The Ultimate Guide of MP3 to MOV
Converting MP3 to MOV can be a breeze with the right know-how. In this comprehensive guide, we unveil expert tips and tricks to streamline the process, ensuring smooth audio-to-video conversion. Whether you're a novice or a seasoned pro, delve into our insights to enhance your skills and achieve flawless results. From selecting the best conversion tools to optimizing settings, we've got you covered. Say goodbye to frustration and hello to effortless MP3 to MOV conversion!
Part 1. What is MP3 and MOV
MP3 (MPEG-1 Audio Layer 3): It's a compressed audio format widely used for storing and playing music on various devices. MP3 files maintain a high level of audio quality while significantly reducing file size, making them ideal for storing large music collections or sharing audio content online.
MOV: Developed by Apple Inc., MOV is a multimedia container format commonly used for storing video, audio, and text data. It supports multiple tracks and is compatible with both Mac and Windows platforms. MOV files often contain high-quality video content, making them suitable for professional video editing, playback on media players, or sharing videos online.
Reasons for converting MP3 to MOV:
- Video Creation: Incorporate MP3 audio into MOV videos for an enhanced visual experience.
- Compatibility: Convert MP3 to MOV for smoother editing and playback in software with limited MP3 support.
- Quality Enhancement: Preserve audio fidelity by converting MP3 to MOV, especially for projects demanding high-quality audio.
- Multimedia Presentations: Sync MP3 audio with visual content in MOV format for cohesive multimedia presentations.
- Platform Requirements: Ensure accessibility and playback compatibility across platforms and devices by converting MP3 to MOV.
Benefits of converting MP3 to MOV
- Enhanced Audio Quality: MOV format supports higher audio quality compared to MP3, ensuring better sound fidelity.
- Seamless Integration: Converting MP3 to MOV allows for smooth integration of audio with video footage, enhancing the overall visual experience.
- Improved Compatibility: MOV files are widely supported by video editing software and platforms, ensuring compatibility and smoother editing workflows.
- Versatile Multimedia Use: MOV format enables synchronization of audio tracks with visual content, making it ideal for multimedia presentations or slideshows.
- Consistent Playback: Converting MP3 to MOV ensures playback consistency across different platforms and devices, providing a seamless viewing experience for audiences.
Part 2. Top 3 Methods: How to Convert MP3 to MOV
1. Convert MP3 to MOV on Windows/Mac
HitPaw Univd (HitPaw Video Converter) stands out as the ultimate solution for effortlessly convert MP3 to MOV online free on both Windows and Mac platforms. With its intuitive interface and robust functionality, it streamlines the conversion process, ensuring seamless transitions between audio and video formats. From format conversion to advanced editing tools, HitPaw caters to diverse multimedia needs, offering unmatched versatility and user-friendliness in a single software.
Features
- Format Conversion: Seamlessly convert MP3 to MOV mac, ensuring compatibility across platforms.
- Video Downloading: Download videos from over 10,000 sites effortlessly, allowing access to online content offline.
- Music Downloading: Capture audio tracks from popular music platforms, providing easy access to favorite tunes.
- Video Editing: Edit videos with precision using advanced tools for trimming, cropping, adding effects, and more, enhancing visual appeal.
- Additional Tools: Explore various popular tools like image compressor, screen recording, and 2D to 3D conversion, expanding functionality for diverse multimedia needs.
Steps
Here's how to convert MP3 to MOV using HitPaw Univd:
Step 1: Import MP3 FilesOpen HitPaw Univd and select "Add Video" to import your MP3 files. You can also drag and drop the MP3 files directly into the program.

Step 2: Edit Video Info (Optional)
You can edit the title and metadata of the MP3 files by clicking on the file name. Add details like title, artist, album, etc., if needed.

Step 3: Add Subtitles (Optional)
Check the subtitles status of the MP3 files. If needed, add external subtitles by clicking "Add subtitles" and selecting SRT, ASS, VTT, or SSA subtitle files.

Step 4: Select Output Format
Click the inverted triangle icon on each file to select MOV as the output format. Alternatively, use "Convert all to" to select MOV for all imported files. Customize parameters if necessary.

Step 5: Convert MP3 to MOV
Enable hardware acceleration if desired, then choose a target folder and click "Convert" to start the conversion process. HitPaw ensures lossless conversion.

Step 6: Access Converted Files
After conversion, go to the "Converted" tab to access the MOV files. Click "Open Folder" to view the converted files or "Add" to further edit them if needed.

Watch the following video to learn more details:
2. Convert MP3 to MOV Online: FreeConvert
FreeConvert is your go-to online platform for converting MP3 to MOV effortlessly. No software installation required – simply upload your MP3 files, select MOV as the desired output format, and let FreeConvert handle the rest. Enjoy a seamless conversion process with this user-friendly tool. Whether you're a beginner or an expert, FreeConvert provides a hassle-free solution for transforming your audio files into MOV videos in just a few clicks.
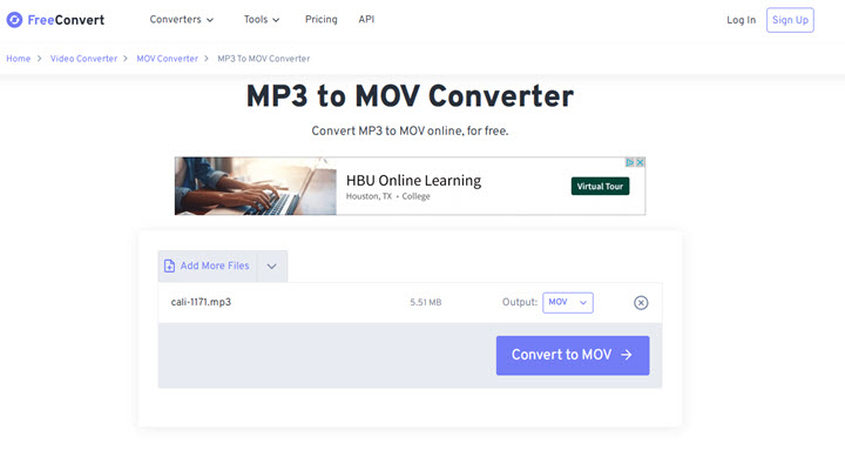
Steps
Here is how to convert MP3 to MOV file:
step 1. Visit FreeConvert's website.
step 2. Select "MP3 to MOV" conversion tool.
step 3. Upload your MP3 file.
step 4. Choose MOV as the output format.
step 5. Click "Convert" to start the conversion process.
step 6. Once done, download your newly converted MOV file.
3. Convert MP3 to MOV with VLC Media Player
VLC Media Player is a versatile, open-source multimedia player that supports various audio and video formats. Known for its flexibility and extensive features, VLC offers playback, streaming, and conversion capabilities, making it a popular choice among users for multimedia entertainment and management.
Steps
You can convert MP3 to MOV using VLC Media Player with these steps:
step 1. Open VLC Media Player.
step 2. Go to the "Media" tab and select "Convert/Save" or press Ctrl + R.
step 3. Click on the "Add" button to import your MP3 file.
step 4. Click the "Convert/Save" button at the bottom.
step 5. In the "Profile" dropdown, choose "Video - H.264 + MP3 (MP4)" or similar.
step 6. Click the "Browse" button to choose the destination and filename for the MOV file.
step 7. Finally, click "Start" to begin the conversion process.
Part 3. FAQs of Converting MP3 to MOV
Q1. Why would I need to convert MP3 to MOV?
A1. Converting MP3 to MOV allows seamless integration of audio with video footage, enhancing the overall visual experience, especially in video creation and multimedia presentations.
Q2. What software can I use to convert MP3 to MOV?
A2. You can use various software options like HitPaw Univd, FreeConvert, or VLC Media Player for MP3 to MOV conversion, each offering different features and user interfaces.
Q3. Does converting MP3 to MOV affect audio quality?
A3. MOV format generally supports higher audio quality compared to MP3. Converting MP3 to MOV may preserve or even enhance audio fidelity, depending on the settings and compression used during conversion.
Conclusion
In conclusion, mastering the conversion from MP3 to MOV enhances your multimedia projects' quality and versatility. Whether for professional video editing or personal presentations, the transition from audio to video is seamless with the right tools and techniques. For optimal results, consider utilizing HitPaw Univd. Its intuitive interface and robust features streamline the process, ensuring efficient and high-quality conversions every time. Elevate your video projects with HitPaw today.






 HitPaw Edimakor
HitPaw Edimakor HitPaw VikPea (Video Enhancer)
HitPaw VikPea (Video Enhancer)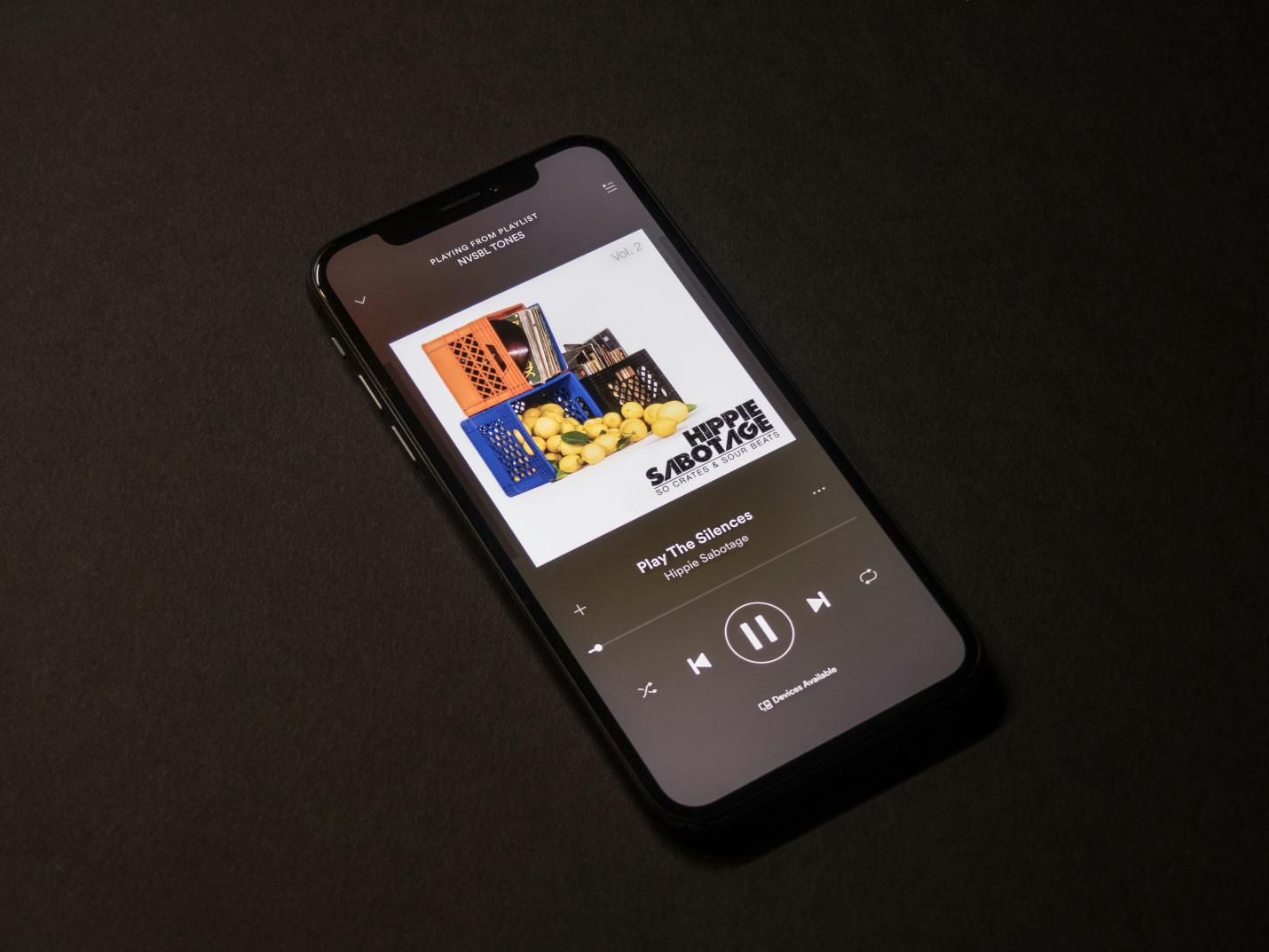
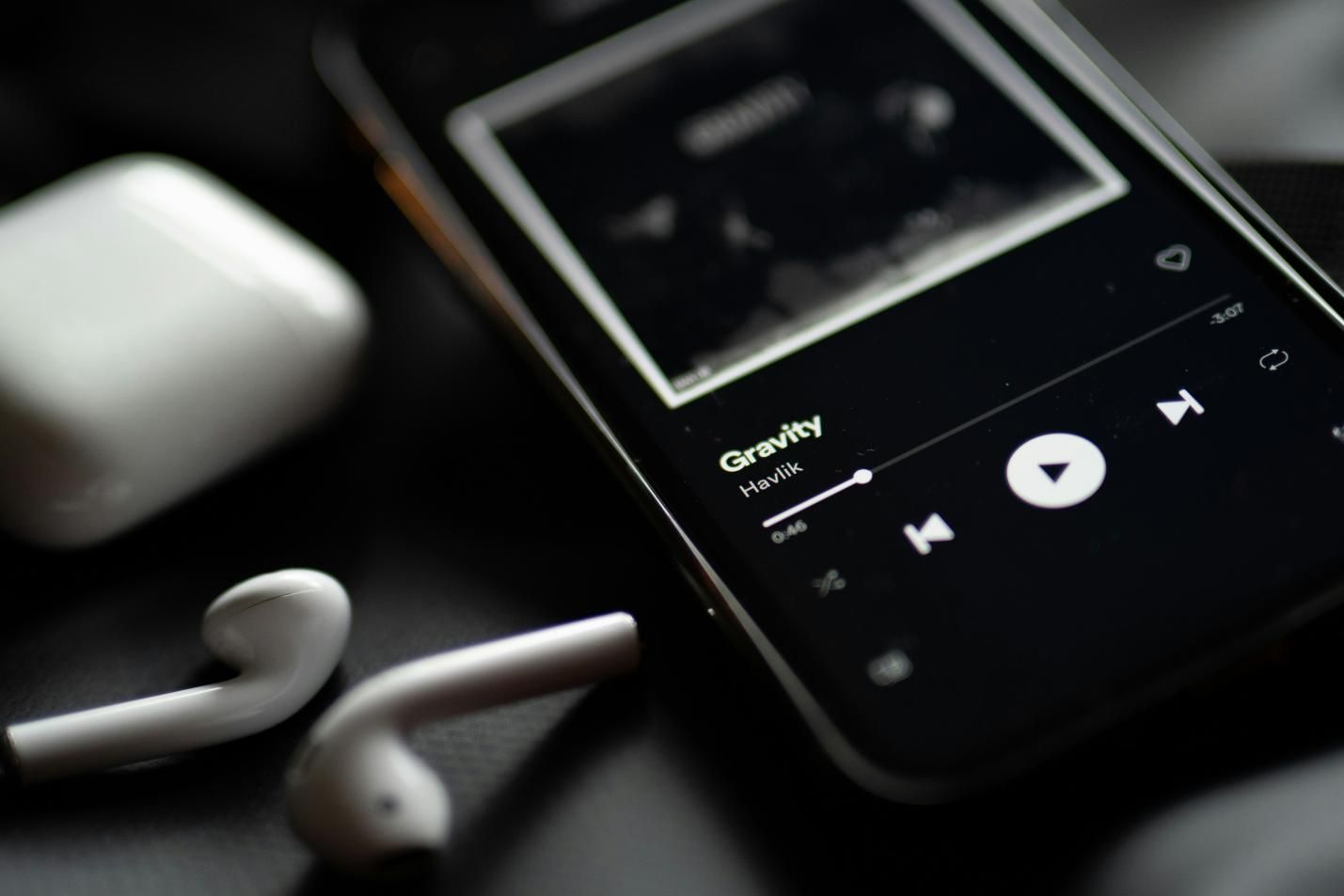


Share this article:
Select the product rating:
Joshua Hill
Editor-in-Chief
I have been working as a freelancer for more than five years. It always impresses me when I find new things and the latest knowledge. I think life is boundless but I know no bounds.
View all ArticlesLeave a Comment
Create your review for HitPaw articles