What Does the E in Spotify Mean
Spotify, a ubiquitous music streaming platform, offers a treasure trove of music and podcasts catering to diverse listening preferences. However, some music may contain explicit lyrics that might not suit all audiences. To address this, Spotify employs a straightforward yet effective system - the letter "E".
This guide will delve into the meaning of the E in Spotify, how to configure explicit content settings on various devices and explore an alternative for enjoying your favorite tunes offline, even if they contain explicit content.
Part 1: What Does the E Means in Spotify?
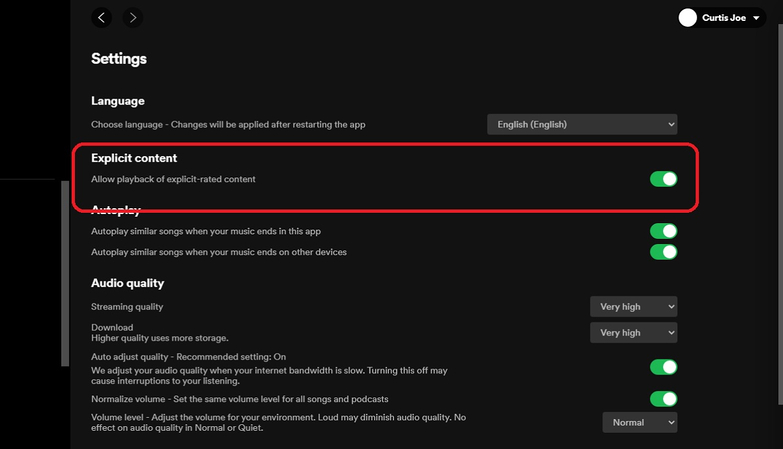
1. What is E - Spotify Explicit Content
The E displayed beside a song title on Spotify signifies Explicit Content. This content may include explicit language (profanity), references to drugs or violence, or sexually suggestive themes. The designation acts as a parental advisory, allowing users to make informed choices about the music they or their children listen to on Spotify.
2. How to Select Mobile Device to Consume Explicit Content
By default, Spotify might filter out explicit content on mobile and desktop applications. Here's a step-by-step guide to enabling explicit content viewing and playback on your mobile device:
- 1. Launch the Spotify App:Open Spotify on your mobile device.
- 2. Access Settings:Look for the "Settings" gear icon, typically situated in the top-right corner of the screen. Tap on this icon to access the Spotify settings menu.
- 3. Navigate to Explicit Content:Scroll down through the various settings options until you find "Explicit Content".
- 4. Enable Explicit Content:Locate the toggle switch next to "Explicit Content". Slide the switch to the ON position.
3. How to Pick a Desktop Device to Consume Explicit Content
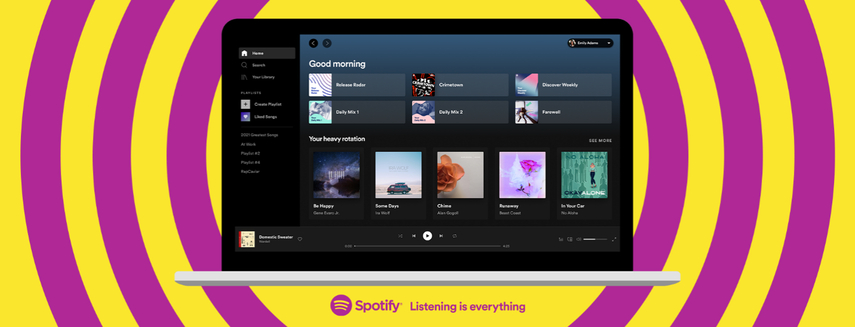
Similar to mobile devices, Spotify's desktop app also allows you to manage explicit content settings. Here's how to enable explicit content viewing on your desktop:
- 1. Open the Spotify Desktop App:Please open Spotify on your computer.
- 2. Access Preferences:Look for the "Preferences" menu option. On a Mac, it's usually located in the menu bar at the top of the screen. For Windows users, navigate to "Edit" > "Preferences" within the app.
- 3. Locate Display Options:Within the "Preferences" menu, scroll down to find the section labeled "Display Options".
- 4. Enable Explicit Content:Under "Show Explicit Content", locate the checkbox next to "Enable explicit content". Click the checkbox to activate it.
- 5. Save Changes:Click "OK" after enabling explicit content to save your changes in Spotify settings.
Part 2: How to Turn Off E on Spotify
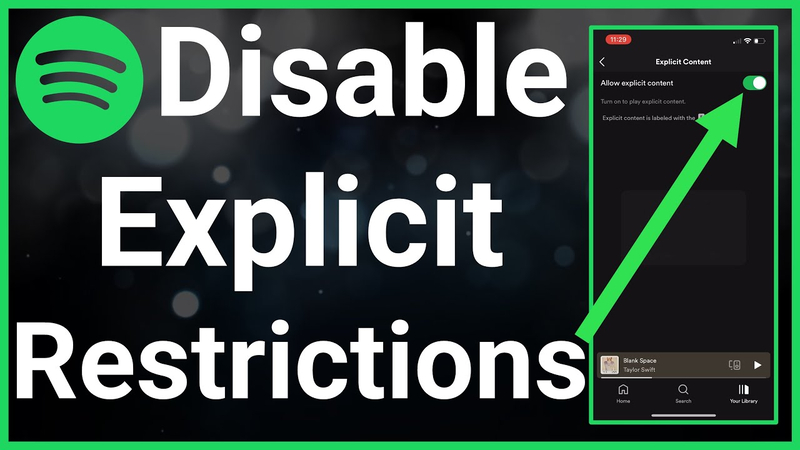
If you prefer to filter out explicit content, Spotify offers a simple solution on both mobile and desktop platforms:
How to turn off "E" on Spotify mobile app
- 1. Open the Spotify App:Launch the Spotify app on your smartphone or tablet.
- 2. Access Settings:Locate and tap on the "Settings" gear icon, typically situated in the top-right corner of the screen.
- 3. Navigate to Explicit Content:Scroll down through the settings options until you find "Explicit Content".
- 4. Disable Explicit Content:Locate the toggle switch next to "Explicit Content" and slide it to the OFF position.
How to turn off "E" on Spotify desktop app
- 1. Open the Spotify Desktop App:Open Spotify on your computer.
- 2. Access Preferences:Look for the "Preferences" menu option. On a Mac, it's usually located in the menu bar at the top of the screen. For Windows users, navigate to "Edit" > "Preferences" within the app.
- 3. Locate Display Options:Within the "Preferences" menu, scroll down to find the section labeled "Display Options".
- 4. Disable Explicit Content:Under "Show Explicit Content", locate the checkbox next to "Enable explicit content". Uncheck the box to deactivate it.
- 5. Save Changes:To save your changes to Spotify settings, click "OK".
Part 3: How to Keep Spotify "E" Contents Forever
While Spotify allows offline listening for downloaded content, it doesn't include songs with explicit lyrics by default due to licensing restrictions. However, there might be a solution - HitPaw Univd (HitPaw Video Converter).

HitPaw Univd is a powerful and versatile software that goes beyond simple video conversion. One of its valuable features is the ability to record audio playing on your computer, essentially creating high-quality audio files of your desired music. Theoretically, you could leverage this functionality to download music from Spotify, including explicit content.
Key features of downloading music:
- Lossless Audio Recording: HitPaw preserves the original audio quality during the recording process, ensuring your downloaded music sounds just as good as the Spotify stream.
- Multiple Format Support: HitPaw allows you to convert the downloaded recordings into various audio formats compatible with most music players, such as MP3 or FLAC.
- Batch Processing: Save time by recording multiple songs simultaneously, perfect for creating a custom playlist of your favorite explicit tracks from Spotify.
How to Download Music Using HitPaw Univd:
1. Download and Install HitPaw Univd:Visit the official HitPaw website to download and install the software on your computer.
2. Launch HitPaw Univd and Select Screen Recorder:Open HitPaw Univd and choose the "Screen Recorder" option from the main interface.

3. Play Spotify Music on Your Desktop:Log in to Spotify on your desktop. Navigate to the songs or playlists containing the explicit content you want to download.
4. Configure Screen Recording Settings:On the HitPaw Univd, click on the "Settings" icon (usually a gear icon) within the screen recording section. Here, you can define the recording area (set it to capture only the Spotify playback window) and choose the desired audio output format (e.g., MP3).

5. Start Recording and Play Spotify Music:Click the big red "REC" button on the HitPaw Univd to initiate the recording process. Simultaneously, start playing the explicit songs or playlists on the Spotify desktop app.
6. Stop Recording and Manage Downloaded Files:Once you've finished recording the desired music, click the red "Stop" button on the HitPaw Univd. The software will automatically save the recorded audio file in your chosen format. You can access and manage these downloaded music files within the HitPaw Converter interface.
Watch the following video to learn more details:
Conclusion
Understanding the meaning of the E in Spotify empowers you to manage explicit content settings and personalize your listening experience. Spotify provides options for both enabling and disabling explicit content on mobile and desktop devices.
Remember, for ultimate control over offline listening; you can explore HitPaw Univd to create a custom music library that includes explicit content if desired.








 HitPaw Edimakor
HitPaw Edimakor HitPaw VikPea (Video Enhancer)
HitPaw VikPea (Video Enhancer)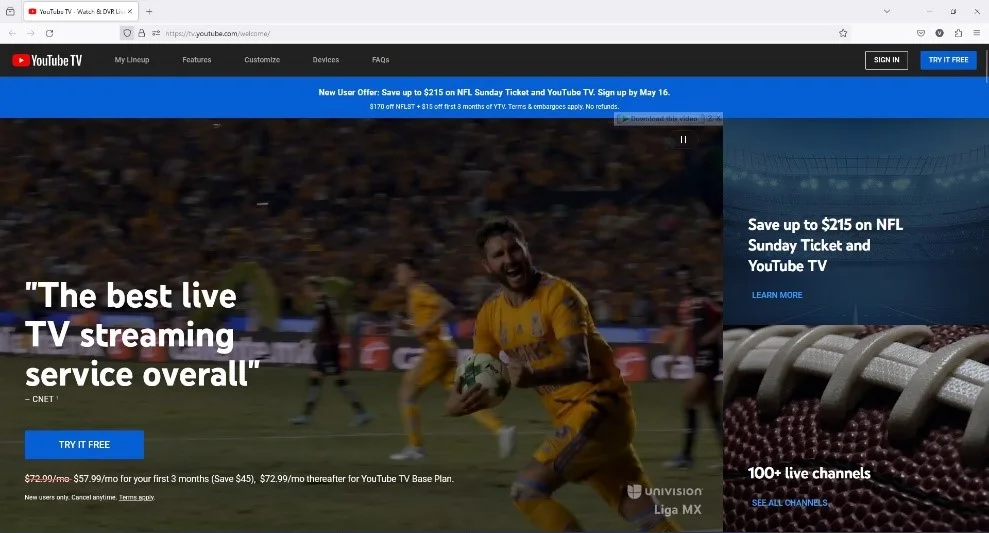
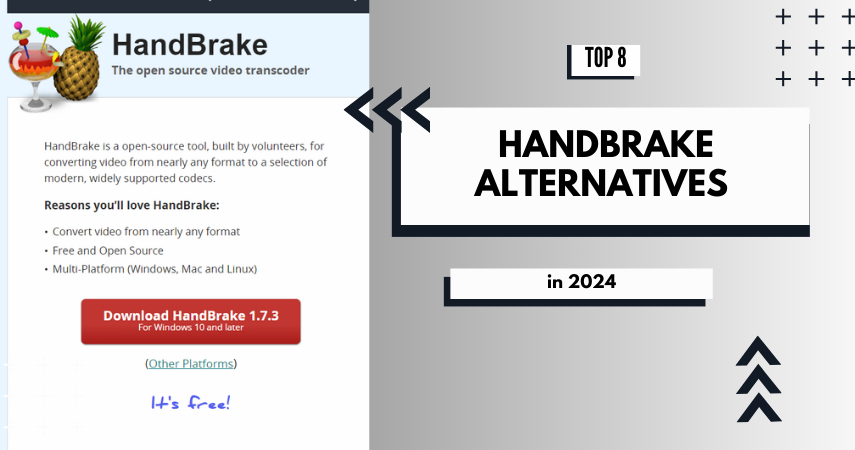
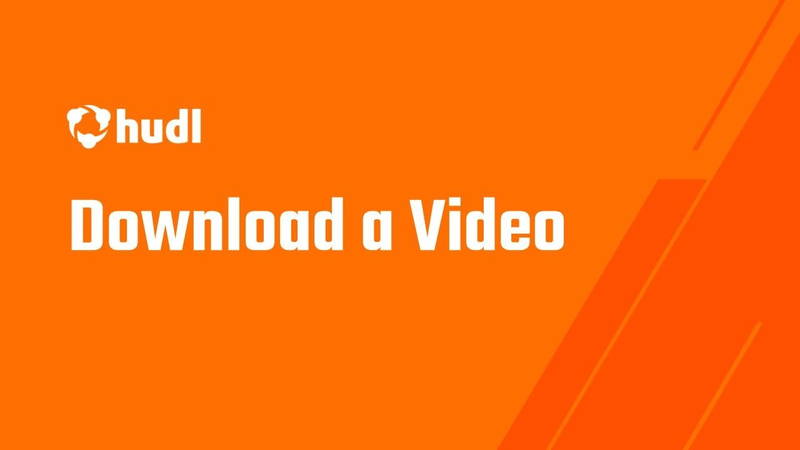

Share this article:
Select the product rating:
Joshua Hill
Editor-in-Chief
I have been working as a freelancer for more than five years. It always impresses me when I find new things and the latest knowledge. I think life is boundless but I know no bounds.
View all ArticlesLeave a Comment
Create your review for HitPaw articles