The Ultimate Guide of Apple TV MP4 in 2025
Mastering MP4 files for Apple TV involves understanding optimal settings for video and audio quality, ensuring compatibility, and leveraging advanced features. This guide provides comprehensive insights and techniques to help you maximize your viewing experience on Apple TV, whether for streaming, storing, or sharing your favorite content. Dive into our expert tips to unleash the full potential of Apple TV MP4 effortlessly.
Part 1. Understanding Apple TV MP4
Explanation of What Apple TV MP4 Is
Apple TV MP4 refers to MP4 video files optimized for playback on Apple TV devices. MP4 (MPEG-4 Part 14) is a widely supported video format known for its high compatibility and efficient compression. When formatted specifically for Apple TV, MP4 files ensure seamless playback and high-quality video and audio.
Benefits of Using MP4 Format for Apple TV
- Compatibility: MP4 is compatible with Apple TV's video playback requirements, ensuring that your content can be played without issues.
- High Quality: MP4 maintains high-quality video and audio compression, providing a balance between file size and visual fidelity.
- Versatility: MP4 files can include various types of content, such as movies, TV shows, and personal videos, making it ideal for diverse entertainment needs on Apple TV.
How to Ensure Compatibility with Apple TV When Using MP4 Files
To ensure compatibility with Apple TV:
1. Video and Audio Codecs: Use H.264 video codec for video and AAC codec for audio, as these are widely supported by Apple TV.
2. Resolution and Bitrate: Optimize video resolution (typically 1920x1080 or 4K) and bitrate for smooth playback without buffering.
3. File Transfer: Transfer MP4 files to Apple TV via AirPlay, iCloud, or a connected USB drive, ensuring the files are accessible and supported by the device's operating system.
Understanding these aspects ensures that your MP4 files are optimized for seamless playback and quality on Apple TV, enhancing your viewing experience with minimal hassle.
Part 2. Playing MP4 on Apple TV
Step-by-Step Guide on How to Play MP4 Files on Apple TV
1. Transfer MP4 Files: Transfer your MP4 files to Apple TV using AirPlay, iCloud, or a USB drive connected to the device.
2. Navigate to the Files App: Open the "Files" app on your Apple TV using the remote control.
3. Locate Your MP4 Files: Browse through the folders or locations where your MP4 files are stored within the Files app.
4. Select the MP4 File: Highlight the desired MP4 file using the remote control's directional pad.
5. Start Playback: Press the "Play" button on the remote control to start playing the selected MP4 file.
6. Adjust Settings (Optional): Use the remote control to adjust settings such as video resolution, audio preferences, and subtitles as needed during playback.
Following these steps will allow you to easily play MP4 on Apple TV, ensuring a smooth and enjoyable viewing experience.
Tips for Optimizing Video Quality When Playing MP4 on Apple TV
- Resolution Settings: Set the video resolution to match your TV's capabilities (e.g., 1080p or 4K) for optimal clarity.
- Internet Connection: Ensure a stable internet connection to prevent buffering during streaming.
- Audio Settings: Adjust audio settings to enhance sound quality based on your preferences and audio system capabilities.
Troubleshooting Common Issues When Playing MP4 on Apple TV
- Playback Interruptions: Check internet connectivity and router settings to ensure smooth streaming.
- Codec Compatibility: Verify that the MP4 file uses supported video (e.g., H.264) and audio (e.g., AAC) codecs.
- File Transfer Errors: Re-transfer MP4 files if they fail to load or play correctly on Apple TV.
Part 3. Transferring MP4 to Apple TV
HitPaw Univd (HitPaw Video Converter) is a versatile tool designed for seamless multimedia conversions. It effortlessly converts various formats, making it easy to transfer MP4 to Apple TV. With a user-friendly interface and high-speed processing, HitPaw ensures your videos are compatible with any device. Additionally, it supports batch conversions, preserving quality while saving time, making it ideal for both personal and professional use.
Features
- Wide Format Support: Converts videos between a vast array of formats including MP4, AVI, MKV, MOV, and more, ensuring compatibility across different devices.
- High-Speed Conversion: Utilizes advanced algorithms to achieve fast conversion speeds without compromising on quality, making the process efficient and quick.
- Batch Conversion: Allows users to convert multiple videos simultaneously, saving time and effort by processing several files in one go.
- Editing Tools: Provides basic editing capabilities such as trimming, cropping, merging, and adding subtitles or watermarks to videos before conversion.
- User-Friendly Interface: Features an intuitive and easy-to-navigate interface suitable for both beginners and advanced users, ensuring a seamless conversion experience.
Steps
Here is how to transfer Apple TV to MP4 sing HitPaw Univd
Step 1. Download and Install: Get HitPaw Univd from the official website and install it on your computer.
Step 2. Add MP4 Files: Launch HitPaw Univd, click "Add Files," and select the MP4 files you want to transfer to Apple TV.

Step 3. Choose Output Format: Select the desired output format compatible with Apple TV (e.g., MP4) from the format list.

Step 4. Start Conversion: Click "Convert" to start converting MP4 files to the selected format for Apple TV.

After the conversion is complete, go to the Converted tab from the top, and you can watch mp4 on Apple TV. You can click Open Folder to check the finished files, or click Add to edit the list to edit your video if you need.
Watch the following video to learn more details:
Part 4. Enhancing the Apple TV MP4 Experience
Recommendations for the Best Settings When Converting MP4 Files for Apple TV
To ensure the best playback experience on Apple TV, consider the following settings when converting MP4 files:
1. Resolution:- Use 1080p (1920x1080) for optimal quality.
- For 4K Apple TV models, 4K resolution (3840x2160) is supported.
- H.264 is highly recommended for its balance between quality and file size.
- For better efficiency, H.265 (HEVC) is also supported on newer Apple TV models.
- Match the source frame rate (usually 24, 30, or 60 fps).
- Ensure it’s consistent to avoid stuttering.
- Aim for a bitrate of 5,000-10,000 kbps for 1080p content.
- For 4K content, a higher bitrate of 20,000-30,000 kbps is ideal.
By configuring these settings in a tool like HitPaw Univd, you can ensure smooth and high-quality playback on Apple TV.
How to Use AirPlay to Stream MP4 Files to Apple TV
Streaming AirPlay MP4 files to Apple TV is straightforward:
1. Ensure Compatibility: Both your Apple TV and the device you're streaming from (iPhone, iPad, Mac) should be on the same Wi-Fi network.
2. Enable AirPlay: On Apple TV, go to Settings > AirPlay and HomeKit and ensure AirPlay is turned on.
3. Stream from iPhone/iPad: Open the MP4 file on your device. Select your Apple TV from the list of available devices.
4. Stream from Mac: Open the MP4 file in QuickTime Player or any compatible video player. Choose your Apple TV to start streaming.
5. Control Playback: You can control playback directly from your device or use the Apple TV remote.
Exploring Additional Features of Apple TV MP4 Player
Apple TV's built-in MP4 player offers several advanced features to enhance your viewing experience:
- Siri Integration: Use voice commands to play, pause, rewind, or fast-forward videos, and find specific movies, genres, or actors.
- Home Sharing: Access your entire iTunes library on Apple TV via Home Sharing to stream MP4 files stored on your computer directly to Apple TV.
- Customizable Subtitles: Adjust subtitle appearance for better readability, choosing from different fonts, sizes, and colors.
- Picture-in-Picture (PiP): Watch videos in a smaller window while navigating other apps, useful for multitasking.
By utilizing these settings and features, you can optimize your Airplay MP4 viewing experience on Apple TV, ensuring high-quality playback and convenient streaming options.
Part 5. FAQs of Apple TV MP4
Q1. Can Apple TV play MP4 files with subtitles?
A1. Yes, Apple TV can display subtitles embedded within MP4 files. Ensure the subtitle format is supported (commonly SRT or SUB).
Q2. What is the best video format for Apple TV?
A2. The best formats for Apple TV include MP4 with H.264 or H.265 video codecs, AAC audio codec, and a resolution of 1080p or 4K depending on your device.
Q3. How do I transfer MP4 files from my computer to Apple TV?
A3. Use Apple's Home Sharing feature to stream MP4 files stored on your computer directly to Apple TV. Ensure both devices are connected to the same Wi-Fi network.
Bottom Line
Enhance your Apple TV MP4 player experience with optimized settings and features like AirPlay and Siri integration. HitPaw Univd ensures seamless format compatibility, tailored for Apple TV. Enjoy customizable subtitles, multitask with Picture-in-Picture mode, and expand your viewing options with third-party apps. Discover the full potential of your Apple TV MP4 player setup by trying HitPaw Univd today.






 HitPaw Edimakor
HitPaw Edimakor HitPaw VikPea (Video Enhancer)
HitPaw VikPea (Video Enhancer)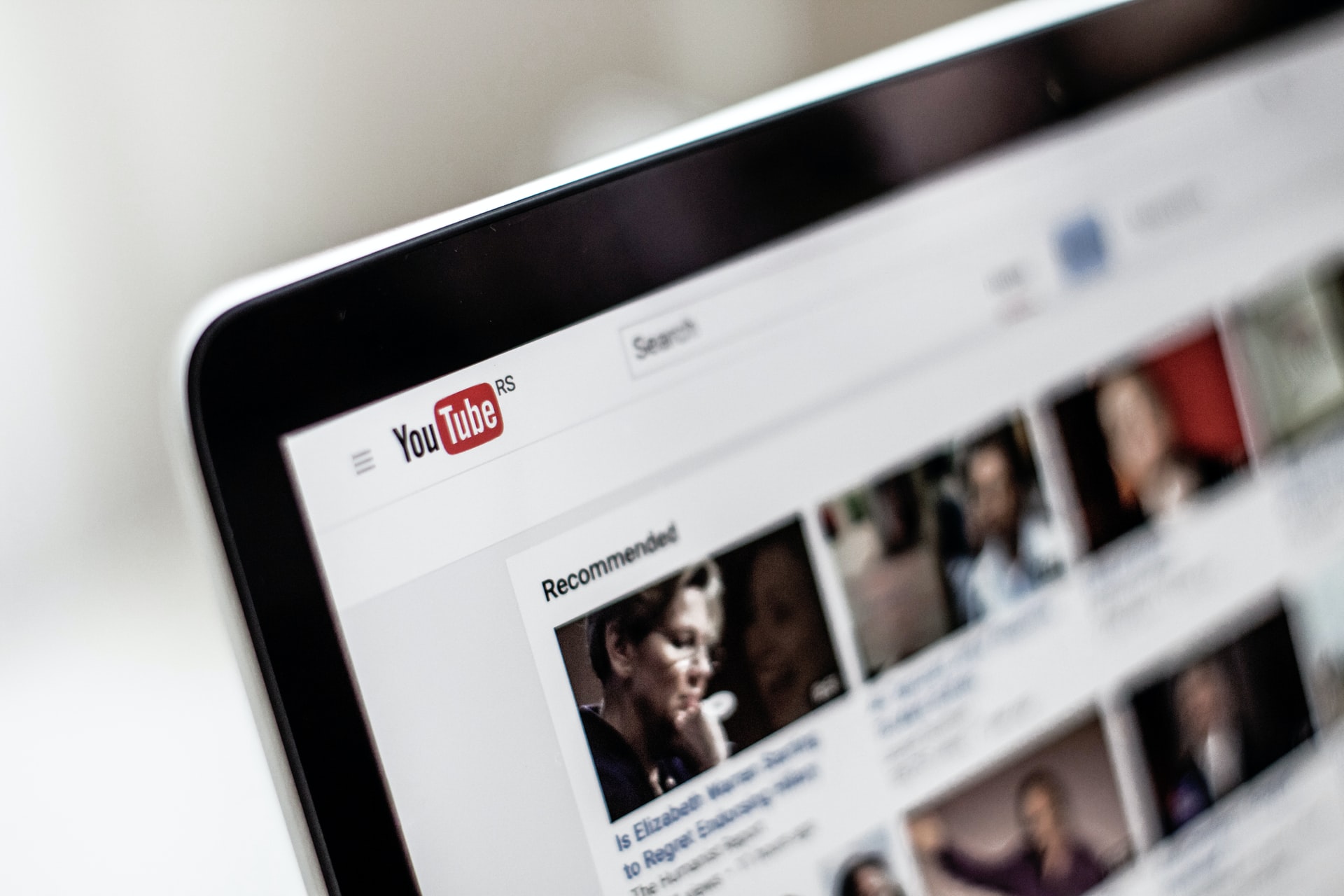



Share this article:
Select the product rating:
Joshua Hill
Editor-in-Chief
I have been working as a freelancer for more than five years. It always impresses me when I find new things and the latest knowledge. I think life is boundless but I know no bounds.
View all ArticlesLeave a Comment
Create your review for HitPaw articles