How to Fix Windows Media Player Encountered a Problem While Playing The File
Windows Media Player has been a reliable companion for playing various media formats on Windows systems for years. However, like any software, it may encounter issues from time to time.
One of the most common and frustrating errors faced by users is the message: "Windows Media Player encountered a problem while playing the file".
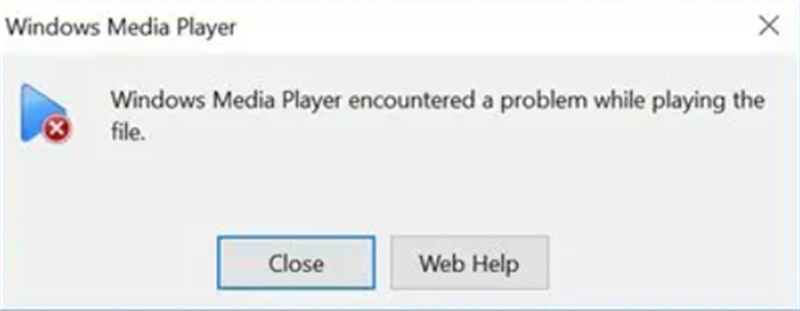
This error can disrupt your media playback experience and leave you wondering about its cause and, more importantly, how to fix it.
In this guide, we'll explore the causes of this error message and how to fix it, so that you can get back to enjoying your media files quickly.
Part 1. Causes for the Error - Windows Media Player Encountered a Problem
There can be several different causes for the error message when playing a file with Windows Media Player.
The most common of these are- Corrupted files
- Incomplete downloads
- Incompatible codecs
- Outdated version of Windows Media Player itself
- Third-party software conflicts
Part 2. Fixes to Windows Media Player Encountered a Problem While Playing The File
Now that we know the possible causes for the error, here are several fixes you can try to get rid of it.
1. Use Windows Media Player Troubleshooter
One of the simplest and most effective ways to fix the issue is by utilizing the built-in troubleshooter specifically designed for Windows Media Player. This handy feature provides a user-friendly interface that guides you through the troubleshooting process, helping you identify and resolve any playback or performance-related problems with ease.
Here's how to do it:- 1.Open the Run dialog box by pressing the ''Windows+R'' keys.
2.Next up, type ''msdt.exe -id WindowsMediaPlayerConfigurationDiagnostic'' and press enter to open the windows media player settings box.

3.Now click on ''advanced'', and then click on the ''Run as administrator'' option.

4.Press Next and click on ''Apply this fix''.

- 5.Once done, restart your computer and try playing the file again.
2. Update or Reinstall Windows Media Player
If the issue still persists, even after trying basic troubleshooting steps, then you may need to consider updating or reinstalling Windows Media Player. This can often resolve compatibility issues, ensure you have the latest features and improvements, and provide a more seamless multimedia experience on your Windows device.
Updating is simple - just visit the Microsoft website and search for "Windows Media Player" to find the latest version available. Download and install it on your computer as a regular software update.
Here's how to install Windows Media Player:
- 1.Click on start button.
- 2.Select Settings>Apps>Apps & features>Manage optional features>Add a feature>Windows Media Player and click on install.
3. Install Windows Media Player Video Codec
One possible cause of the issue could be missing codecs, which are essential for proper video playback. To resolve this, a recommended solution is to install the Windows Media Player Video Codec Pack from the official website. This codec pack includes a comprehensive set of codecs that will ensure smooth and uninterrupted video playback on your system.
Once you have installed it, try playing the file and see if the issue is resolved.
Here's how you can install Windows Media Player Video Codec:
- 1.Open windows media player.
- 2.Go to “Tools” and click on ''options''.
- 3.Click on ''Player'' tab.
- 4.For Windows Media Player 12, go to the Player tab and select 'Once a day' or 'Once a week' in Automatic updates. This will automatically install Windows Media Player codecs when they are available.
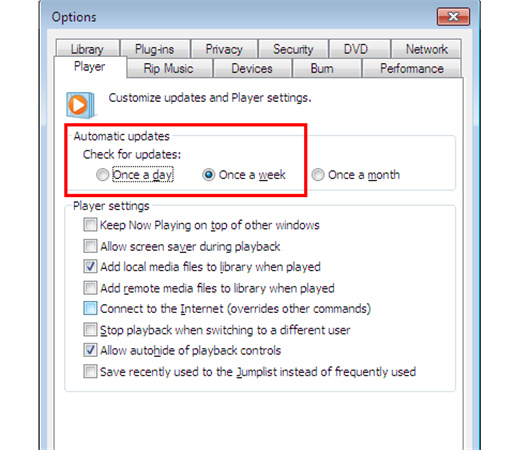
4. Repair Corrupted File
If the error persists despite all the above-mentioned steps, chances are you are dealing with a corrupted file.
Corrupted video files are not uncommon and can occur due to a variety of reasons such as incomplete downloads, unexpected system shutdowns, or virus attacks.
The good news is that video file corruption can be fixed.
For this, we recommend using 4DDiG Video Repair. This tool is designed to repair various types of corrupted files, including videos. It's user-friendly, reliable, and compatible with both Windows and Mac systems.
With 4DDiG Video Repair, you can restore your video files to their original state and get back to enjoying your media content without any disruptions.
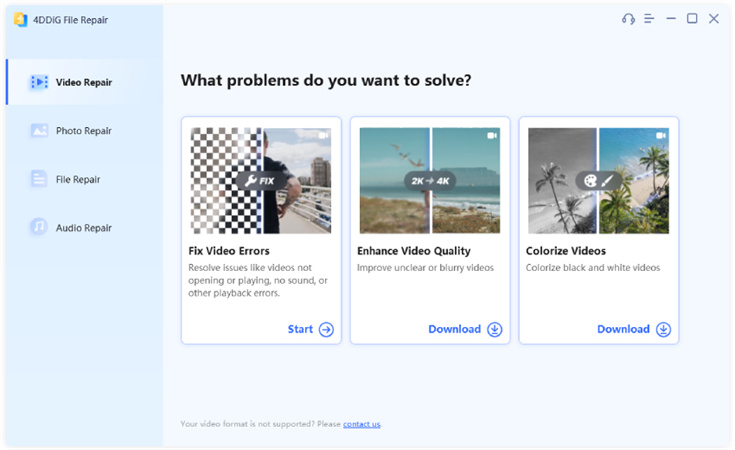
5. Convert Video to a Different Video Format
Even though Windows Media Player is known for its ability to play a wide range of file formats such as MP4, AVI, WAV, MP3, and more, it does have certain limitations when it comes to compatibility.
While it excels at handling popular file formats, there may be instances where unsupported file formats pose a challenge for Windows Media Player, resulting in playback issues or errors.
Therefore, it's important to ensure that the file formats you intend to play are supported by the application to avoid any potential problems.
If the file format is not supported, then you can use a video converter program to convert it into a compatible format that can be played on Windows Media Player.
Use HitPaw Univd (HitPaw Video Converter)
In instances where your video, audio, or DVD files are not compatible with Windows Media Player, a more comprehensive solution can be found in HitPaw Univd. This software is an all-in-one media converter known for its exceptional speed and accuracy.
It supports over 1000+ formats, including 4K/HD videos, audio files, and DVDs. It also allows you to convert videos from one format to another with minimal loss in quality.
- Convert video/audio/DVD/blu-rays to any other formats without losing quality
- Batch processing videos up to 5000 files
- Convert videos at 120x faster speed
- Convert videos without losing quality
- Convert music from Spotify, Apple Music, Tidal and Deezer to MP3, WAV, FLAC, etc.
- Diverse editing features make your video instinct
- Compress video at the optimal quality
- The most cutting-edge AI technology integrates useful AI tools: vocal remover, noise remover, video to GIFs, AI art generator, convert video to text, etc.
- User-friendly interface
- Step 1:Download and install the program on your computer.
Step 2:Launch the program, and click on the "Add Files" button to select the video, audio, or DVD files you want to convert.

Step 3:You can preview the file, edit the file info, add subtitles, etc.

Step 4:Choose the output format by clicking the inverted triangle icon on the lower right side of each file.

Step 5:Click the Convert button to start converting video without losing quality at 120x faster speed.

Step 6:After conversion, you can access to the converted video on the output folder. This software can be used as a video player to play the output video.

Once complete, open Windows Media Player and play your media files without encountering any errors or issues.
6. Perform System Restore on Windows:
Another quick and easy option for fixing Windows Media Player errors is to perform a system restore on your computer.
System Restore is a built-in tool available in Windows that helps you return your device's settings to an earlier point in time when everything was working properly. It effectively reverses all the recent changes and restores the system to its original state, thus resolving any issues you may be experiencing.
Follow the steps below to perform a System Restore on your Windows device:
- 1.Open the Control Panel and go to Recovery > Open System Restore > Next
- 2.Select the restore point you wish to use and click on "Restore".
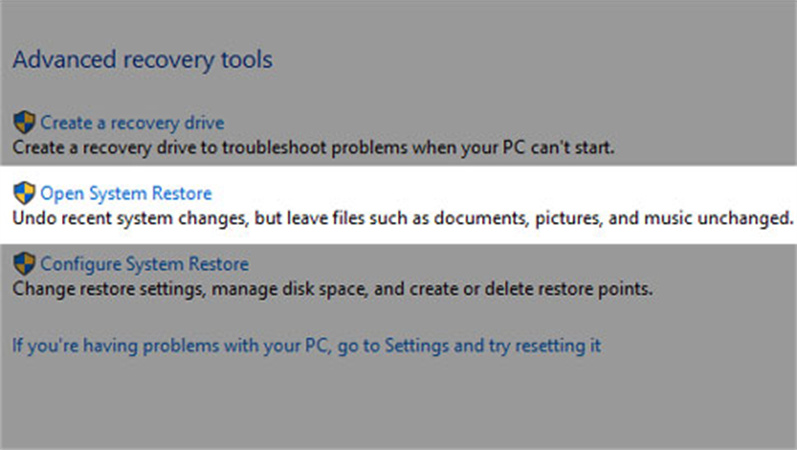
By following these steps, you can easily fix Windows Media Player errors and get back to enjoying your media files.
The Bottom Line
Windows Media Player is a popular media player application used to play audio and video files. However, it can sometimes encounter errors or issues during playback due to missing codecs, corrupted files, or unsupported formats.
This guide has offered an overview of all the steps you can take to resolve Windows Media Player errors. Whether it's installing codecs, repairing corrupted files, or performing a system restore. If the problem is caused by incompatible formats, then HitPaw Univd is recommended to convert videos to the supported formats without losing quality.

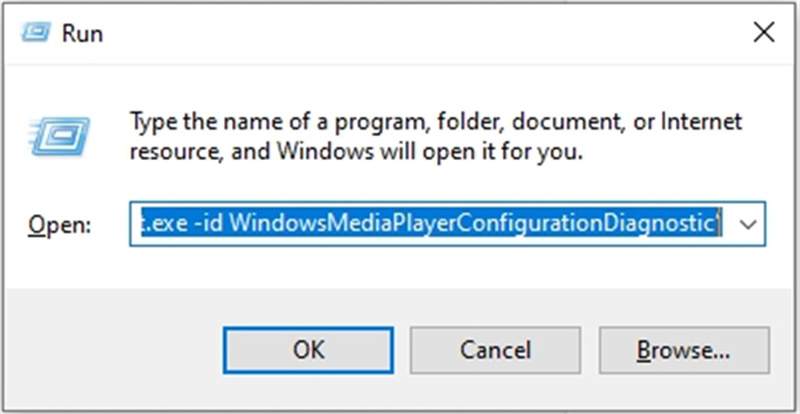

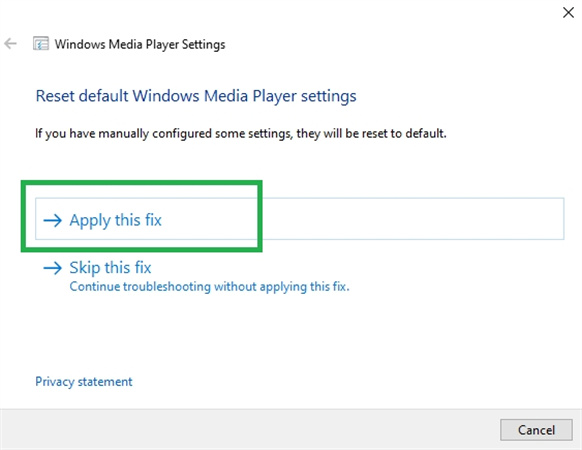










 HitPaw Edimakor
HitPaw Edimakor HitPaw VikPea (Video Enhancer)
HitPaw VikPea (Video Enhancer)


Share this article:
Select the product rating:
Joshua Hill
Editor-in-Chief
I have been working as a freelancer for more than five years. It always impresses me when I find new things and the latest knowledge. I think life is boundless but I know no bounds.
View all ArticlesLeave a Comment
Create your review for HitPaw articles