Guide to Compress Video File with Windows Media Player
Unlock the power of video compression with Windows Media Player using our comprehensive guide. Follow step-by-step instructions to efficiently reduce video file sizes without compromising quality. Whether you're aiming to save storage space or enhance playback performance, this guide provides the perfect solution.
Discover the straightforward process of compressing video files with Windows Media Player and optimize your digital content effortlessly.
Part 1. How to Compress Video File with Windows Media Player Easily?
One alternative approach to compressing video files using Windows Media Player is through the use of third-party video compression software. Several reputable software options are available that seamlessly integrate with Windows Media Player, allowing users to compress their video files efficiently.
Additionally, users can utilize video editing software that offers compression features alongside playback capabilities, enabling them to edit and compress videos within the same program.
By combining the playback versatility of Windows Media Player with dedicated compression tools or software, users can achieve optimal results in reducing file sizes while maintaining video quality. This guide will walk you through these alternative methods, providing comprehensive instructions for effective video compression with Windows Media Player.
Whether you're looking to reduce file sizes for storage or optimize videos for online sharing, mastering video compression with Windows Media Player and complementary tools opens up a world of possibilities for multimedia enthusiasts and professionals alike.
Part 2. Workable Ways to Compress Video File on Windows
While Windows Media Player lacks native compression capabilities, there are several alternative methods available to compress video files on Windows effectively. In this section, we'll explore a variety of workable solutions, ranging from third-party software to online tools, each offering unique features and functionalities to streamline the video compression process. Whether you're looking for simplicity, flexibility, or advanced customization options, there's a solution tailored to your needs. Let's dive into these workable ways to compress video files on Windows.
1. The Best Tool to Compress Video File on Windows
For users looking to compress their video files on Windows, HitPaw Univd (HitPaw Video Converter) stands as a reliable choice providing high-speed compressions without any loss in quality, all while providing additional functions. HitPaw Univd supports downloads from over 1000 different websites so that users can get seamless offline watching experience.
Why Choose HitPaw Univd to Compress Video File
- HitPaw Univd provides high-quality outputs and maintains the original quality of the video.
- HitPaw Univd updates regularly and provides reliable customer service.
- HitPaw Univd supports a wide range of output formats, making it compatible with various platforms.
- HitPaw Univd provides high-quality outputs and maintains the original quality of the video.
- HitPaw Univd provides fast compressing speeds, saving its users their precious time.
Steps to Compress Video File
Step 1. Open the HiPaw Video Converter on your computer.
Step 2. Go to the Toolbox. Choose Video/Image Compressor.

Step 3 . Import your videos. Here we will import MP4 files to see how to compress mp4 without losing quality.

Step 4 . Now, we can click the gear icon to choose an appropriate compression level and quality for that file. If you want to compress multiple videos with the same compres ratio, you can choose a compression level from the bottom left.

Step 5. Lastly, click the Compress or Compress All button to start reducing video file size without losing quality.

Watch the following video to learn more details:
2. HandBrake
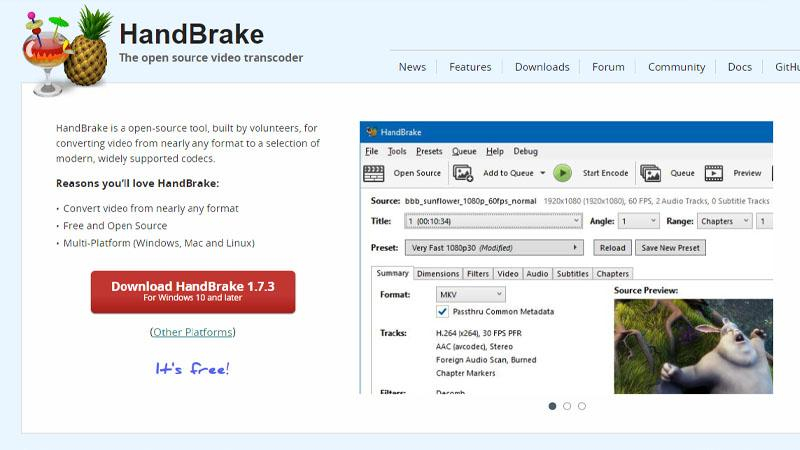
HandBrake is a popular open-source video transcoder known for its simplicity and efficiency in compressing video files. With its intuitive interface and extensive customization options, users can easily adjust settings such as bitrate and resolution to achieve optimal compression results while maintaining video quality.
Main Features:- Cross-platform compatibility.
- Wide range of supported formats.
- Advanced video editing options.
- Batch processing capabilities.
- Constantly updated with new features and improvements.
3. FFmpeg

FFmpeg is a powerful command-line tool widely used for video processing and compression tasks. Despite its command-line interface, FFmpeg offers comprehensive features for adjusting various parameters, making it a versatile option for advanced users seeking precise control over video compression.
Main Features:- Powerful command-line interface.
- Support for a vast array of codecs and formats.
- Customizable encoding parameters.
- High-speed processing capabilities.
- Open-source and free to use.
4. Adobe Media Encoder
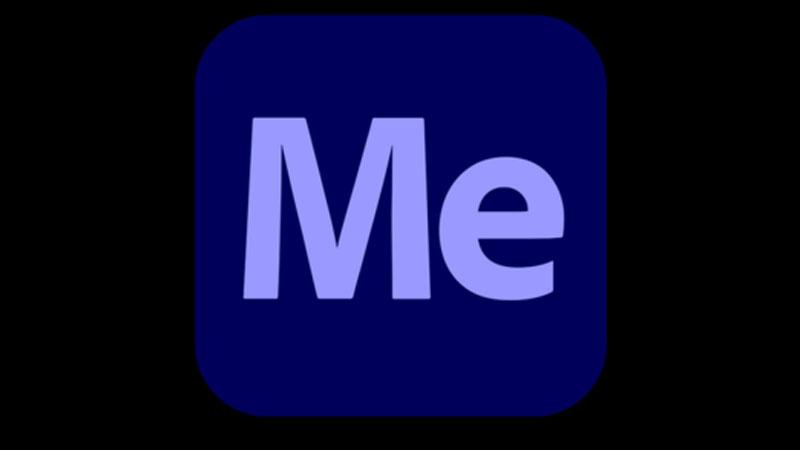
Adobe Media Encoder is a professional-grade tool included in Adobe Creative Cloud suites, offering robust capabilities for video compression and encoding. With support for a wide range of formats and presets, it provides users with flexibility and efficiency in compressing video files for various purposes.
Main Features:- Seamless integration with Adobe Creative Cloud.
- Preset configurations for various output formats and devices.
- Multi-platform support (Windows and macOS).
- Advanced encoding and compression options.
- Batch processing for efficient workflow management.
5. VLC Media Player

VLC Media Player, renowned for its playback versatility, also offers basic video compression features. While not as comprehensive as dedicated compression software, VLC allows users to adjust settings such as bitrate and resolution to reduce file sizes without compromising video quality.
Main Features:- Support for a wide range of multimedia formats.
- Basic video editing capabilities.
- Streamlining of network protocols.
- Cross-platform compatibility.
- Free and open-source software.
6. Any Video Converter
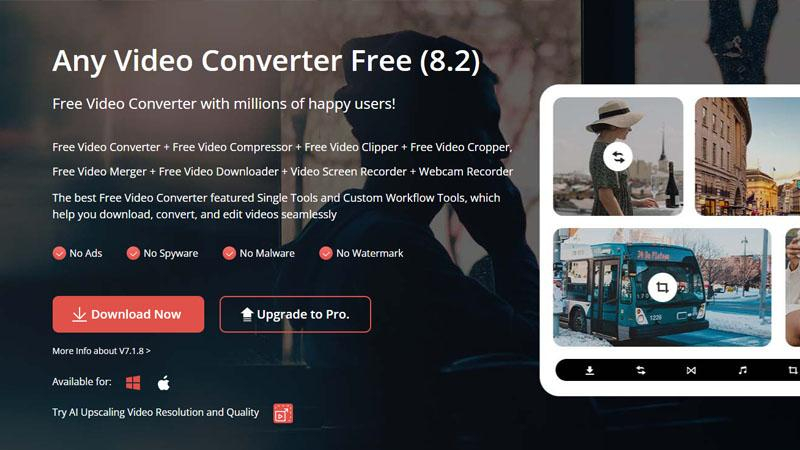
Any Video Converter is a user-friendly software that simplifies the video compression process with its intuitive interface and preset options. With support for various input and output formats, it caters to users of all levels seeking quick and easy compression solutions.
Main Features:- Intuitive user interface.
- Support for over 200 input formats.
- Basic video editing functionalities.
- Batch conversion and compression.
- Direct output to various devices and platforms.
Conclusion
In this comprehensive guide, we've walked you through the process of compressing video files using Windows Media Player. By following our step-by-step instructions, you can efficiently reduce video file sizes without compromising quality.
For more advanced compression options and additional features, we recommend using HitPaw Univd. With its user-friendly interface and powerful capabilities, HitPaw Univd offers a superior solution for all your video compression needs.






 HitPaw Edimakor
HitPaw Edimakor HitPaw VikPea (Video Enhancer)
HitPaw VikPea (Video Enhancer)



Share this article:
Select the product rating:
Joshua Hill
Editor-in-Chief
I have been working as a freelancer for more than five years. It always impresses me when I find new things and the latest knowledge. I think life is boundless but I know no bounds.
View all ArticlesLeave a Comment
Create your review for HitPaw articles