How to Convert FLV to Sony Vegas for Editing for Free
Online video downloads from sites like YouTube, Vimeo, and the like are rather common. Trying to edit downloaded web videos in Sony Vegas, only to get the message "the file has an unsupported format," is a bit of a head spinner. So, can Sony Vegas open FLV? No, it can’t open.
If you try to import FLV files into Sony Vegas, you'll get a message saying that Sony Vegas can't open FLV files. Because Sony Vegas does not accept FLV as a video format. Ultimately, you will have to convert FLV files to MP4 format. So, let’s have a look at how to open flv files in Sony Vegas.

Part 1: Things You Must Know before Converting FLV to Sony Vegas
1. What Format Does Sony Vegas Pro Support
Does Sony Vegas support FLV? Not sure? Don’t worry, we got it covered here.
For your convenience, we've compiled a list of Sony Vegas Pro's supported formats. The format it supports includes MOV, WMV, H.264, AA3, AAF, AIF, ASF, AU, AVC, AVI, BMP, BWF, CDA, DIG, DLX, DPX, DV, EXR, FLAC, GIF, HDP, IVC, JPEG, AVCHD, M2T, M2TS, MVC, Sony MXF (XDCAM and HDCAM SR), MP3, MP4, M4A, MPEG-1, and MPEG-2 video, OGG, MPO, OMA, Panasonic MXF (DVCPRO, AVC-Intra) PCA, PSD, QT, R3D, PNG, SFA, SND, TIFF, TGA, W64, WAV, VOX, WDP, WMA, XAVC Intra MXF, and XAVC S.
2. Why Sony Vegas Pro Not Support FLV
FLV stands for Flash Video and is a container file format. As its name indicates, FLV files contain data that has been compressed using a variety of different compression and encoding methods.
In addition to the fact that Sony Vegas Pro is unable to assign FLV to a certain file format, such files are unable to self-identify as belonging to a particular file format. As a result, Sony Vegas Pro is unable to play FLV files. Let’s see how to use FLV files in Sony Vegas.
Part 2: Convert FLV to Sony Vegas in 90X Faster without Quality Loss
According to the above introduction, if you need a format compatible with Sony Vegas, you only need to convert the FLV format to MOV, WMV, H.264, ASF, AVI, etc. Fortunately, these are all HitPaw Univd (HitPaw Video Converter) supported.
In order to watch all of your favorite videos on a variety of devices and platforms, use the best video converter software. It goes without saying that your device must provide you with complete control over your video content.
You are able to convert video between one thousand formats with the help of HitPaw Univd. Some of these formats are H.265, Apple ProRes, HEVC, Apple Music (M4P), iTunes music, Podcasts, audiobooks, and many more. Moreover, it is a way for opening FLV in Sony Vegas. Of course, you may download videos from YouTube and other streaming services and view them later or share them with others.
Following are the features of HitPaw Univd:
- Incredibly fast video and audio format conversions.
- Save videos from more than 10,000 sites, including YouTube, Bilibili, Dailymotion, Facebook, Instagram, and Tiktok.
- Easily save a YouTube playlist.
- 90 times quicker than the fastest conventional converters.
- It's possible to convert Apple Music (M4P), iTunes music (M4B), and Audible books (M4A) to other formats like M4A/MP3/WAV/FLAC.
Now let’s take a look at how to convert FLV to Sony Vegas using HitPaw Univd:
Step 02 Before using HitPaw Univd, make sure you've configured it properly after it's been launched. When using HitPaw Univd for the first time, you can quickly configure all the preferences and make changes from the menu. You may either use the Add Video button or just drag to import FLV files into the HitPaw Univd. You may also change the title of a file by clicking on the file name. Click the pen or info icon if you want to make changes to your media's metainformation.
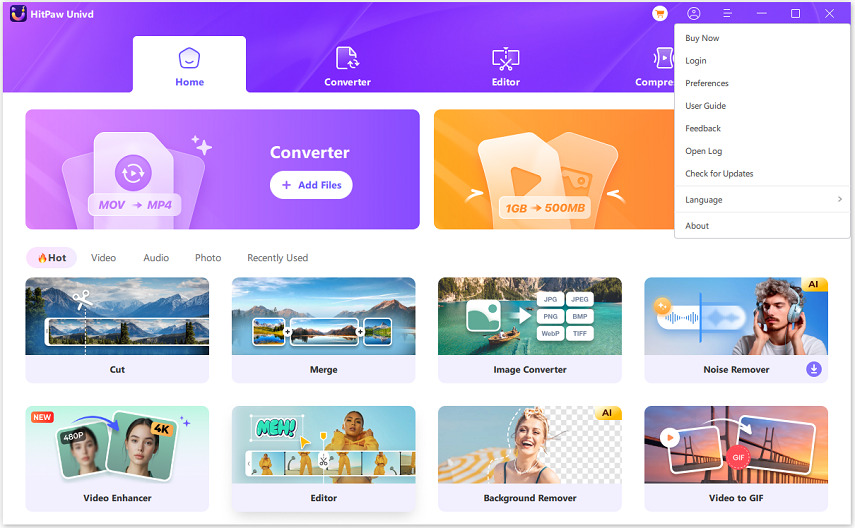
Step 03 Select the MP4 or MOV the Sony Vegas supported as output format. Each file has an inverted triangle icon in the lower right corner where you may pick an output format. To convert all imported files to a single output format, click "Convert all to" in the lower-left corner.

The output format may be customized with this application. You may change the quality, video, and audio codecs for this format by clicking the edit icon.

Step 04 Convert the video. In the top-right corner, select the Hardware Acceleration Detection and Lossless Conversion option.

To convert a video to the desired format, pick a destination folder in the interface and click Convert (or Convert All if you have multiple files to convert).

Step 05 Access the Converted Files. Once the conversion is complete, you can find the converted files by selecting the Converted option from the menu bar at the top. Alternatively, you may click Open Folder to view all of the completed files, or you can click Add to update the list to make changes to your video. So this is how you can convert Sony Vegas FLV.

Part 3: Other Easy Ways to Import FLV Videos to Sony Vegas for Free
Similarly, if you need to convert FLV to a format suitable for Sony Vegas, you only need to use the following method to convert the video to mov or h264 format. Here is how to convert FLV to Sony Vegas:
1. VLC Video Player
VLC is a cross-platform media player that is free and open source. It is able to convert between a variety of video file formats and gives users the ability to customize their codecs. It's simple to go from FLV to MP4 with this tool. It's easy to use, speedy, and does more than just convert files; it can even stream them.
Using VLC, you may follow these instructions to complete the conversion.
-
1
Open VLC Media Player on your Mac after it has been downloaded. Click the "File > Convert/Save" menu option.
-

-
2
Add FLV files to the Convert & Save window by clicking "Add" in the pop-up window.
-

-
3
The "Choose Profile" tab is where you'll pick MP4 once you've added the FLV video.
-

-
4
Choose where you'd want to save your newly converted file in “Destination”. To start the conversion, click "Start" in the program. It is the best way to open Sony Vegas FLV files.
-

2. Handbrake
Handbrake has been around for more than a decade and is still one of the best apps for converting video files between formats. No attachments or shady offers are ever tied to Handbrake; you receive exactly what you download.
-
1
Download and install Handbrake on Windows first. A list of titles from the source is displayed once the source has been imported; from this list, pick the title you wish to encode. As a general rule, the running time of the main video is the longest.
-

-
2
Selecting the output location is first. Select a folder on your hard drive by clicking the "Browse" option.
-

-
3
Select a preset from the drop-down menu on the right side of the screen. You should start with the closest default and make changes from there, even if you wish to tweak the parameters. Presets such as "Normal" and "High Profile" is ideal for computer or tv viewing. In terms of portability, "universal" could be a better fit for you.
-

-
4
It's time to start converting your video to MP4 or MKV. Click the Start Encode button. The Add to Queue button is all you need to do if you have a lot of videos you want to convert.
Part 4: How to Open FLV Files in Sony Vegas with Online Converter
1. HitPaw Online Video Converter
HitPaw online video converter is a completely free program that allows you to convert or open FLV in Sony Vegas. It leaves no watermark on the converted video.
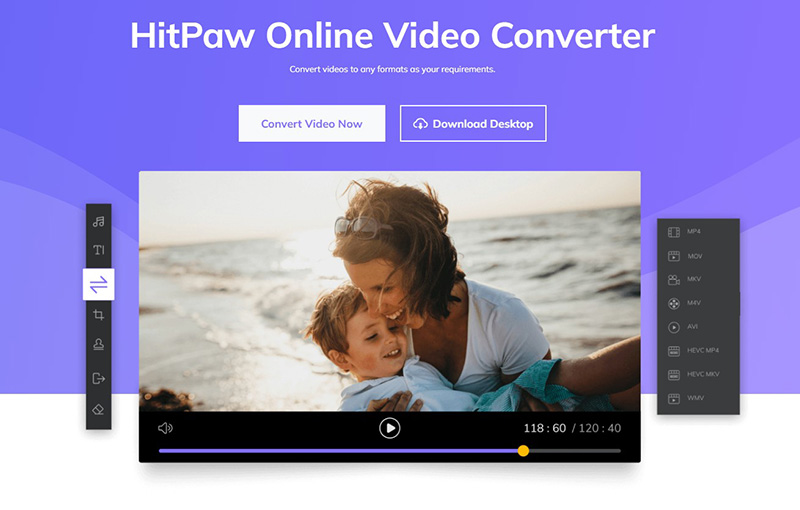
Here is how you can use online HitPaw Univd:
-
1
Drag or drop the video to upload it.
-
2
Choose a suitable format to convert your video.
-
3
Click Download to save the converted video.
2. Zamzar
Zamzar is a free file converter that can handle a wide variety of file types. It's simple to use and doesn't require you to download any additional software.
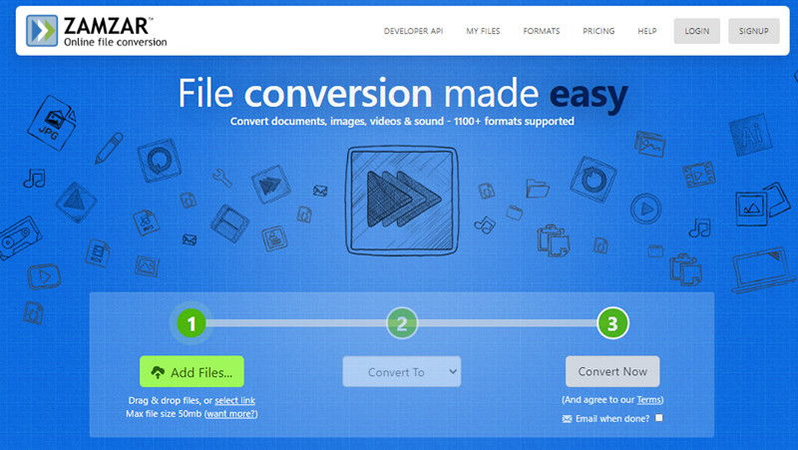
Here is how to convert FLV Sony Vegas files:
-
1
Drag and drop the file.
-
2
Select your output video format
-
3
Click on “convert now” and your output file will be downloaded.
Part 5: Conclusion
If you are looking forward to how to open FLV in Sony Vegas, you can use the above methods. Although, we discussed a lot of methods in this guide we recommend the HitPaw Univd. It is the best video converter that allows more than 1000 formats to convert.






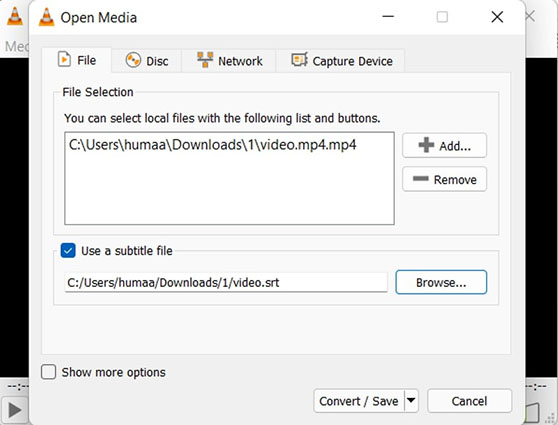
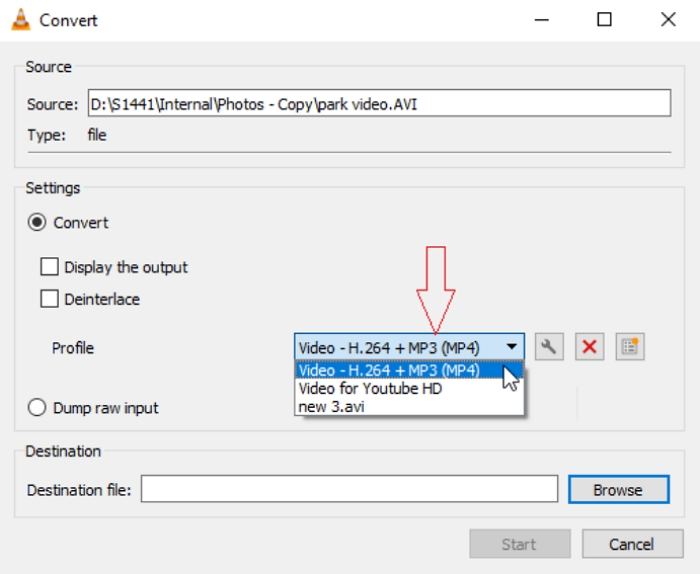
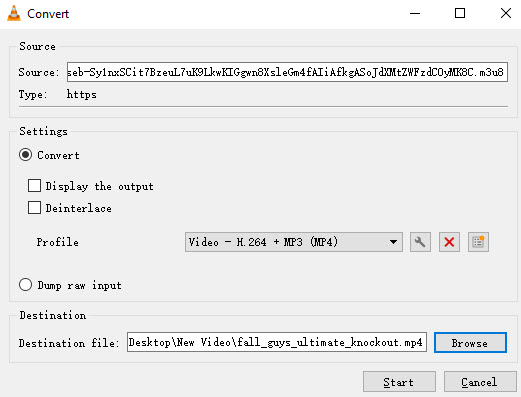
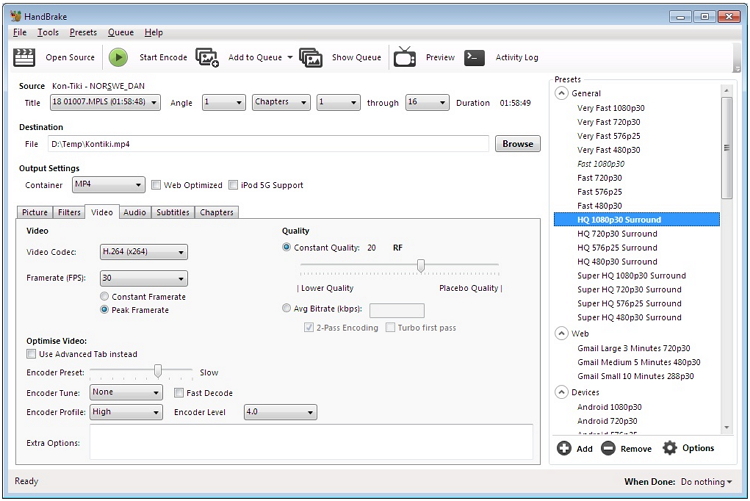
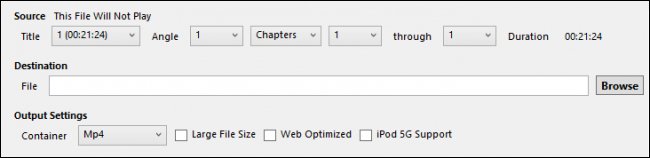
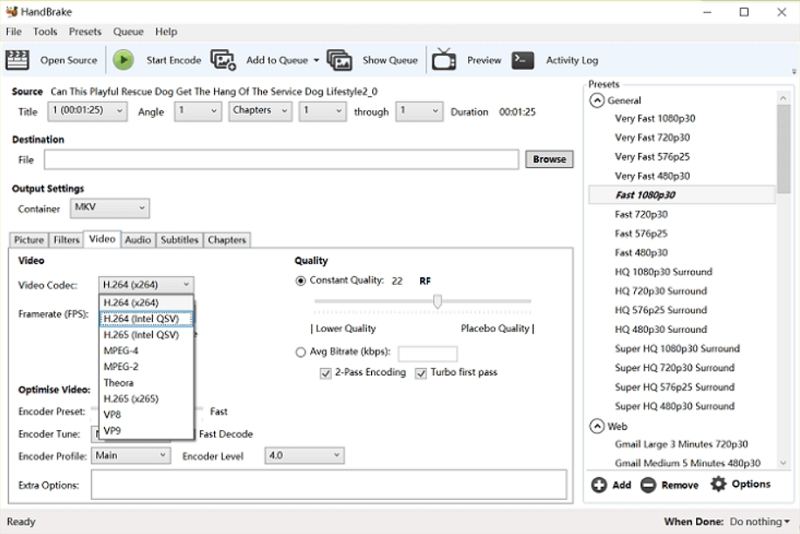

 HitPaw Watermark Remover
HitPaw Watermark Remover  HitPaw Univd
HitPaw Univd 



Share this article:
Select the product rating:
Joshua Hill
Editor-in-Chief
I have been working as a freelancer for more than five years. It always impresses me when I find new things and the latest knowledge. I think life is boundless but I know no bounds.
View all ArticlesLeave a Comment
Create your review for HitPaw articles