How to Convert WAV to M4R for iPhone Ringones in 2025
Nothing is more annoying than trying to use a WAV file as your iPhone ringtone and finding out it won't work. Believe it or not, the iPhone doesn't support WAV files!
Although WAV files are great for storing audio, they need to be converted into the M4R file format in order to work on iPhones as ringtones. And that's why we are here to give you a step-by-step guide on how to convert WAV files into M4R files to set as your iPhone ringtone.
So, whether you have a WAV file, you want to use it as an iPhone ringtone, or you just want to learn the process of converting WAV to M4R, follow along as we guide you through it.
Part 1. An Awesome Audio Converter Software to Convert WAV to M4R in Batch and Lossless
Converting WAV files to M4R is a common problem that many people run into. Especially for iPhone users. That's why there are many audio converter programs out there. However, when it comes to top-of-line audio converter software, you can't go wrong with HitPaw Univd (HitPaw Video Converter).
It is an all-in-one audio, video, DVD and image converter that supports batch conversion of WAV files in full GPU acceleration. It also allows you to edit the converted M4R files to meet the iPhone ringtone requirements.
And best of all, HitPaw Univd offers you lossless audio quality. So you can convert WAV to M4R without any audio quality loss. Plus, the good news is that you don't have to be a tech wizard or an audio expert to use HitPaw Univd. The software is incredibly easy to use and can be used by anyone. And if you ever run into problems, the customer service team is always there to help. You see why HitPaw's Video Converter is the top-of-the-line audio converter that you can rely on.
Key Features of HitPaw Audio Converter and Editor
- Supports convert WAV files to M4R and other audio formats, such as MP3, OGG, M4A, etc.
- Supports batch conversion of WAV files.
- Edit the converted M4R files to meet iPhone ringtone requirements.
- Lossless audio quality.
- Easy to use, even for a beginner.
- Professional customer service team available.
- Desktop software that supports both Windows and Mac systems.
With these top of the lines features, it's no surprise that HitPaw Univd is the go-to choice when it comes to converting WAV files to M4R for iPhone ringtones.
How to convert WAV for iPhone Ringtone with HitPaw Univd?
Converting WAV to M4R with HitPaw Univd is a breeze. All you have to do is follow these simple steps:
-
Step 1.Download and install the program on your computer.
-
Step 2.Open the program and add WAV files to the software. Or you can drag or drop the files you want to convert.

-
Step 3.After importing the WAV file(s), you can play the file using the default player, or edit the file name and ID3 information.

-
Step 4.Click “Convert all to” to expand output format list. Select M4R from the Audio category. There are different qualities for M4R format, like 320kbps, smart fit, etc. When you click the pencil icon, you can customize more details.

-
Step 5.Finally, hit the "Convert" button to start converting the WAV file to M4R format.
And you're done! It's that simple. As we know, ringtones on the iPhone can be up to 40 seconds long. If your WAV file is longer than 40 seconds, you can switch to the Edit tab and cut the required clip. Check here to know more about how to make and add ringtones for iPhone 14.
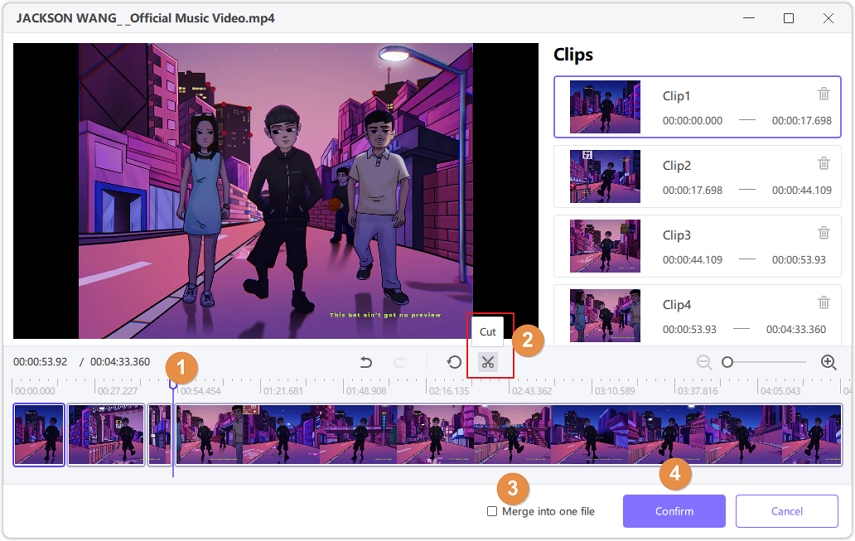
Part 2. How to Convert WAV to M4R in iTunes on Mac
Another way of converting WAV to M4R is using Music app on macOS Catalina, or above. In older macOS systems, it is called iTunes. But before you start, make sure that the WAV file you are converting is no longer than 40 seconds long which is the maximum length of a ringtone file.
Once those preparations have been made, you can follow these steps to convert WAV files to M4R format on Mac:
-
1.Open Music app and go to the top menu, choose Preferences > Files > Import Settings.

-
2.From the pop-up window, click on “Import Using” and select “AAC Encoder” from the drop-down formats.

-
3.Now, find the WAV file that you’d like to convert, and then click File > Convert > Convert to AAC from the top menu. You will get a new file in .m4a extensions.

-
4.Find the new file and change the file format to M4R by modifying the file extension from ".m4a" to ".m4r".
-
5.Now, connect your iPhone to Mac, and find your iPhone in the sidebar under Locations on Mac Finder.
-
6.Drag your Ringtone (the one with the .m4r extension) into the Finder window with your iPhone selected.
-
7.An " +" icon should appear while dropping the Ringtone.
-
8.Disconnect iPhone from Mac and go to Settings > Sounds > Ringtones to find the new ringtone.

The process seems a bit complicated and it is not recommended for newbie.
Part 3. How to Convert WAV to M4R Online
Last but not least, if you don't want to install software, you can also convert WAV to M4R online. You can find many free and paid online audio converter services.
To help you out, we have picked two of the best online converters for converting WAV to M4R and other audio formats:
1. ZAMZAR WAV to M4R Converter Online
Among the many free online audio converters, ZAMZAR WAV to M4R converter online is one of the most reliable and efficient option. It supports converting WAV files and provides high-quality output audio. Plus, it offers an easy-to-use interface that even a beginner can understand.
You will get your converted files in three easy steps:
-
1.Visit ZAMZAR on a browser from PC, Mac, or mobile. Click Convert Audio Now. Click Choose File to upload your WAV file

-
2.Choose M4R format from the format list.

-
3.Click Convert Now to convert your WAV to M4R. After conversion, click Download to save the downloaded .m4r file.

2. Convertio
Another great online audio converter is Convertio. It supports multiple audio formats and offers high-speed conversions. Plus, it also allows you to download the converted files directly to your device. Which means you don't have to worry about manual file transfer.
The steps are pretty much easy:
Visit Convertio WAV to M4R converter on a browser.

Click Choose Files to upload your WAV files. It supports uploading multiple files.

Select M4R as the output format and click Convert to start converting WAV to M4R online.

- Wait for the conversion to be complete. And you can click Download button to save the converted M4R files.
The Bottom Line
To sum up, WAV files can easily be converted to M4R files for your iPhone ringtone. We have shared multiple ways in this article how to convert WAV to M4R. You can choose the one that suits your needs best.
But, for hassle-free and reliable conversion, we highly recommend using HitPaw Univd. It is easy to use, supports batch conversion and offers high-quality output files. Give it a try, and you won't regret it!






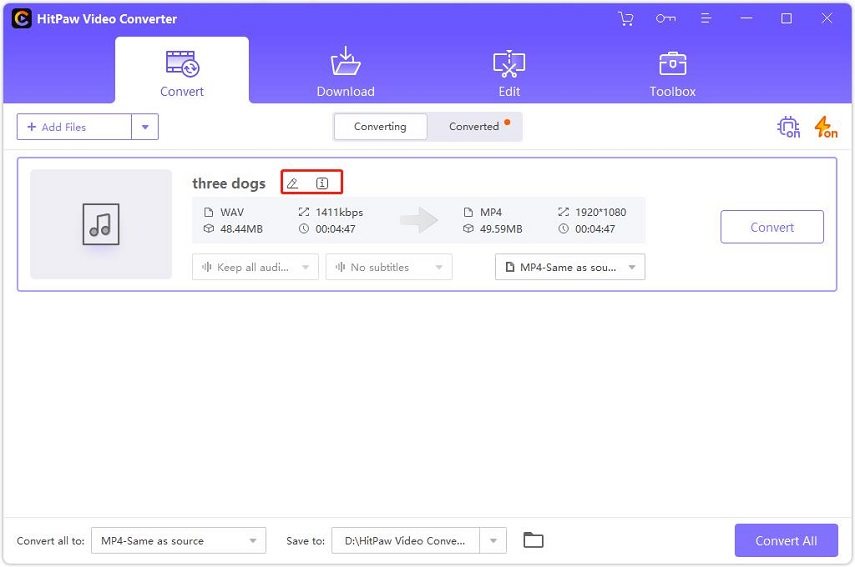
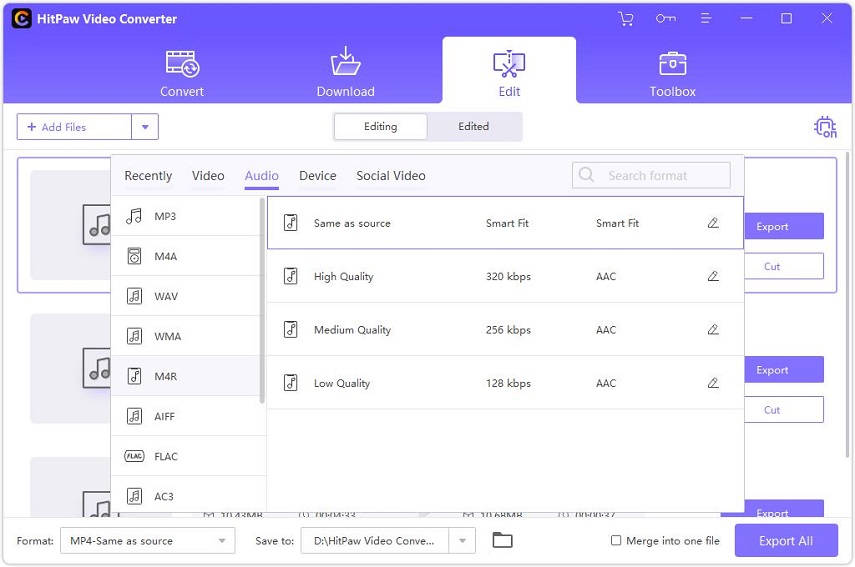
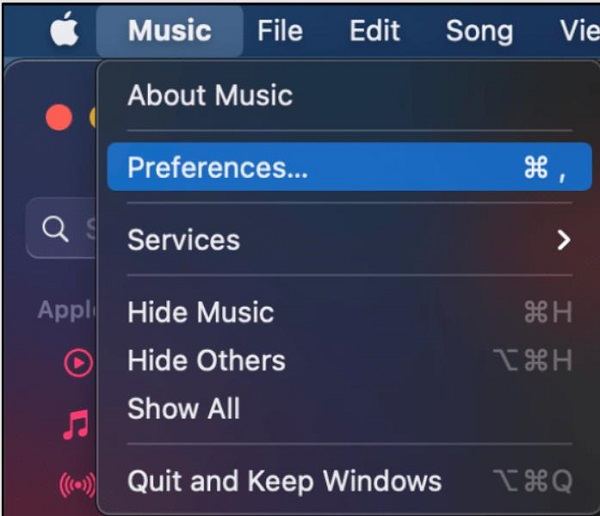
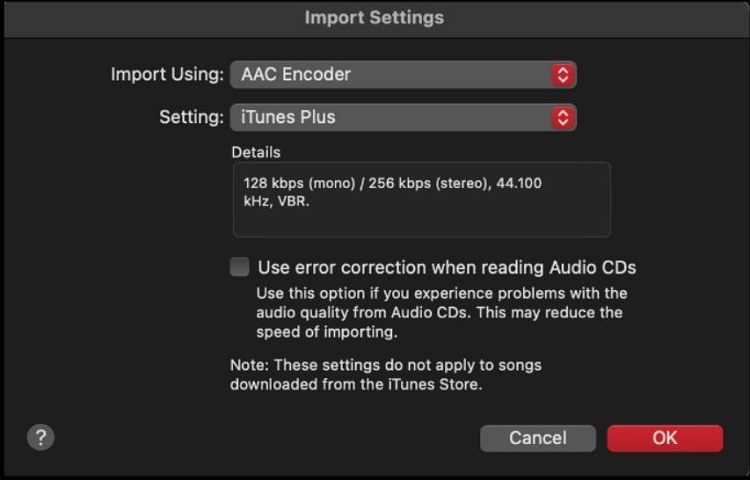
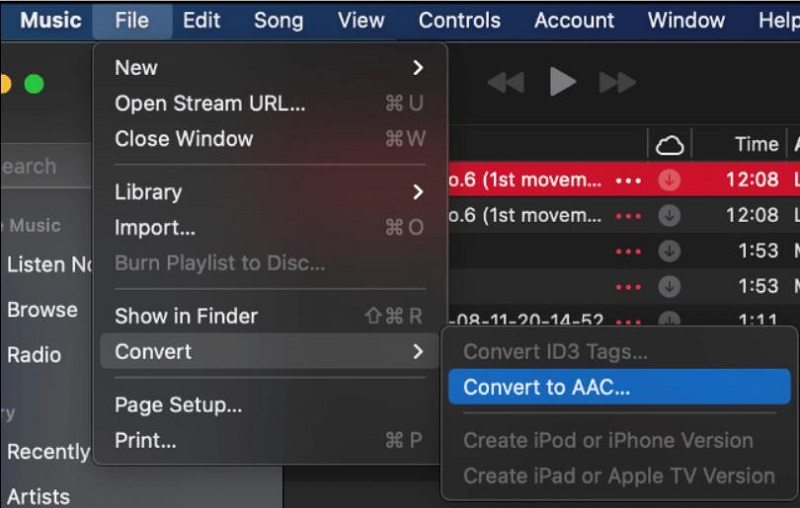
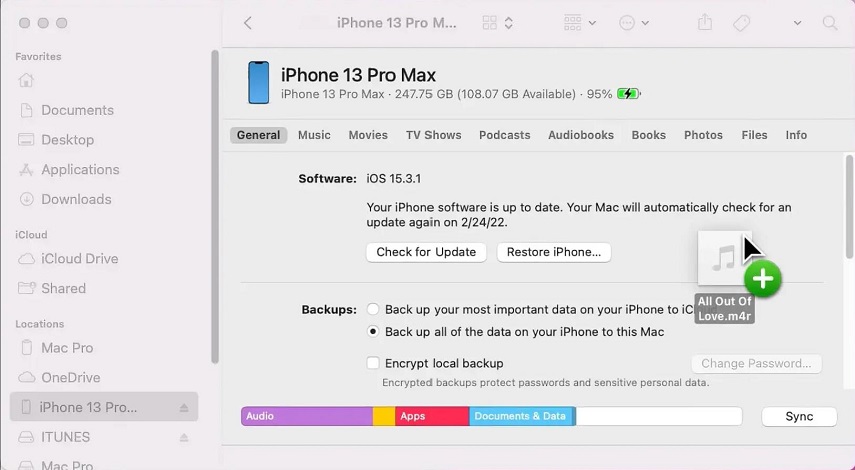
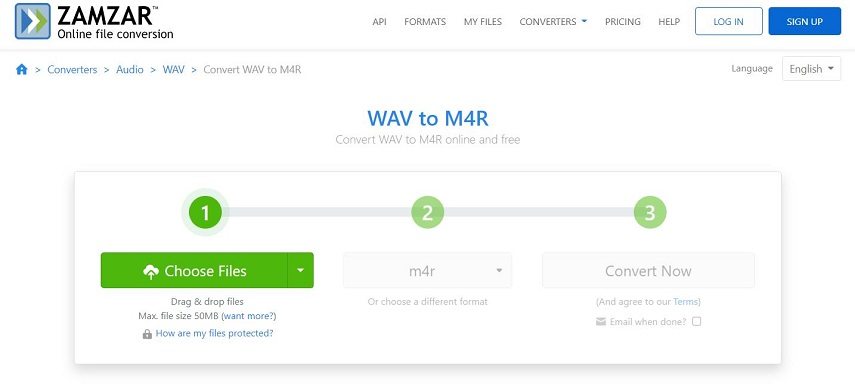
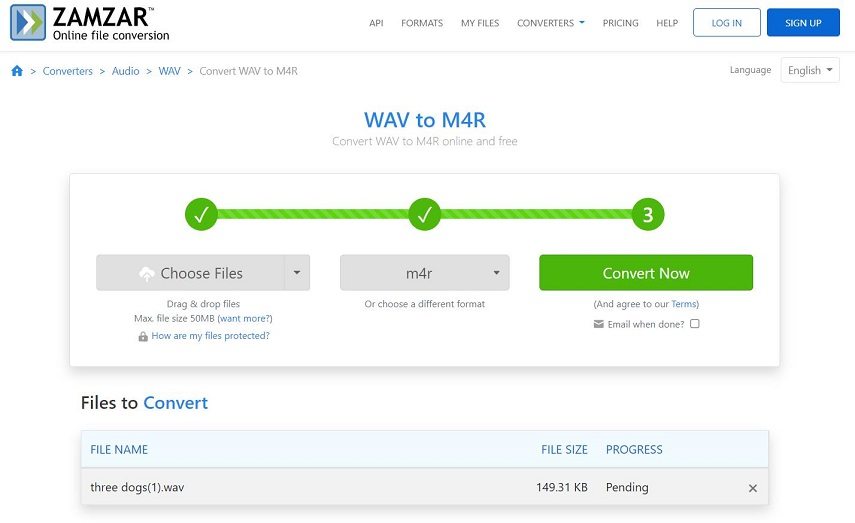
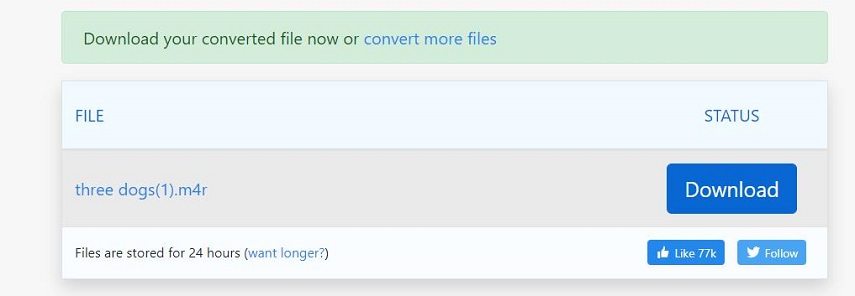
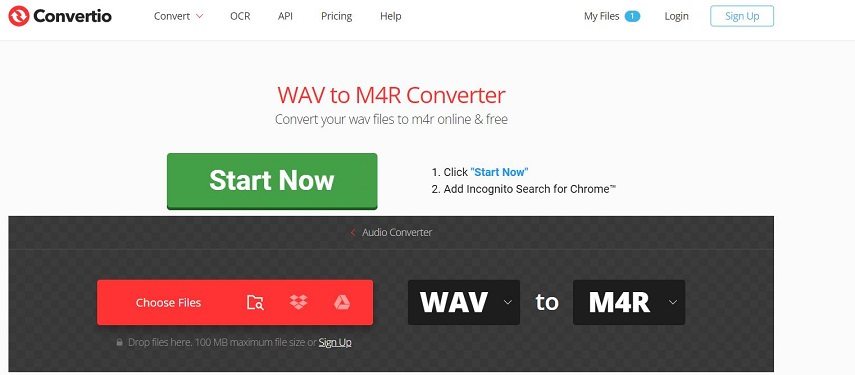
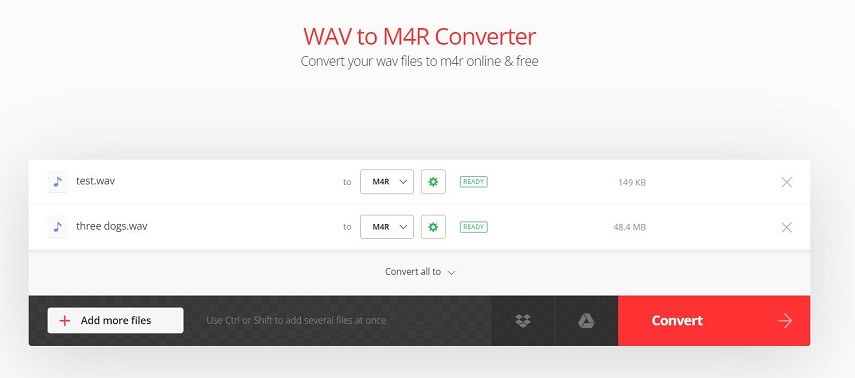
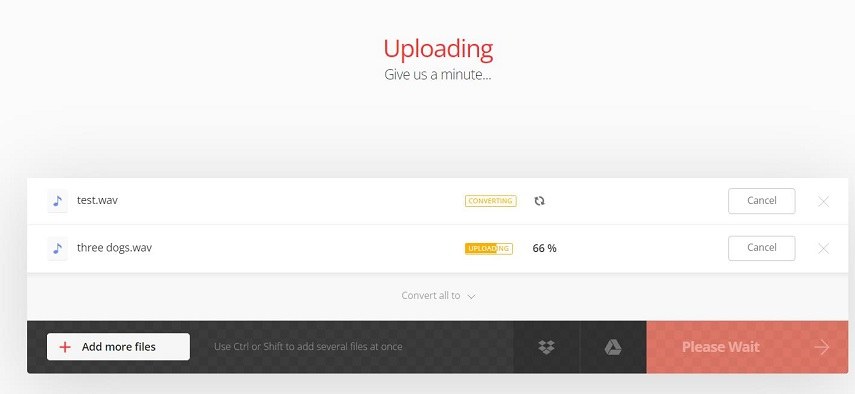

 HitPaw Edimakor
HitPaw Edimakor HitPaw VikPea (Video Enhancer)
HitPaw VikPea (Video Enhancer)

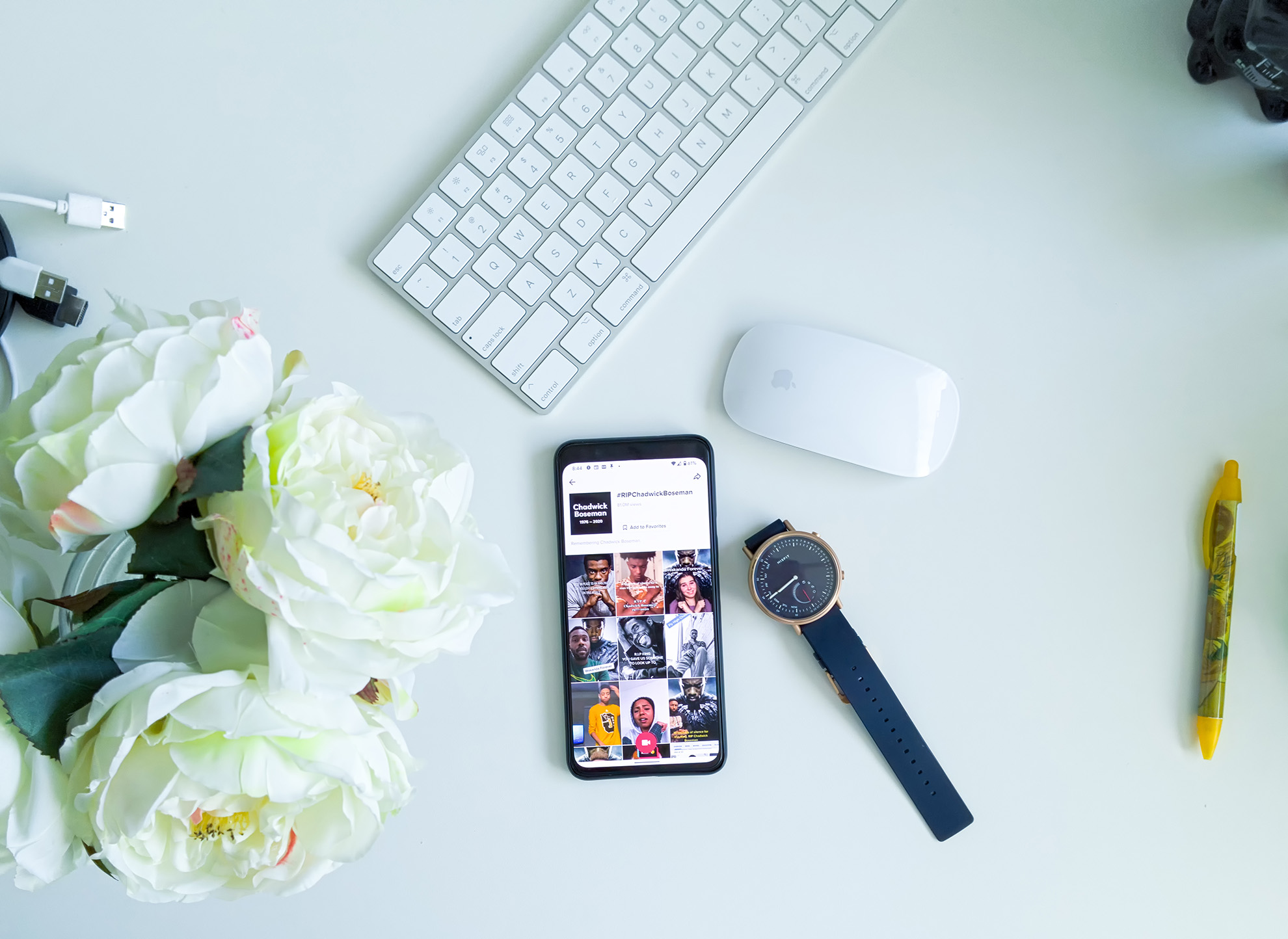

Share this article:
Select the product rating:
Joshua Hill
Editor-in-Chief
I have been working as a freelancer for more than five years. It always impresses me when I find new things and the latest knowledge. I think life is boundless but I know no bounds.
View all ArticlesLeave a Comment
Create your review for HitPaw articles