Convert Photo to JPEG on iPhone for Free: A Comprehensive Guide
By default, iPhones capture photos in HEIC format, which offers superior quality with smaller file sizes. However, this format is only sometimes supported. If you need to share photos with platforms or devices that only accept JPEGs, converting them is a breeze. Here's a comprehensive guide on how to convert photo to JPEG iPhone free, using both built-in methods and third-party options.
Part 1. How to Convert Photo to JPEG on iPhone Free
Converting a photo to JPEG format on your iPhone is a common need, especially when you want to share or use the image in various applications or platforms. Fortunately, the process is straightforward and can be done using the built-in Photos app, which comes pre-installed on every iPhone. Whether you're looking to adjust the format for compatibility or simply prefer the widely supported JPEG format, you can easily accomplish this task without the need for any third-party apps or tools.
Below, we'll guide you through the simple steps to convert photo to JPEG on iPhone using the intuitive features of the Photos app.
How to convert photo to JPEG on iPhone-
Step 1:
Locate and open the Photos app on your iPhone. This app is typically represented by a flower icon on your home screen.
-
Step 2:
Once inside the Photos app, browse through your albums or camera roll to find the specific photo you wish to convert to JPEG. Tap on the desired photo to open it in full view.
-
Step 3:
You can make adjustments or enhancements to the photo before converting it to JPEG. Tap the "Edit" button at the top right corner of the screen. This will open editing tools such as cropping, filters, and adjustments. Once you're satisfied with the changes, tap "Done" in the bottom right corner.
-
Step 4:
Now, it's time to convert the photo to JPEG format. Tap on the "Share" icon, which is typically represented by a square with an arrow pointing upwards. You'll find this icon located in the bottom-left corner of the screen.
-
Step 5:
As you tap on the "Share" icon, a list of sharing options will appear. Scroll down through the options until you come across "Save as JPEG". Tap on this option to initiate the conversion process.
-
Step 6:
Once you tap on "Save as JPEG," your iPhone will convert the photo to JPEG format and automatically save it in your Photos app. You can find the converted photo in your Camera Roll or the "Recents" album.

Part 2. The Best Alternative to Convert Photo to JPEG with HitPaw Univd (HitPaw Video Converter)
While converting photos to JPEG format using the built-in Photos app on your iPhone is convenient, if you're seeking additional functionalities and a more versatile tool, consider using HitPaw Photo Converter. HitPaw Photo Converter stands out as the optimal solution for converting images to JPEG with unparalleled ease and efficiency. This software empowers users to convert images to JPEG while preserving original quality, offering support for multiple image formats and batch conversion capabilities.
Its user-friendly interface makes the process seamless and accessible to users of all levels, ensuring a hassle-free experience. Moreover, the HitPaw Photo Converter is compatible with both Mac and Windows operating systems, catering to a wide range of users.
Beyond its conversion capabilities, HitPaw Photo Converter boasts various photo editing features, allowing users to enhance and customize their images according to their preferences. In summary, for those seeking the best tool to convert a photo to a jpeg on iPhone.HitPaw Photo Converter emerges as the ultimate choice, offering unparalleled functionality, versatility, and ease of use.
Features- Batch Conversion: HitPaw Univd facilitates the simultaneous conversion of hundreds of images, streamlining the process and saving valuable time and effort.
- Lossless Quality: Your images will undergo conversion while retaining their original quality, ensuring that visual fidelity remains uncompromised throughout the process.
- Fast Conversion Speed: The software is optimized for efficient and rapid conversions, ensuring swift processing, which is particularly beneficial for managing large image collections.
- Image Compression: HitPaw Univd enables you to reduce image file sizes without compromising on quality, offering practical solutions for optimizing storage or facilitating web use.
- Image Compression: HitPaw Univd enables you to reduce image file sizes without compromising on quality, offering practical solutions for optimizing storage or facilitating web use.
- Image Editing: Basic editing features are provided, allowing for easy adjustment of images either before or after conversion, enhancing flexibility and customization options
How to convert photo to jpeg on iPhone free.
-
Step 1:
Open the HitPaw Univd and navigate to the Toolbox Tab. Select the Image Converter function to import your PNG images.

-
Step 2:
Click "Add image" to add more files. Click the magnifying glass icon to preview images. Use the delete icon to delete imported images.

-
Step 3:
Choose JPG as the output format in the "Convert all to" option. Specify the output directory in the "Save to" option.

-
Step 4:
Click "Convert All" to start batch conversion. HitPaw Univd swiftly transforms your images to JPG while maintaining original quality.

Part 3. FAQs of Converting Photo to JPEG on iPhone
Q1. Can I revert to the original photo format after converting it to JPEG on an iPhone?
A1.
Once a photo has been converted to JPEG format on your iPhone using the Photos app, it undergoes a transformation that cannot be reversed within the app itself. The JPEG conversion process involves compressing and altering the image data, which results in the loss of some information from the original file. Therefore, it's not possible to revert the converted JPEG back to its original format directly through the Photos app or any native iPhone tools.
If you wish to retain access to the original format of the photo after converting it to JPEG, it's advisable to make a copy of the original image before performing the conversion. By doing so, you can preserve the original format and quality of the photo for future reference or editing purposes. However, if a copy of the original photo was not created prior to conversion, and you no longer have access to the original file, then unfortunately, it will not be possible to revert the converted JPEG to its original format using the Photos app on your iPhone.
Q2. Is it possible to convert photos to JPEG without losing quality on an iPhone?
A2. Converting photos to JPEG format on an iPhone typically involves some degree of compression, which can result in a loss of quality. However, you can minimize this loss by using minimal compression settings in the default Photos app or by using third-party apps that offer high-quality JPEG conversion options. While it's challenging to achieve completely lossless conversion to JPEG, these methods can help preserve as much quality as possible during the conversion process.
Conclusion
In conclusion, while the native Photos app on iPhone offers a convenient way to convert photo to JPEG on iPhone free, it may result in some loss of image resolution. For users prioritizing image quality preservation, HitPaw Univd emerges as the ideal alternative.
With its advanced features and lossless conversion capabilities, HitPaw Univd ensures that your images retain their original resolution and quality throughout the conversion process, making it the preferred choice for those seeking the best results.

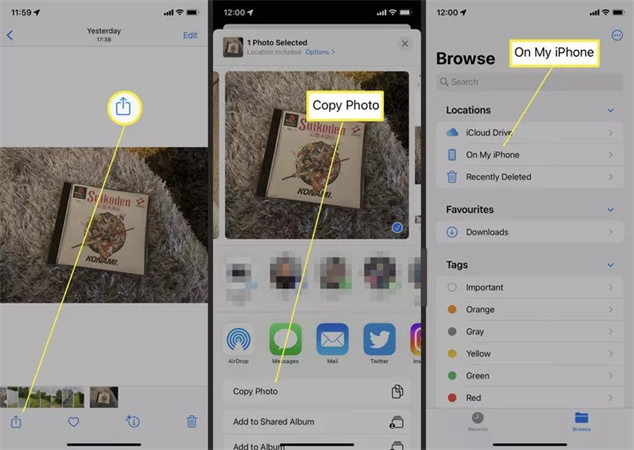





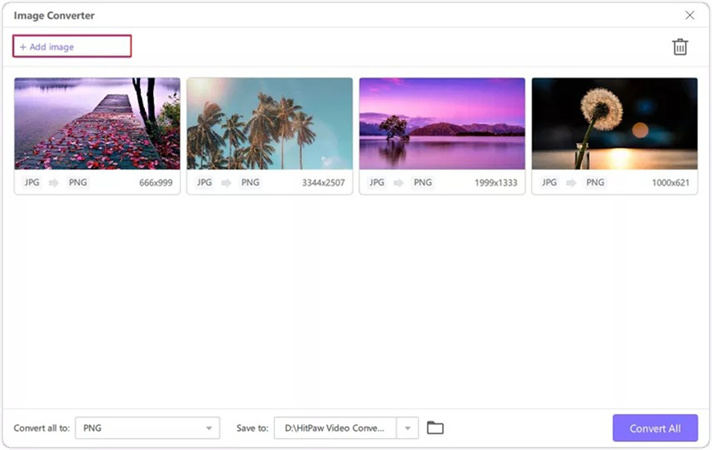
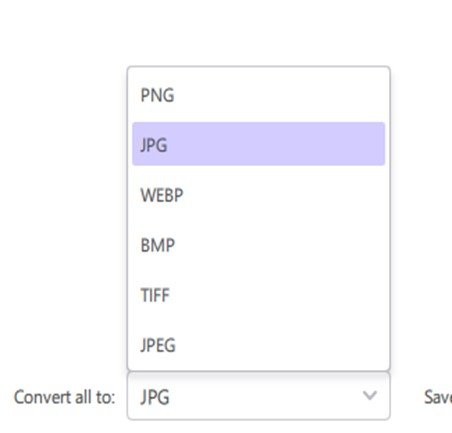
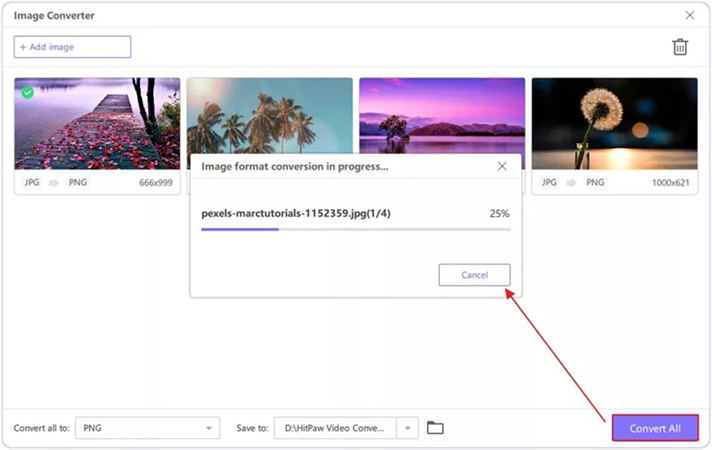

 HitPaw Edimakor
HitPaw Edimakor HitPaw VikPea (Video Enhancer)
HitPaw VikPea (Video Enhancer)



Share this article:
Select the product rating:
Joshua Hill
Editor-in-Chief
I have been working as a freelancer for more than five years. It always impresses me when I find new things and the latest knowledge. I think life is boundless but I know no bounds.
View all ArticlesLeave a Comment
Create your review for HitPaw articles