How to Connect GoPro to TV and Watch GoPro on TV
Watching GoPro videos on television allows users to view the content with high quality and enjoy it together with their loved ones. But, for this to happen, you must know how to watch GoPro on TV. Most of the times, even after connecting the device to your TV, users might fail to open video on TV. This article will let you know the best ways to watch GoPro videos on your TV. In addition to this, you will also have a look at the best solution to troubleshoot any playback issue with GoPro videos. Keep reading to know more.
Method 1. How to Watch GoPro on TV via HDMI
The easiest method for connecting GoPro to TV is using an HDMI cable. You will require a Micro HDMI to HDMI cable adapter, and also require a TV with an HDMI input.
Requirements:- 1.GoPro with a micro HDMI output (Hero4 Black, Hero5 Black, Hero6 Black, Hero7 Black, and Hero8 Black with Media Mod, Hero9 Black with Media Mod, Hero10 Black with Media Mod)
- 2.TV with HDMI port;
- 3.Micro HDMI to HDMI Cable Adapter
Steps to to play GoPro on TV via HDMI
Follow the below steps to know how to play GoPro on TV using this method.
1.Begin by connect your GoPro to your TV with the help of a Micro HDMI to HDMI adapter.
2.Connect the HDMI cable to your TV and turn on the TV and GoPro.

3.Choose the correct HDMI input on your TV. Users will see a live preview from their camera.
4.On your GoPro, go to the Play (Playback, Player) mode.

5.You can now watch and playback their photos and videos on their TV now.
Method 2. How to Connect GoPro to TV and Play Videos Wireless
The method above allows users to connect GoPro to TV using the slots on the TV. What if you do not have any cable? You can always use the wireless method to cast GoPro videos to their smart TV from your smartphone. Remember that the video quality might be poorer as compared to what you expect since your wireless connection might not be able to manage the high-resolution video streaming.
Requirements:- 1.Computer or phone with Apple AirPlay or Google Cast (Chromecast);
- 2.Smart TV with screen mirroring support.
Steps to play GoPro video on TV wirelessly
Follow the below steps to know how to playback GoPro video on TV using this method.
1.On your smartphone, download and install the GoPro Quik app.
2.Open your GoPro and swipe down the touch display.
3.Here, go to Preferences >> Connections >> Connect Device >> GoPro App.

4.Launch the app on your smartphone and click the camera icon to link your GoPro to it.
5.Click View Media and go to the media gallery on your camera.
6.Turn on your TV and ensure that it is connected to the Wi-Fi as your phone.
7.Now, go to Settings and turn on AirPlay on your phone.
8.Play the video on your smartphone. Click the control button, turn on AirPlay and choose the TV in the device list.

9.Now you can watch the GoPro video on your TV.
Method 3. How to Playback GoPro Video on TV via USB drive
One of the best methods to connect GoPro to TV and watch videos is to use a USB flash drive. Most TVs come with USB ports, making it simple to insert a USB drive to view your videos. This method is ideal to watch 4K and other high-resolution GoPro videos on your TV.
Requirements:- 1.USB flash drive (USB 3.0 flash drive is preferred if you want to watch 4K videos in 4K resolution);
- 2.Computer with USB port;
- 3.TV with USB port.
Steps to play GoPro Video on TV via USB drive
Follow the below steps to know how to play GoPro Hero 5 on TV using this method.
1.Eject the microSD card from your GoPro device and insert it into the microSD adapter.
2.Plug in this adapter to your computer.
3.Copy and paste the videos you wish to watch on your TV onto your computer.
4.Connect a USB flash drive into your computer and transfer the GoPro video files to the USB flash drive.
5.Eject the USB flash drive from your computer and connect it to your TV.
6.Click the Source option on your remote and go to USB or External Media.

7.Users can then select the GoPro video they wish to play.
Method 4. How to Play GoPro Video on TV via MicroSD Card
If you do not want to go through the trouble of transferring videos from PC and play GoPro on TV, then this method is for you. You can directly insert the SD card to your TV.
Requirements:- 1.SD card adapter or microSD card reader (Most microSD cards ship with a microSD to SD card adapter, so check your gear bag);
- 2.TV with SD/USB card port.
Steps to watch GoPro videos on TV via MicroSD Card
Follow the below steps to know how to watch GoPro videos on TV using this method.
1.Connect your GoPro SD card with the SD card reader.
2.Turn on the TV and connect the SD card reader into the USB port.

3.Open the settings on your TV and select Input >> USB/SD.
4.Now the videos in the GoPro SD card will be displayed on your TV. And users can play any of them using the remote.
TV Not Detecting Your GoPro Videos, How to Fix?
Facing issues while playing GoPro videos on TV? TV does not recognize or detect GoPro videos because GoPro videos are encoded with HEVC codec and this codec is not compatible with most of the TVs. This issues can be easily fixed with a powerful video converter named HitPaw Univd (HitPaw Video Converter). The tool is a professional converter ideal to manage all kinds of video/audio-related problems.
It can quickly convert GoPro videos to TV-compatible formats in one click. HitPaw supports all GoPro videos and offers GoPro video conversions without compromising the quality. The tool can also assist directly tweak the video codec (H264 and H265) and change the video bitrate without any hassle. All you need to do is follow the below steps to know how use this tool for conversion.
Step 1:Begin by importing the video. Click the Add Video option to import videos.

Step 2:Click Convert all to in the lower left corner to select one output format for all videos.

Step 3:Select a target folder and click Convert to convert the video to MP4 format.

Conclusion
With that being said, we just had a look at some of the best ways to know how to watch GoPro on TV in 4K/1080p and how to troubleshoot GoPro playback issues effectively. It is clear that HitPaw Univd is the best tool to manage all kinds of video/audio-related problems.


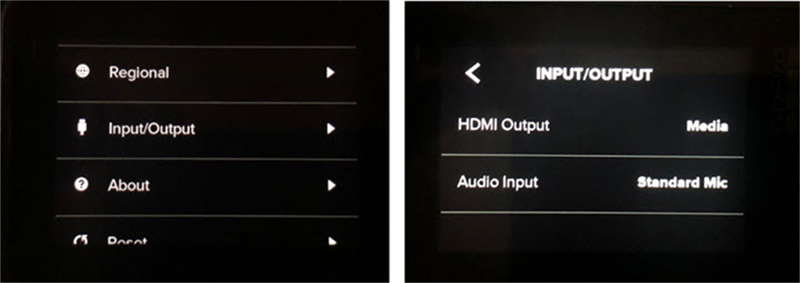
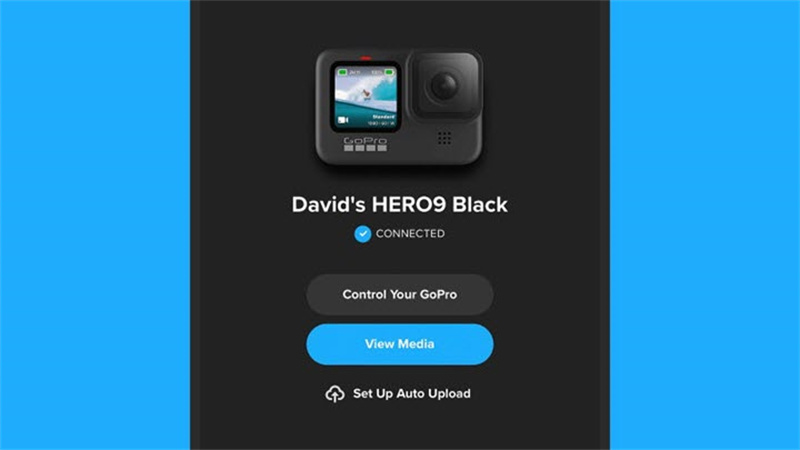
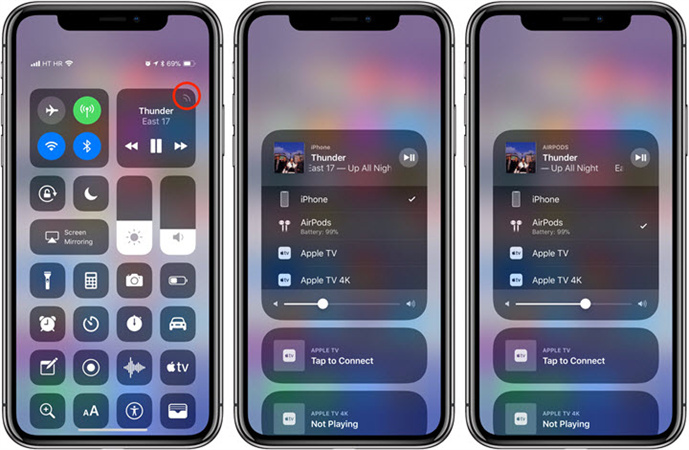
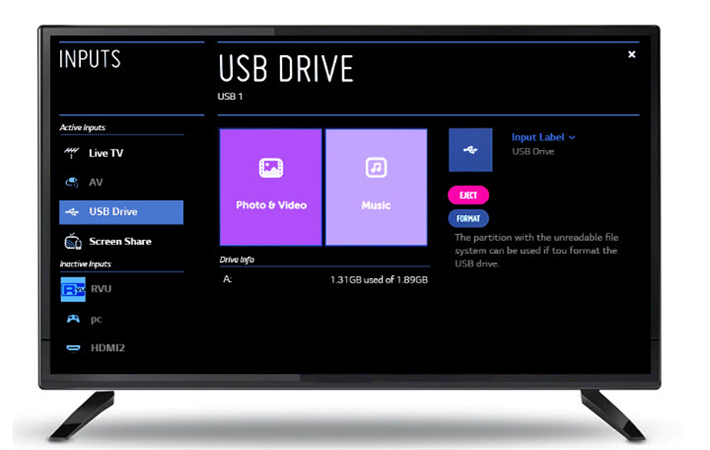









 HitPaw Edimakor
HitPaw Edimakor HitPaw VikPea (Video Enhancer)
HitPaw VikPea (Video Enhancer)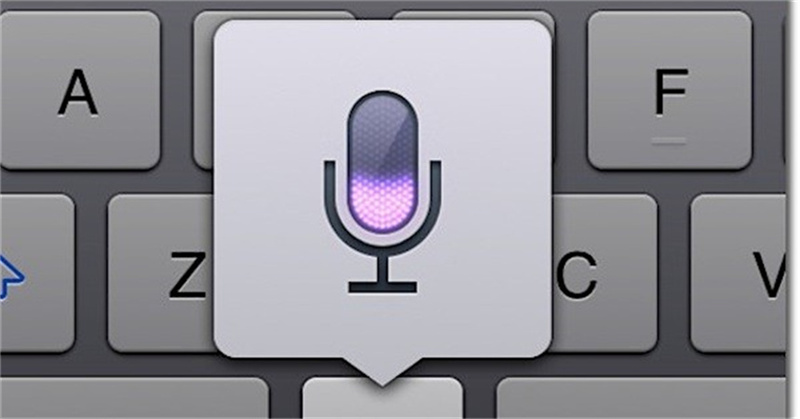
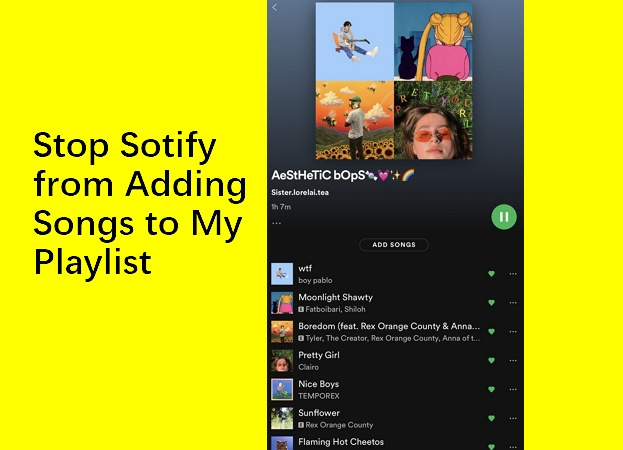
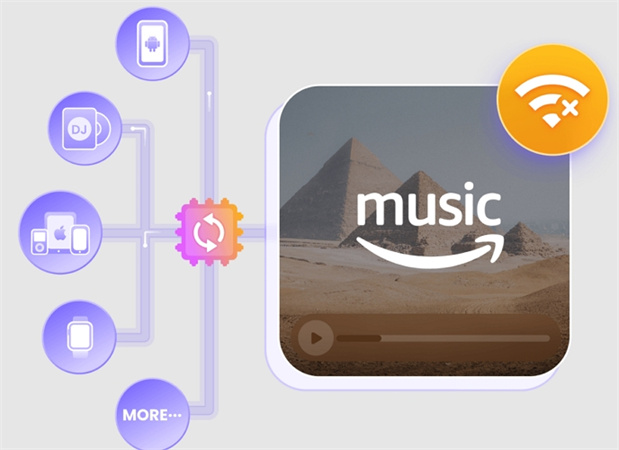

Share this article:
Select the product rating:
Joshua Hill
Editor-in-Chief
I have been working as a freelancer for more than five years. It always impresses me when I find new things and the latest knowledge. I think life is boundless but I know no bounds.
View all ArticlesLeave a Comment
Create your review for HitPaw articles