Why and How to Fix My DVD Player in Black and White
Are you experiencing the frustrating issue of your DVD player displaying content in black and white on your TV, robbing you of the vibrant colors you expect? This common problem can arise due to a variety of reasons, from incorrect connections to regional playback restrictions. In this article, we'll explore the possible causes behind your DVD player playing in black and white and provide practical solutions to help you troubleshoot and resolve the issue. From checking cable connections to adjusting TV settings and even considering the option of converting your DVDs to digital format, we'll guide you through the steps to restore full-color playback and enhance your viewing experience.
Part 1: Why is My DVD Player in Black and White?
Experiencing your DVD player playing in black and white on your TV can be frustrating, especially when you're expecting vibrant colors. Several factors could contribute to this issue:
- 1. Incorrect Connection:One of the most common reasons is an incorrect connection between your DVD player and TV. If the cables are not properly plugged in or if you're using incompatible cables, it can result in a lack of color.
- 2. PAL/NTSC Compatibility:DVDs come in different video formats, primarily PAL and NTSC. If your DVD player and TV have incompatible video format settings, it can cause the lack of color issue.
- 3. TV Settings:Sometimes, the problem lies with the TV settings rather than the DVD player itself. Incorrect color settings or a malfunctioning TV can lead to the black and white playback of DVDs.
- 4. Regional Playback Restrictions:Certain DVDs are coded to play only in specific regions. If you're trying to play a DVD from a different region than your DVD player is set to, it might result in black and white playback.
- 5. Faulty DVD Player:In some cases, the issue might be with the DVD player itself. A malfunctioning DVD player or a problem with the disc reader can cause the lack of color.
Part 2: How to Fix DVD Player Playing in Black and White
If you're facing the issue of your DVD player playing in black and white, here are some troubleshooting steps you can take to resolve it:
1. Check Cable Connections between DVD Player and TV
Ensure that all cables connecting your DVD player to the TV are securely plugged in. Use high-quality cables and make sure they are compatible with both devices. By checking and ensuring the cable connections between your DVD player and TV are secure and using high-quality, compatible cables, you can eliminate potential causes of the black and white playback issue and ensure optimal video quality.
2. Verify Video Format Compatibility
Absolutely, using the wrong format for your TV can indeed result in your DVD playing in black and white. TVs and DVD players are designed to support specific video formats, such as PAL or NTSC. If the format of your DVD is not compatible with the format supported by your TV, it can lead to issues like black and white playback. Check the video format settings on both your DVD player and TV. Ensure they are set to the same format (PAL or NTSC) to avoid compatibility issues.
3. Adjust TV Color Settings
Navigate to your TV's settings menu and adjust the color settings. Look for options such as "Color", "Saturation", or "Tint", and adjust them until you see the correct colors on the screen. By adjusting your TV's color settings, you can often correct the black and white playback issue and enjoy vibrant colors when watching DVDs.
4. Reset DVD Player
Try resetting your DVD player to its default settings. Refer to the user manual for instructions on how to perform a reset. By resetting your DVD player to its default settings, you can often eliminate any software-related issues that may be causing playback problems. If the problem persists even after resetting the DVD player, you may need to explore other troubleshooting steps or consider seeking professional assistance.
5. Update Firmware
Check if there are any firmware updates available for your DVD player. Updating the firmware can sometimes resolve compatibility issues and improve performance. By regularly updating the firmware of your DVD player, you can ensure that it remains compatible with the latest technologies and resolves any compatibility issues that may arise.
6. Try Another DVD
Test your DVD player with a different DVD to see if the issue persists. If the problem occurs with multiple DVDs, it's likely a hardware or settings issue. By testing your DVD player with a different DVD, you can isolate the source of the black and white playback issue and determine whether it's related to a specific disc or a broader hardware or settings problem.
Part 3: Convert DVD to Digital to Fix TV Playing DVD in Black and White with No Color
If you're still unable to resolve the black and white playback issue, consider converting your DVDs to digital format. Converting DVDs to digital files eliminates compatibility issues and allows you to play them on various devices without any color-related problems. To convert your DVDs to digital format, you can use dedicated software like HitPaw Univd (HitPaw Video Converter). Once converted, you can transfer the digital files to your TV or any other compatible device for playback.
- Convert DVDs to ISO images for pristine archival replication of the original content.
- Transform DVDs into MP4, MOV, AVI, HEVC, and more for seamless playback
- Enjoy movies on Samsung, Panasonic, LG, Sony TVs, DVD players and other devices
- Digitize DVDs while maintaining 100% original quality, delivering exceptional visuals and audio
- Experience swift conversion speeds, up to 120 times faster than real-time
Step 1:Run HitPaw and selecting the "Convert" option from the main screen. You can either drag and drop your Blu-ray files directly into the tool or use the "Add Files" >> "Add DVD" method to load the file.

Step 2:After uploading the file, give HitPaw some time to thoroughly analyze it. This ensures accurate processing and conversion.

Step 3:Once the analysis is complete, you can play and preview chapters by double-clicking on the video thumbnail. This allows for quick assessment and verification of the content.
Step 4:For further customization, click on the file name to edit its title. HitPaw also provides access to media metadata editing options by tapping on the respective info and pen icons. This enables users to tailor the output to their preferences.

Step 5:Finally, streamline the conversion process by selecting "Convert all to" located in the lower-left corner. This allows you to choose a single format for all videos, simplifying the overall workflow.

By converting your DVDs to digital, you can enjoy your favorite movies and TV shows in full color without worrying about playback issues on your TV.
Conclusion
Experiencing your DVD player playing in black and white on your TV can be frustrating, but with the right troubleshooting steps, you can quickly identify and resolve the issue. By checking cable connections, verifying video format compatibility, adjusting TV settings, and considering the option of converting DVDs to digital format with, you can regain vibrant colors and enjoy your favorite movies and TV shows as intended. Don't let technical glitches detract from your entertainment experience - take action today to restore full-color playback and enhance your viewing pleasure.






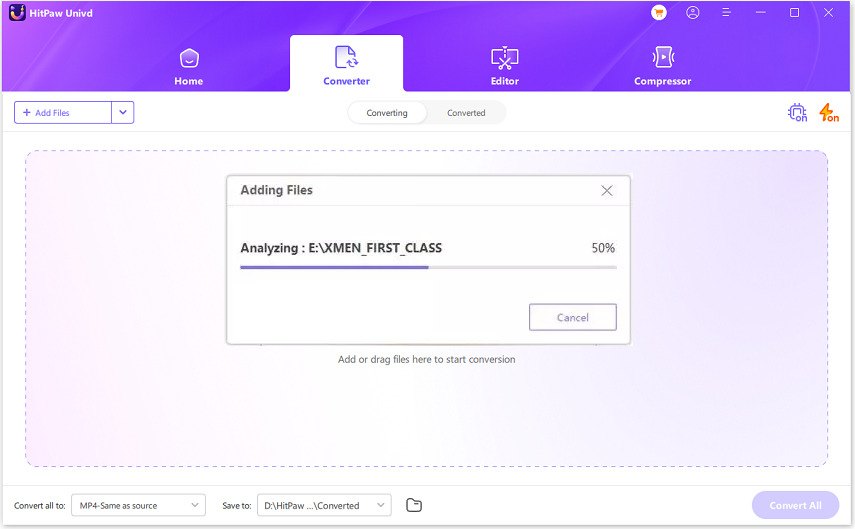



 HitPaw Edimakor
HitPaw Edimakor HitPaw VikPea (Video Enhancer)
HitPaw VikPea (Video Enhancer)



Share this article:
Select the product rating:
Joshua Hill
Editor-in-Chief
I have been working as a freelancer for more than five years. It always impresses me when I find new things and the latest knowledge. I think life is boundless but I know no bounds.
View all ArticlesLeave a Comment
Create your review for HitPaw articles