How to Compress M4A Files on Windows, Mac, and Online
Audio files are essential in our digital lives, serving as a medium for music, podcasts, and audiobooks. However, as file quality and duration increase, so does the file size. For users managing large M4A files, like entire music collections or long-form recordings, managing storage can become a real concern. This is especially true for M4A files, which, while offering excellent quality, can take up a significant amount of storage space on both computers and mobile devices. As storage issues arise, learning to compress M4A files efficiently without compromising audio quality becomes crucial. Whether you're using a Windows PC, Mac, or an online tool, this guide will help you reduce M4A file sizes.
Part 1: How to Compress M4A Audio File to Smaller Size on Windows and Mac
HitPaw Univd (HitPaw Video Converter) is a top-notch software solution that offers an array of customization options for compressing M4A files on both Windows and Mac platforms. Known for its simplicity and effectiveness, HitPaw Univd allows users to convert large audio formats, like M4A, into smaller, manageable sizes by adjusting factors like bitrate, sample rate, and output format. Beyond audio compression, it also supports a wide range of audio formats, making it a versatile tool for users looking to convert and compress M4A to MP3 and other formats or simply reduce M4A file size.
HitPaw Univd - All-in-one Video Solutions for Win & Mac
Secure Verified. 254,145 people have downloaded it.
- Maintain the original sound quality while significantly reducing the file size.
- Convert M4A files to any desired format, including MP3, WAV, FLAC, AAC, and more.
- Adjust audio parameters like bitrate, sample rate, and channel to fine-tune compression.
- Batch Compression to save time by compressing multiple M4A files simultaneously.
- Simple drag-and-drop feature for easy file uploads and seamless navigation.
Secure Verified. 254,145 people have downloaded it.
Steps to Compress M4A Files with HitPaw Univd
Step 1:Launch HitPaw Univd and click on the “Add Audio” button to upload your M4A files. You can also drag and drop files directly into the app.

Step 2:After importing your files, click the format icon to select the desired output format (like MP3 or a smaller M4A file).

Step 3:Click the “edit” icon to adjust parameters like bit rate, sample rate, and channel to control the file size.

Step 4:Click “Convert” or “Convert All” to start compressing your M4A files.

Step 5:Once done, go to the "Converted" tab and click “Open Folder” to view your reduced-size M4A files.

Part 2: How to Compress Audio File M4A on Mac with iTunes
For Mac users, iTunes or Apple's newer Music app can also serve as a basic M4A file compressor. While not as feature-rich as HitPaw, iTunes provides a free, built-in way to adjust file size by converting M4A files to compressed formats, such as AAC or MP3. This method is ideal for users who need a quick, straightforward solution without additional software.
1.Open iTunes (or Music App): Start by importing your M4A files.
2.Adjust Import Settings: For iTunes, go to Edit > Preferences > General > Import Settings. For the Music app, go to Music > Preferences > Files > Import Settings.
3.Choose Compression Options: Select “AAC Encoder” or “MP3 Encoder” to shrink file size.

4.Convert M4A Files: Highlight the files, go to File > Convert, and choose “Create AAC Version” or “Create MP3 Version”.
5.Locate Compressed Files: Newly created files appear in your library, offering a reduced file size.
Part 3: How to Compress M4A File Online and Free
For those who prefer a quick and accessible approach, HitPaw Online Audio Compressor offers a convenient, web-based solution to reduce M4A file sizes. Without requiring any software download, this tool allows you to compress audio files directly through a browser, making it ideal for users who need to reduce file sizes on the go.
1.Upload M4A File: Visit the HitPaw Online Audio Compressor and upload your file.
2.Select Output Format and Quality: Choose your desired format (e.g., MP3) and adjust quality settings to find the right balance.
3.Adjust Advanced Settings (Optional): Customize bitrate, sample rate, and other parameters if desired.

4.Compress and Download: Once ready, initiate the compression and download your file.
Part 4: Frequently Asked Questions About M4A Size Reducer
Q1. Why Are Your M4A Files So Big?
A1.
M4A files can become large due to factors such as:
Q2. Is MP4 Audio Compressed?
A2. Yes, audio within MP4 files is usually compressed using codecs like AAC or ALAC.
Q3. Why Can't I Play My M4A File on Android Even if I Already Compressed It?
A3. Some Android devices might lack native support for M4A. Consider converting the file to MP3 or AAC for greater compatibility.
Q4. Is M4A 128kbps Better Than MP3 320kbps?
A4. In general, M4A at 128kbps may still offer comparable or better audio quality than MP3 at 320kbps, but this can vary depending on encoding settings.
Conclusion
Compressing M4A files is essential for managing storage and ensuring compatibility across devices. Whether you're using HitPaw Univd, iTunes, or an online tool like HitPaw Online Audio Compressor, the solutions provided here will help you balance quality and file size effectively. With these methods, reducing M4A file sizes on Windows, Mac, or online has never been easier. Choose the approach that best fits your needs and start optimizing your M4A files today.





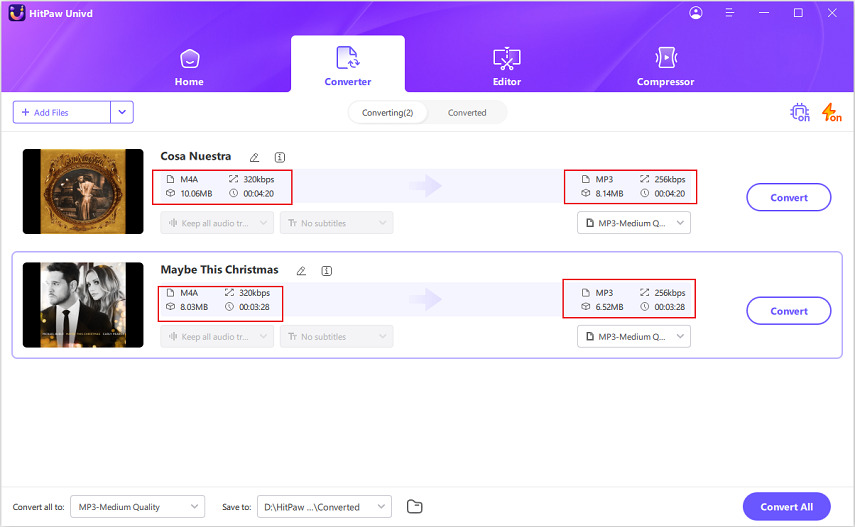

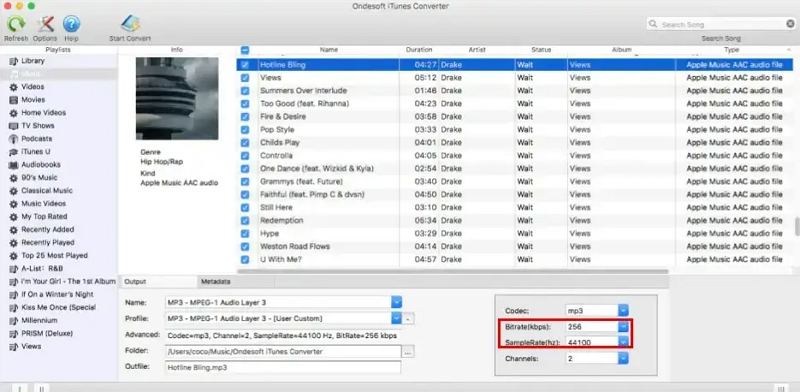
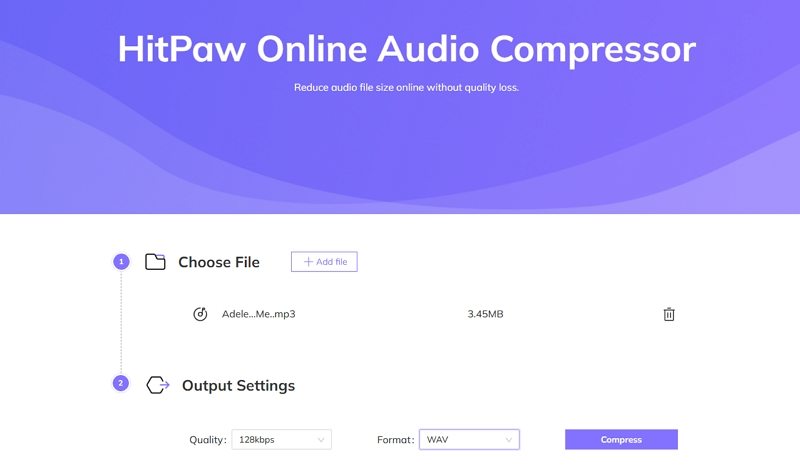





 HitPaw Univd
HitPaw Univd 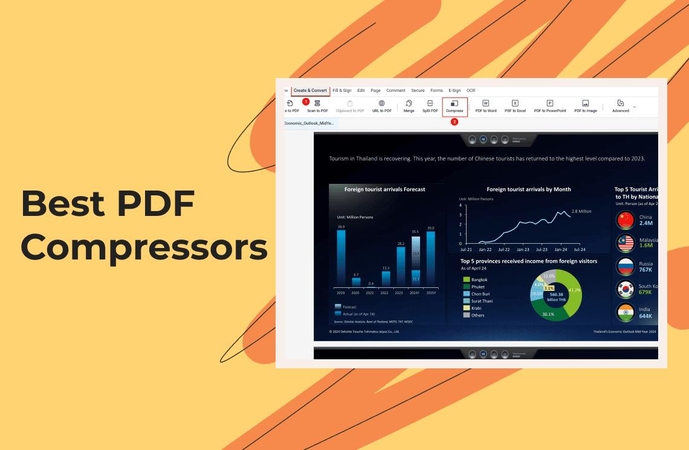
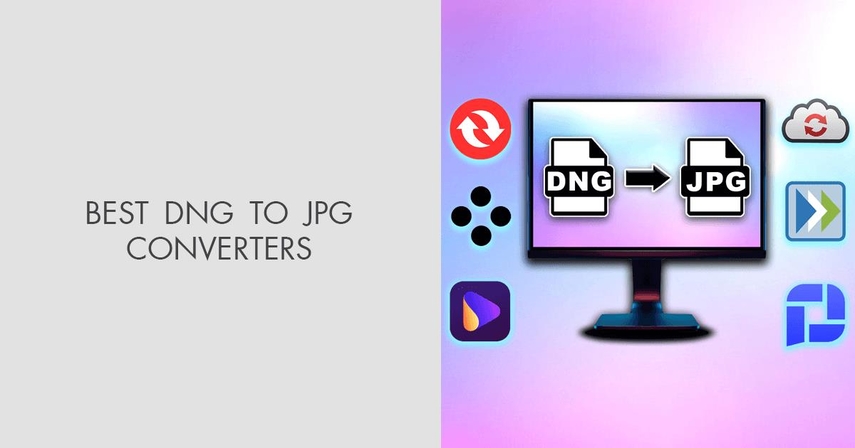


Share this article:
Select the product rating:
Joshua Hill
Editor-in-Chief
I have been working as a freelancer for more than five years. It always impresses me when I find new things and the latest knowledge. I think life is boundless but I know no bounds.
View all ArticlesLeave a Comment
Create your review for HitPaw articles