How to Use VLC Volume Booster to Enhance Your Audio Experience
Enhancing your audio experience can make a significant difference in how you enjoy your media, and VLC Media Player offers a straightforward and effective solution with its built-in volume booster feature. In this article, we'll guide you through the simple steps to utilize VLC's volume booster, ensuring you can easily increase the audio levels of your favorite videos and music.
Whether you're dealing with a low-volume file or just want to amplify your audio for a more immersive experience, VLC Media Player's volume boosting capabilities are here to help. Additionally, we'll introduce you to an excellent alternative vlc volume booster—HitPaw Univd (HitPaw Video Converter)—which provides even more advanced features and user-friendly controls for managing your audio files.
Part 1. How to Use VLC Volume Booster?
Boosting your audio with VLC Media Player is straightforward and effective, making it a popular choice for many users who need a quick and easy way to enhance their listening experience. VLC is a versatile and powerful media player that supports a wide range of audio and video formats. One of its standout features is the ability to increase audio volume beyond the standard 100% limit, up to 200%.
This can be particularly useful when dealing with media files that have low audio levels, ensuring that you can hear everything clearly without needing external amplification. You can take full advantage of VLC's volume boosting capabilities by following a few simple steps. This makes VLC not only a great media player but also a handy tool for improving audio playback on your computer, providing a more immersive and enjoyable experience. Whether you are watching a movie, listening to music, or participating in an online meeting, VLC's volume boost can make a significant difference in audio quality. Follow these simple steps to explore VLC sound booster:
Step 1: Launch VLC Media Player on your computer. Click on "Media" in the top menu, then select "Open File" to load the media file you want to boost.
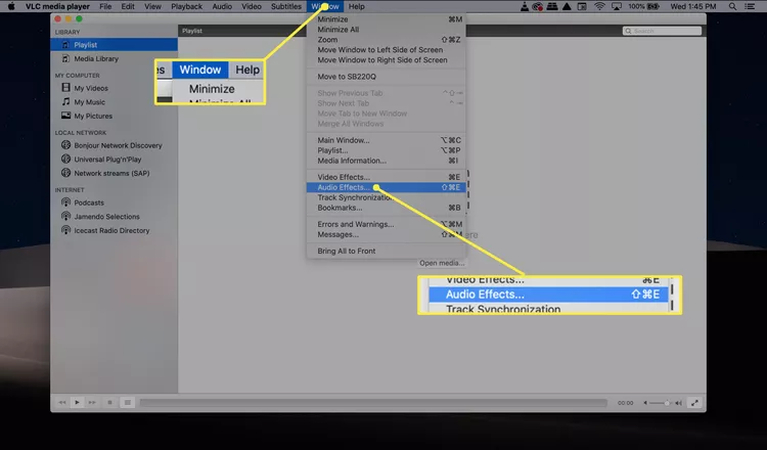
Step 2: Use the volume slider in the bottom right corner of the VLC interface to increase the volume beyond 100%. VLC allows for boosting the volume by up to 200%.
Step 3: For more control, go to "Tools" > "Effects and Filters" > "Audio Effects" > "Equalizer." Adjust the sliders to enhance the sound quality further.
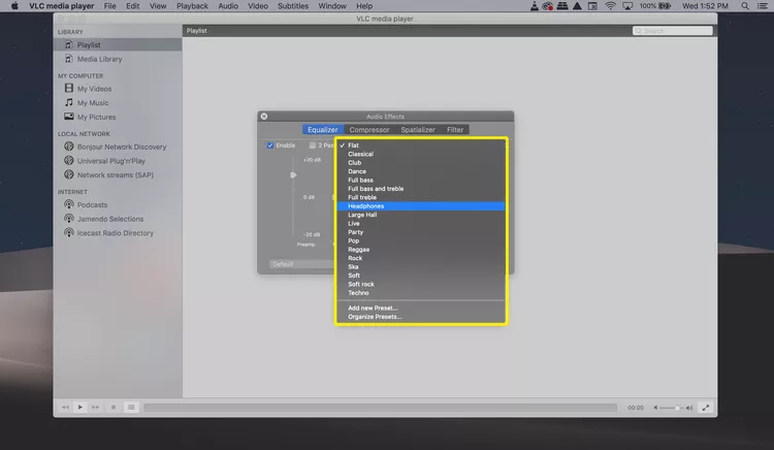
Part 2. The Best Alternative to VLC Volume Booster the HitPaw Univd
If you're looking for a reliable alternative to VLC Volume Booster, HitPaw Univd offers an excellent solution with additional features and user-friendly controls. Unlike vlc audio boost, which primarily functions as a media player, HitPaw Univd is designed specifically for editing and converting media files. This specialization allows it to provide more advanced features and better performance for tasks like volume boosting.
One of the key advantages of HitPaw Univd is its intuitive interface, which makes it easy for users of all experience levels to navigate and utilize its features. You can not only boost the volume of your audio files but also convert them to different formats, ensuring compatibility with a wide range of devices. Additionally, HitPaw supports batch processing, allowing you to adjust the volume of multiple files simultaneously, saving you time and effort.
Features of HitPaw Univd
- Easily increase audio volume to your desired level.
- Convert between various audio and video formats, ensuring compatibility with all devices.
- Intuitive and easy to navigate, suitable for users of all experience levels.
- Boost volume for multiple files simultaneously, saving time and effort.
- Maintains the original quality of your media files while applying changes.
- Trim, cut, merge, and apply effects to your audio and video files for professional results.
- Efficient processing that converts files quickly without compromising quality.
Here's how to adjust volume through HitPaw Univd.
Step 1: First, download the HitPaw Univd from the official website and install it on your computer. After installation, launch the program. On the main interface, you'll find an "Add Files" button. Click this button to open a file explorer window. Navigate to the location of your WAV file, select it, and click "Open" to import it into the program.

Step 2: Once your file is loaded into the HitPaw Univd, you'll see several options next to the file name. Click the "Edit" icon, which looks like a small pencil or scissors, to open the editing window. In the editing window, you'll find various tools. Locate the volume slider, typically represented by a speaker icon or a horizontal bar. Move the slider to the right to increase the volume to your desired level. Use the play button to preview the changes in real time, ensuring the volume is proper.
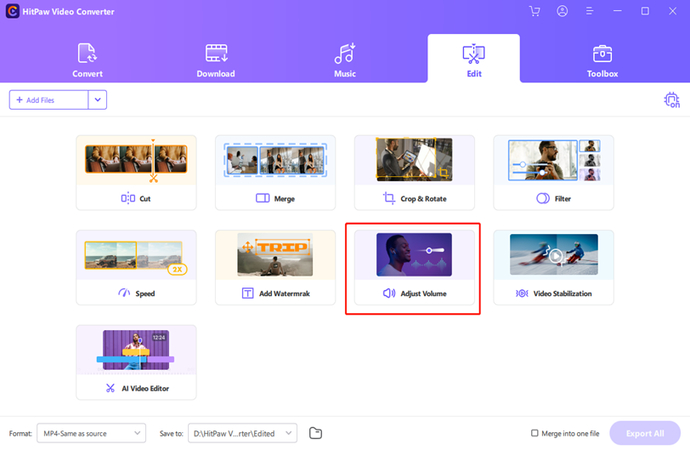
Step 3: After adjusting the volume, click "OK" to return to the main interface. Next, select the output format for your edited file. HitPaw Univd supports various audio formats, so you can choose the one that best suits your needs. Finally, click "Convert" to save the edited file. The conversion process is quick and maintains the high quality of your original audio while incorporating the new volume settings.
Part 3. FAQs of VLC Sound Booster
Q1. Can VLC boost volume beyond 200%?
A1.
No, VLC Media Player can only boost volume up to 200%. This limit is in place to prevent potential distortion and damage to your audio equipment. While 200% is often sufficient for most needs, there are instances where you might require an even higher volume boost. In such cases, consider using specialized software like HitPaw Univd. HitPaw allows for greater control over volume levels and can boost audio significantly more than VLC.
It also offers additional features, such as audio editing and format conversion, making it a versatile tool for all your audio needs. Whether you're working on a project or just enjoying media, HitPaw Univd ensures you get the best sound quality.
Q2. Is boosting volume with VLC safe for my speakers?
A2.
While VLC's volume boosting feature is generally safe, it's essential to exercise caution. Boosting the volume excessively, especially up to its maximum limit of 200%, can potentially harm your speakers or headphones. High volumes can lead to distortion, which indicates that your audio equipment might be under strain.
To protect your speakers, gradually increase the volume and listen carefully for any signs of distortion or crackling sounds. If you notice audio issues, reduce the volume immediately to prevent damage. Additionally, consider using specialized software like HitPaw Univd for more controlled and safer volume boosting, as it provides better sound management features and reduces the risk of damaging your equipment.
Bottom Line
VLC Volume Booster is a convenient tool for enhancing audio volume, but for those seeking more advanced features and better control, HitPaw Univd stands out as an excellent alternative.
Whether you need simple volume boosting or comprehensive audio editing capabilities, HitPaw offers a suite of powerful tools to help you achieve the best sound quality. With its intuitive interface, versatile functionality, and additional features like batch processing, format conversion, and noise reduction, HitPaw Univd ensures a superior audio experience tailored to your specific needs.






 HitPaw Edimakor
HitPaw Edimakor HitPaw VikPea (Video Enhancer)
HitPaw VikPea (Video Enhancer)



Share this article:
Select the product rating:
Joshua Hill
Editor-in-Chief
I have been working as a freelancer for more than five years. It always impresses me when I find new things and the latest knowledge. I think life is boundless but I know no bounds.
View all ArticlesLeave a Comment
Create your review for HitPaw articles