How to Make VLC Always on Top: Master Multitasking with Ease
Mastering multitasking can significantly enhance your productivity, and one of the most effective ways to achieve this is by keeping your essential applications always visible. VLC Media Player, a popular and versatile media player, offers a feature that lets you keep its window always on top of other open applications.
This is particularly useful when you want to watch videos or follow along with tutorials while working on other tasks. In this guide, we'll show you step-by-step instructions on enabling the VLC always on top feature, setting it as a default option, and exploring a powerful alternative. Whether you're a casual viewer or a multitasking pro, these tips will help you manage your media more effectively.
Part 1. How to Make VLC Always on Top?
Keeping VLC Media Player always on top of other windows can be incredibly useful, especially when multitasking. Whether you're watching a movie while working on a project, following a tutorial while taking notes, or keeping an eye on a live stream while browsing the web, this feature ensures your media stays visible at all times.
By pinning VLC to the foreground, you can easily monitor your video content without constantly switching between windows or losing track of what's happening. This functionality enhances productivity and convenience, making it easier to manage multiple tasks simultaneously. Whether for entertainment, education, or work, having VLC Media Player on top is a simple yet effective way to optimize your workflow and media consumption experience. Here's how you can enable this option in VLC.
Here's how to Make VLC Always on Top:
Step 1: Launch the VLC Media Player application on your computer. You can find it in your Applications folder or by searching for it in your start menu (Windows) or Launchpad (Mac). Once VLC is open, look at the top of the window for the menu bar. Click on 'View' to open a dropdown menu with various options.
Step 2: In the 'View' dropdown menu, find and click 'Always on Top.' This will enable the feature and ensure the VLC window stays above other open windows. After selecting 'Always on Top,' your VLC window will maintain its position on top of other applications, allowing you to multitask without losing sight of your video.
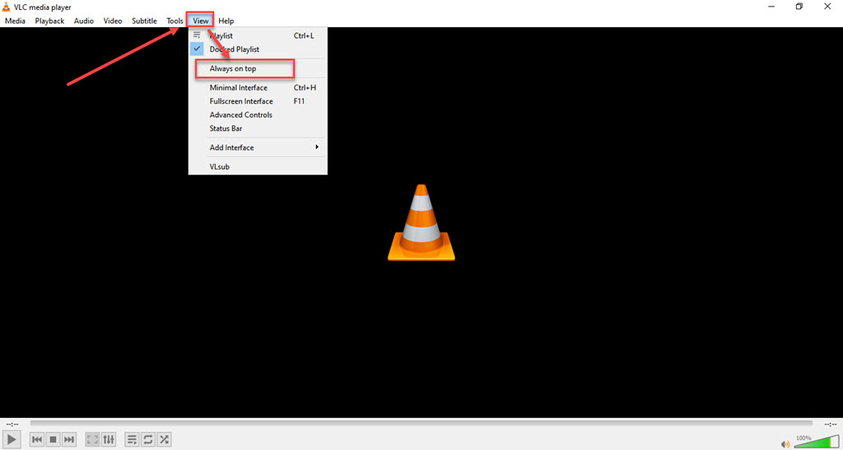
Part 2. How Can I Make VLC "Always on Top" by Default?
Setting it as a default for those who frequently use the 'Always on Top' feature can save significant time and effort. Instead of manually enabling the option every time you open VLC Media Player, you can configure it to remain on top whenever you launch the application automatically.
This is particularly beneficial for users who often engage in multitasking activities, such as watching videos while working on other tasks, participating in video conferences, or following along with instructional content.
By defaulting this feature, you streamline your workflow, allowing seamless and uninterrupted viewing experiences. It eliminates the need to repeatedly navigate menus to activate the feature, thus enhancing efficiency and convenience. Follow these steps to configure VLC to always start with this option enabled.
Steps to Set VLC "Always on Top" by Default:
Step 1: Launch the PC program VLC Media Player. You can find it in your Applications folder or by searching for it in your start menu (Windows) or Launchpad (Mac).
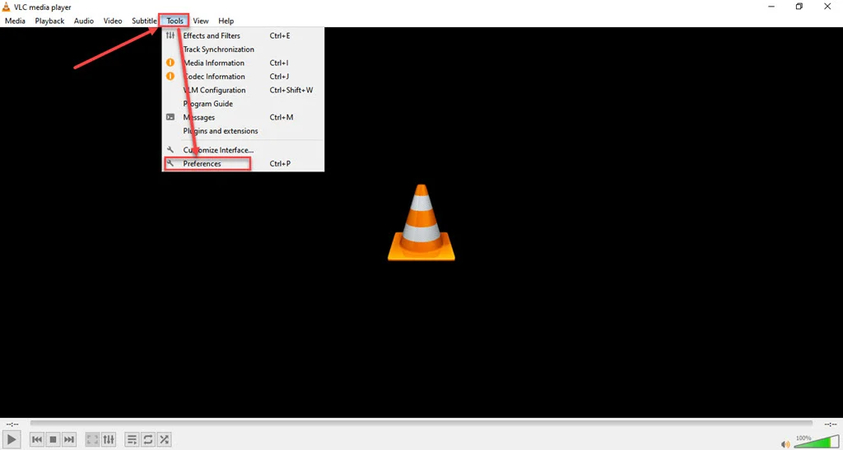
Step 2: Once VLC is open, navigate to the top of the window and click on the 'Tools' menu. From the dropdown menu that appears, select 'Preferences' to open the settings window.
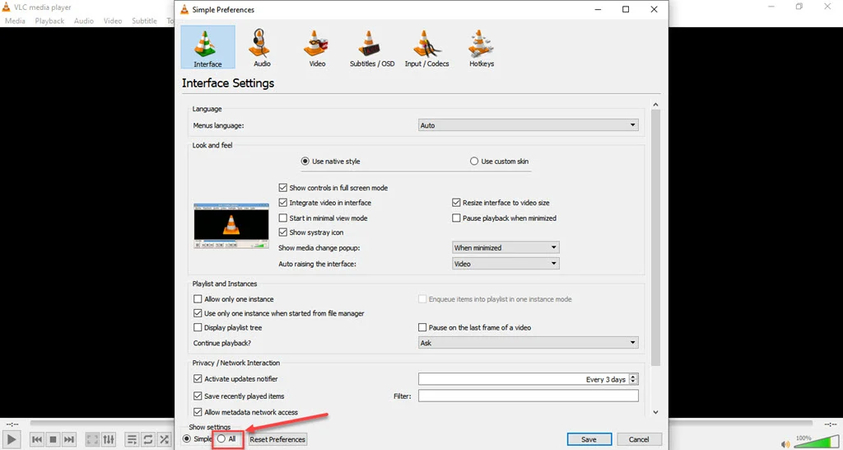
Step 3: The 'Preferences' window has several tabs at the top. Click on the 'Video' tab to access video-related settings.
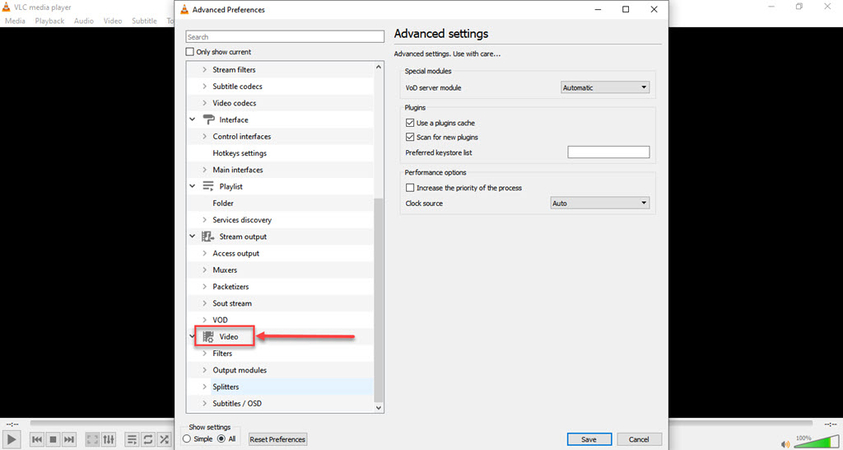
Step 4: In the 'Video' tab, look for the option 'Always on Top.' Check the box next to this option to enable it.
After checking the 'Always on Top' box, click the 'Save' button at the bottom of the Preferences window to apply your changes. VLC will now always stay on top by default.
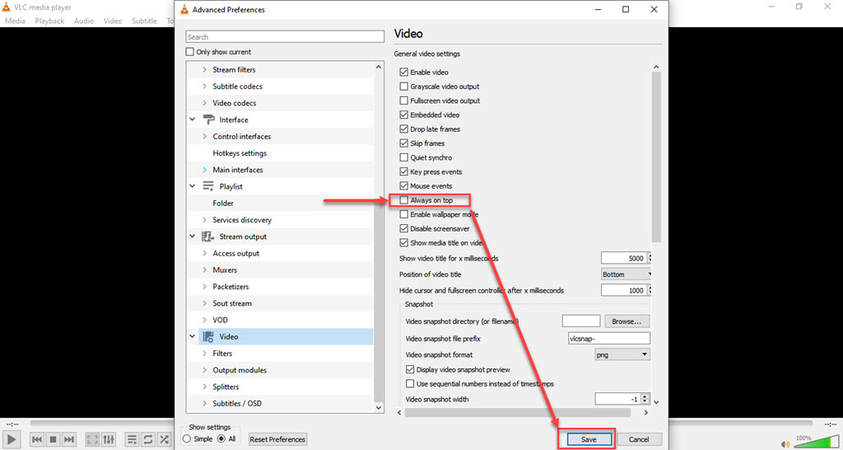
Part 3. The Best Alternative to VLC: HitPaw Univd (HitPaw Video Converter)
While VLC is a powerful media player, it may not meet all your video needs. HitPaw Univd stands out as a robust alternative for those seeking a more comprehensive solution. This versatile tool goes beyond simple media playback, offering a range of features designed to enhance your video experience. It excels in high-speed video conversion, supporting various formats to ensure compatibility with all your devices. Whether you need to convert videos for playback on a smartphone, tablet, or TV, HitPaw makes the process quick and easy.
In addition to conversion capabilities, HitPaw Univd allows seamless downloading of videos from popular platforms like YouTube, Facebook, and more. This feature is perfect for building a personal media library or saving your favorite content for offline viewing.
Features of HitPaw Univd:
- High-speed video conversion with support for various formats.
- Simple downloads of videos from well-known websites like YouTube.
- User-friendly editing tools for trimming, cropping, and adding effects.
- Batch processing for handling multiple files at once.
Steps to Download Videos with HitPaw Univd
Step 1: Visit the official HitPaw website and download the Video Converter installer. After the download is finished, launch the installer and adhere to the prompts on the screen to set up the software on your computer. After installation, launch the HitPaw Univd. On the main interface, you will see several tabs at the top. Click on the 'Download' tab to access the video downloading feature.
Step 2: Copy the video URL you wish to download from your web browser. In HitPaw Univd, paste the URL into the designated field in the 'Download' tab.

Step 3: After pasting the URL, the program will analyze the video. You will then be presented with options for format and quality. Select your preferred format and quality settings, and then click the 'Download' button to start the process.

Step 4: Once the download is complete, the video will be saved to your designated folder. You can now access and use your downloaded video as needed.

Final Words
Whether you need to keep VLC always on top or seek a more versatile video tool, these guides have you covered. For an all-in-one solution, consider HitPaw Univd , which plays your videos and enhances and converts them effortlessly.
In addition to its powerful conversion and downloading capabilities, HitPaw Univd offers intuitive editing tools that allow you to trim, merge, and add effects to your videos. Its user-friendly interface ensures that even beginners can easily navigate and utilize its features.






 HitPaw Edimakor
HitPaw Edimakor HitPaw VikPea (Video Enhancer)
HitPaw VikPea (Video Enhancer)

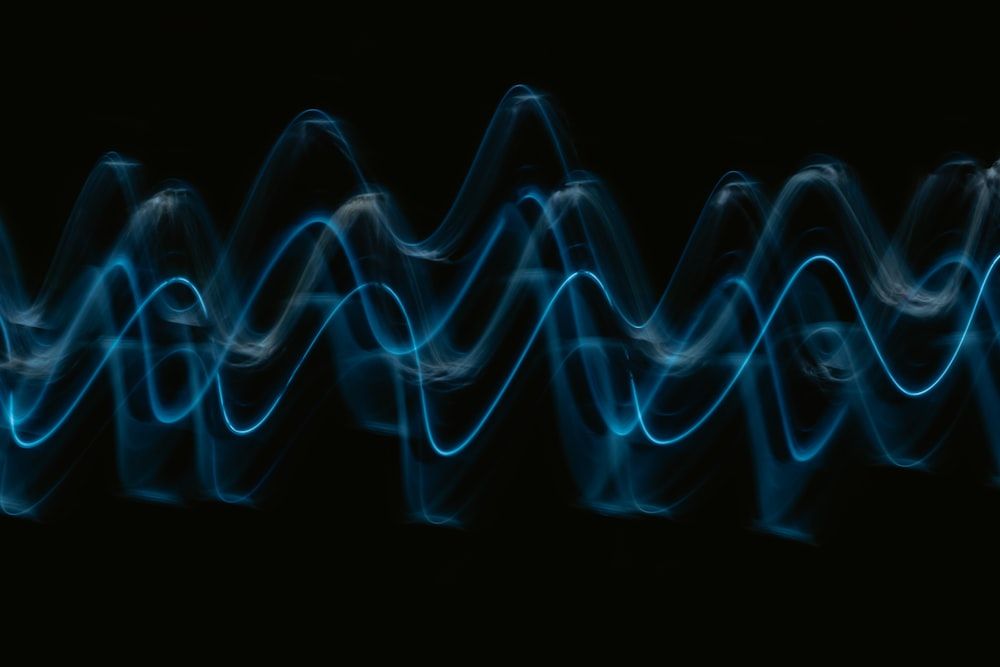

Share this article:
Select the product rating:
Joshua Hill
Editor-in-Chief
I have been working as a freelancer for more than five years. It always impresses me when I find new things and the latest knowledge. I think life is boundless but I know no bounds.
View all ArticlesLeave a Comment
Create your review for HitPaw articles