How to Fix “To Play This Video You Need a New Codec” Error
Have you ever been excited to watch a video, only to be greeted with the frustrating error message "To play this video you need a new codec"? This issue can occur when your media player lacks the necessary codec to decode and play the video file format. Rather than letting this problem dampen your spirits, there are several effective solutions available. In this comprehensive guide, we'll explore different methods to resolve the "to play this video you need a codec" error, ensuring you can enjoy your videos.
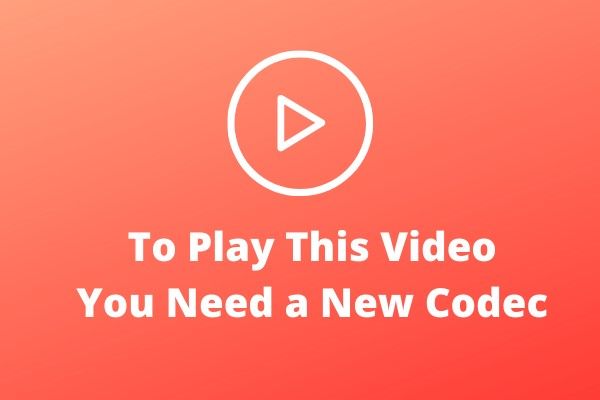
Part 1. Why Do You Get “To Play This Video You Need a New Codec" Error?
You need a new codec to play this item error typically arises when you attempt to play a video file encoded in a format that your media player does not natively support. This issue is particularly common on Windows 10 and Windows 11 systems when trying to play videos using the Movies & TV app or Windows Media Player.
For instance, if you try to play an HEVC/H.265 video, you may encounter this error because the HEVC video codec is not natively supported on Windows 10/11. To play such videos, you would typically need to install the HEVC Video Extensions, which can cost you $0.99.
While this error message may seem daunting, there are several effective solutions available to resolve the issue and enjoy your videos without any interruptions.
Solution 1: Convert Video Encoded in an Unsupported Format and Codec
One of the most straightforward solutions to the "To play this video you need a codec" error is to convert the video file to a format and codec that is supported by your media player. By transcoding the video, you can ensure compatibility and eliminate the need for additional codec installations.
To accomplish this task, we highly recommend using HitPaw Univd (HitPaw Video Converter), a versatile and user-friendly video conversion tool that can seamlessly transcode videos while preserving their quality.
What is HitPaw Univd
HitPaw Univd is a powerful and feature-rich video conversion software that allows you to convert videos between a wide range of formats, including MP4, MOV, AVI, MKV, and many more. With its intuitive interface and advanced features, this tool simplifies the process of resolving codec-related issues and ensuring compatibility across various devices and media players.
Features of HitPaw Univd
- Conversion to 1000+ video and audio formats: HitPaw Univd supports an extensive range of formats, including popular codecs like MP4, MOV, AVI, MKV, and more, ensuring compatibility with virtually any device or media player.
- Hardware acceleration: With GPU acceleration, the conversion process is significantly faster, allowing you to transcode videos quickly and efficiently.
- Batch conversion: You can convert multiple video files simultaneously, saving you valuable time and effort.
- Editing capabilities: The software offers various editing features, such as trimming, cropping, rotating, and adding watermarks, allowing you to customize your videos before conversion.
- Subtitle support: HitPaw Univd supports adding external subtitles in various formats, including SRT, ASS, VTT, and SSA, enhancing accessibility and user experience.
How to Fix Codec Issues with HitPaw Univd
Follow these simple steps to convert your video and resolve the "To play this video you need a codec" error using HitPaw Univd:
Step 1.Launch the HitPaw Univd application on your computer. Click on the "Add Video" button or simply drag and drop your video files into the program interface.

Step 2.Once the video files are added, click the inverted triangle icon next to each file to select the desired output format. Alternatively, you can click "Convert all to" in the lower-left corner to choose a unified output format for all imported files.

Step 3.If needed, you can customize the output settings by clicking the edit icon next to the selected format. This will open the format preferences window, where you can adjust the video and audio codecs, quality, resolution, and other parameters.

Step 4.Click the "Convert" or "Convert All" button to start transcoding videos.

Step 5.Once the conversion is complete, navigate to the "Converted" tab to access the transcoded video files. You can now play these converted videos without encountering the "To play this video, you need a new codec" error, as they will be in a format supported by your media player.

By following these simple steps, you can effectively resolve the "To play this video, you need a new codec" issue and enjoy your videos without any compatibility concerns.
Solution 2. Install the Missing Codec to Fix Video Not Playing Error
While converting the video to a compatible format is a viable solution, some users may prefer to install the missing codec directly on their system. This approach can be particularly useful if you frequently encounter the "To play this video, you need a new codec" error with specific file formats.
To install the required codec, you can utilize a third-party codec pack, such as the K-Lite Codec Pack. This pack contains a wide range of video and audio codecs, ensuring that your media player can handle various file formats without encountering compatibility issues.
Here's how you can install the K-Lite Codec Pack to resolve the "To play this video, you need a new codec" error:
Step 1: Download the K-Lite Codec Pack
Visit the official K-Lite Codec Pack website and choose the appropriate version based on your needs. The available options include Basic, Standard, Full, and Mega, each offering different levels of codec support. Select the version that aligns with your requirements, ensuring compatibility with both 32-bit and 64-bit systems.
Step 2: Run the Installer
After downloading the K-Lite Codec Pack, run the installer and select the "Normal" or "Advanced" mode based on your preference. If you're unsure about the codecs, choosing the "Normal" mode is recommended. Next, select your preferred media player, such as the Movies & TV app or Windows Media Player.
Step 3: Follow the Installation Instructions
Proceed with the installation process by following the on-screen instructions. If you encounter any prompts or options that you're unsure about, it's generally safe to keep the default settings.
Step 4: Test Your Media Player
Once the installation is complete, try playing the video file that previously triggered the "To play this video, you need a new codec" error. With the newly installed codecs, your media player should now be able to decode and play the video without any issues.
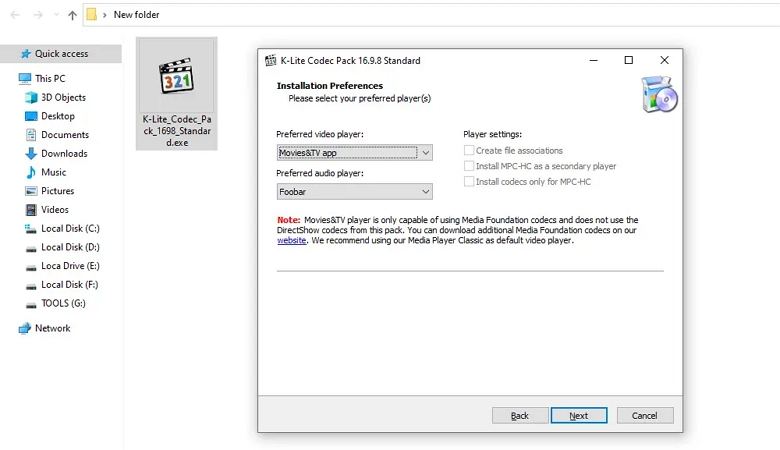
By installing the K-Lite Codec Pack or a similar codec collection, you can resolve the "To play this video, you need a new codec" error and enjoy a wide range of video formats without compatibility concerns.
Solution 3. Fix "You Need a New Codec to Play This Item" with Other Players
If the previous solutions don't seem to work for you, or if you prefer a more straightforward approach, you can try using an alternative media player that offers better codec support. Many popular media players come equipped with a wide range of built-in codecs or can automatically download and install the necessary codecs when needed.
Here are some excellent alternatives to the Movies & TV app and Windows Media Player that can help you resolve the "You need a new codec to play this item" error.
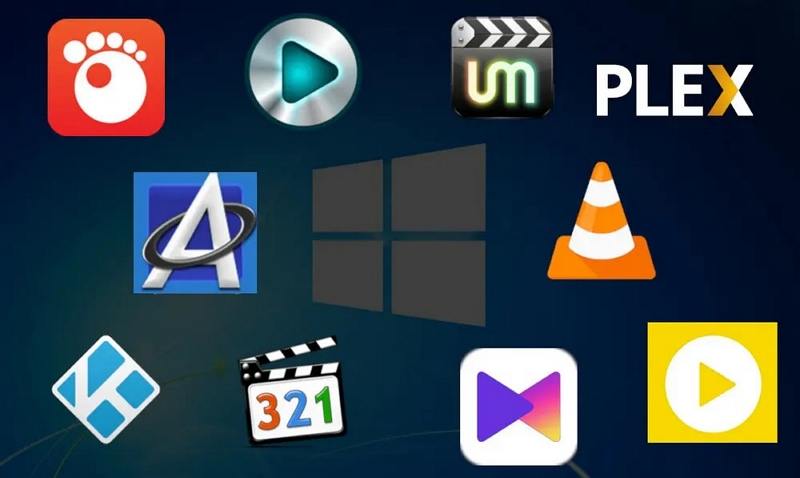
1. VLC Media Player
VLC Media Player is a popular and versatile open-source media player known for its ability to handle a vast array of multimedia formats. With its extensive codec support, VLC can play almost any video or audio file without requiring additional codec installations. This player is cross-platform, meaning it's available for Windows, macOS, Linux, and various other operating systems.
2. PotPlayer
PotPlayer is a highly customizable and lightweight media player for Windows that boasts impressive codec support. It can handle a wide range of video and audio formats, including less common ones, without the need for additional codec packs. PotPlayer also offers advanced features like video filters, subtitle support, and customizable keyboard shortcuts.
3. MPC-HC
Media Player Classic - Home Cinema (MPC-HC) is another excellent open-source media player for Windows that comes with a built-in codec pack. This player can handle various video and audio formats, including those that may require additional codecs in other players. MPC-HC is known for its simplicity and low system resource usage.
4. KMPlayer
KMPlayer is a feature-rich media player for Windows that supports a wide range of multimedia formats. It includes a comprehensive codec pack, ensuring compatibility with most video and audio files. Additionally, KMPlayer offers advanced features like video filters, audio effects, and subtitle support.
By using one of these alternative media players, you can often bypass the "You need a new codec to play this item" error without the need for additional codec installations or video conversions.
Conclusion
Encountering the "To play this video you need a codec" or "You need a new codec to play this item" error can be frustrating, but it doesn't have to ruin your video-watching experience. By following the solutions outlined in this guide, you can resolve these codec-related issues and enjoy your videos without interruptions.
Whether you choose to convert your videos to a compatible format using HitPaw Univd, install a comprehensive codec pack like K-Lite Codec Pack, or switch to an alternative media player with robust codec support, you now have the tools and knowledge to overcome codec compatibility challenges.











 HitPaw Edimakor
HitPaw Edimakor HitPaw VikPea (Video Enhancer)
HitPaw VikPea (Video Enhancer)
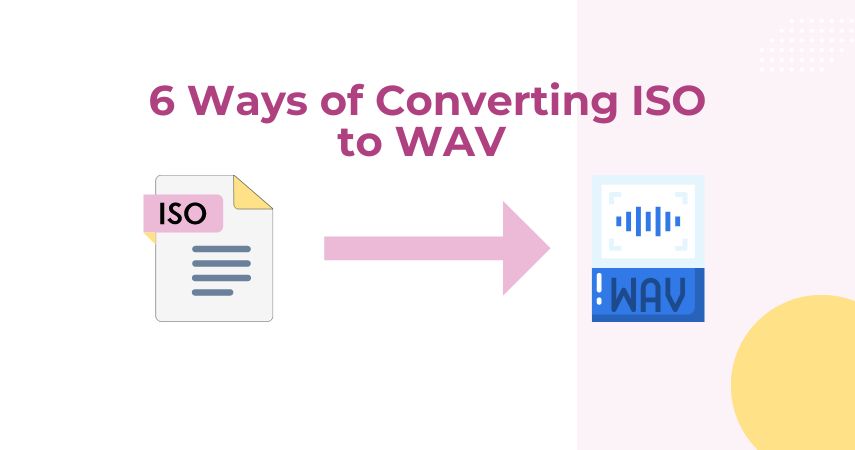
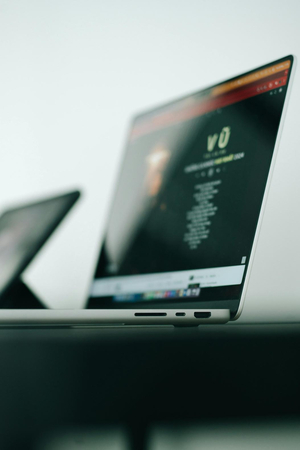

Share this article:
Select the product rating:
Joshua Hill
Editor-in-Chief
I have been working as a freelancer for more than five years. It always impresses me when I find new things and the latest knowledge. I think life is boundless but I know no bounds.
View all ArticlesLeave a Comment
Create your review for HitPaw articles