How to Take a Photo of a Video
Have you ever watched a video and wished you could capture a particular frame as a photo? Perhaps it's a breathtaking landscape, a h bilarious moment, or a cherished memory you want to preserve. Fortunately, taking a photo of a video has never been easier, thanks to the various tools and techniques available.
In this guide, we'll explore multiple methods to help you effortlessly extract photos from videos, ensuring you never miss a chance to immortalize those priceless moments. So, whether you're a content creator, a memory keeper, or simply someone who appreciates the art of capturing fleeting instants, get ready to unlock the secrets of how to take a photo of a video.
Part1. How to Take a Photo from a Video with HitPaw Univd (HitPaw Video Converter)
If you're seeking a powerful and user-friendly solution to capture photos from videos, HitPaw Univd is an excellent choice. This versatile software not only excels in converting videos between various formats but also offers a wealth of features that make it a go-to tool for all your video-related needs.
What is HitPaw Univd?
HitPaw Univd is a comprehensive multimedia software that empowers users to convert videos, movies, and audio files seamlessly between over 1,000 different formats. Its advanced capabilities extend far beyond mere format conversion, allowing you to edit, enhance, and fine-tune your multimedia content with ease.
Features of HitPaw Univd
- Supports a wide range of input and output formats, including popular options like MP4, MOV, AVI, MKV, and more.
- Offers lossless conversion for 8K, 4K, HDR, and other high-resolution video formats.
- Take snapshot from a video and save as JPG.
- Utilizes GPU acceleration technology for lightning-fast conversion speeds, up to 120 times faster than traditional methods.
- Provides a built-in video editor with tools for trimming, cropping, adding watermarks, adjusting speed, and applying filters.
- Allows for batch conversion of up to 5,000 files simultaneously, saving you valuable time.
The Steps to Take a Picture of a Video
Capturing a photo from a video with HitPaw Univd is a straightforward process. Here's how you can do it:
Step 1.Launch the HitPaw Univd application on your computer and click the "Add Video" button to import your video files. Alternatively, you can simply drag and drop the videos directly into the program interface.

Step 2.Once your video is loaded, use the built-in player to navigate through the footage. You can pause, rewind, or fast-forward to the desired frame you wish to capture as a photo.
When you've reached the perfect frame, simply click the "Screenshot" button located in the bottom-right corner of the player. HitPaw Univd will instantly capture the current frame and save it as a high-quality JPG image file.

Step 3.After capturing the photo, you can access it through the save to path on computer. If you need multiple pictures, just click the Snapshot button again.
With its intuitive interface and powerful features, the HitPaw Univd makes it incredibly easy to take a photo of a video without compromising quality or losing any precious details.
Part 2. How to Take A Pictures of a Video with VLC
While dedicated video conversion software like HitPaw Univd offers a streamlined experience, you can also take photos from videos using popular media players like VLC. This open-source, cross-platform multimedia player is widely used and provides a simple solution for capturing stills from your videos.
Here are Steps to take a snapshot from a video in VLC:
- 1.Open VLC Media Player and load the video file you want to capture photos from.
- 2.Use the playback controls or seek bar to navigate to the desired frame or moment in the video.
- 3.Once you've reached the frame you want to capture, simply go to the "Video" menu at the top and select "Take Snapshot".
- 4.VLC will automatically save the captured frame as an image file in the default location, which you can modify by going to Tools > Preferences > Video > Video snapshots.
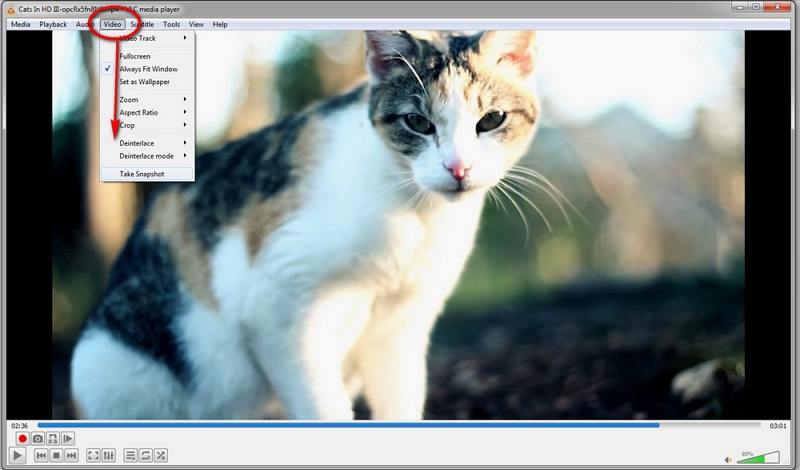
It's worth noting that while VLC offers a convenient way to take photos from videos, it may not provide as many advanced features or customization options as dedicated video conversion software like HitPaw Univd.
Part 3. How to Take a Photo from a Video Via Windows Print Screen Feature
If you prefer a more straightforward approach or don't want to install additional software, you can leverage the built-in Print Screen feature in Windows to capture photos from videos. This method is particularly useful when you need a quick solution without any extra tools.
Here are Steps to take photos from the video:
- Open the video you want to capture a photo from in your preferred media player or browser.
- Maximize the video playback window or switch to full-screen mode.
- Navigate to the desired frame or moment in the video that you want to capture as a photo.
- Press the "Print Screen" button on your keyboard, which will capture the entire screen as an image.
- Open a simple image editing program like Microsoft Paint.
- Paste the captured image into the Paint window by pressing "Ctrl + V" or right-clicking and selecting "Paste".
- Use the selection tool in Paint to crop the image and remove any unwanted areas, leaving only the desired photo from the video.
- Save the cropped image by going to File > Save As and choosing a file format like JPG or PNG.
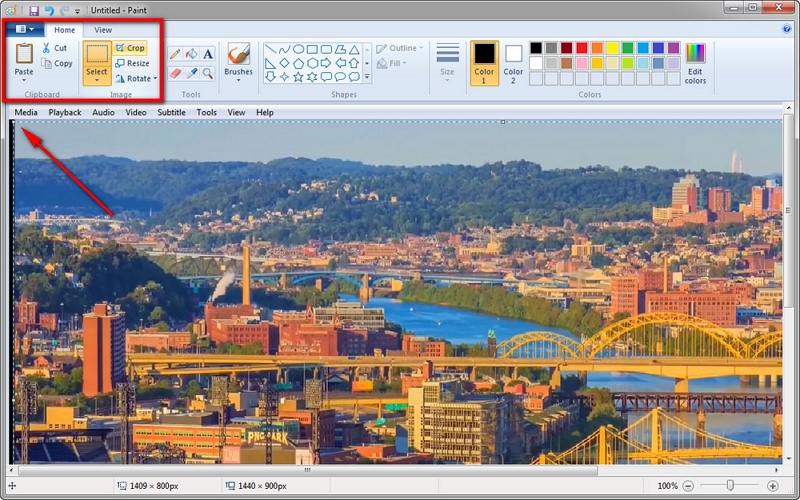
While this method may seem a bit more cumbersome than using dedicated software or media players, it can be a handy solution when you need to quickly capture a photo from a video without any additional tools.
Conclusion
In this comprehensive guide, we've explored various methods to take a photo of a video, catering to different preferences and requirements. Whether you choose the powerful HitPaw Univd, the versatile VLC Media Player, or the built-in Windows Print Screen feature, you now have the knowledge and tools to capture those memorable moments from your videos with ease. Preserving cherished instants has never been more accessible, and with the techniques outlined in this guide, you can immortalize those fleeting frames and transform them into timeless photographs.








 HitPaw Edimakor
HitPaw Edimakor HitPaw VikPea (Video Enhancer)
HitPaw VikPea (Video Enhancer)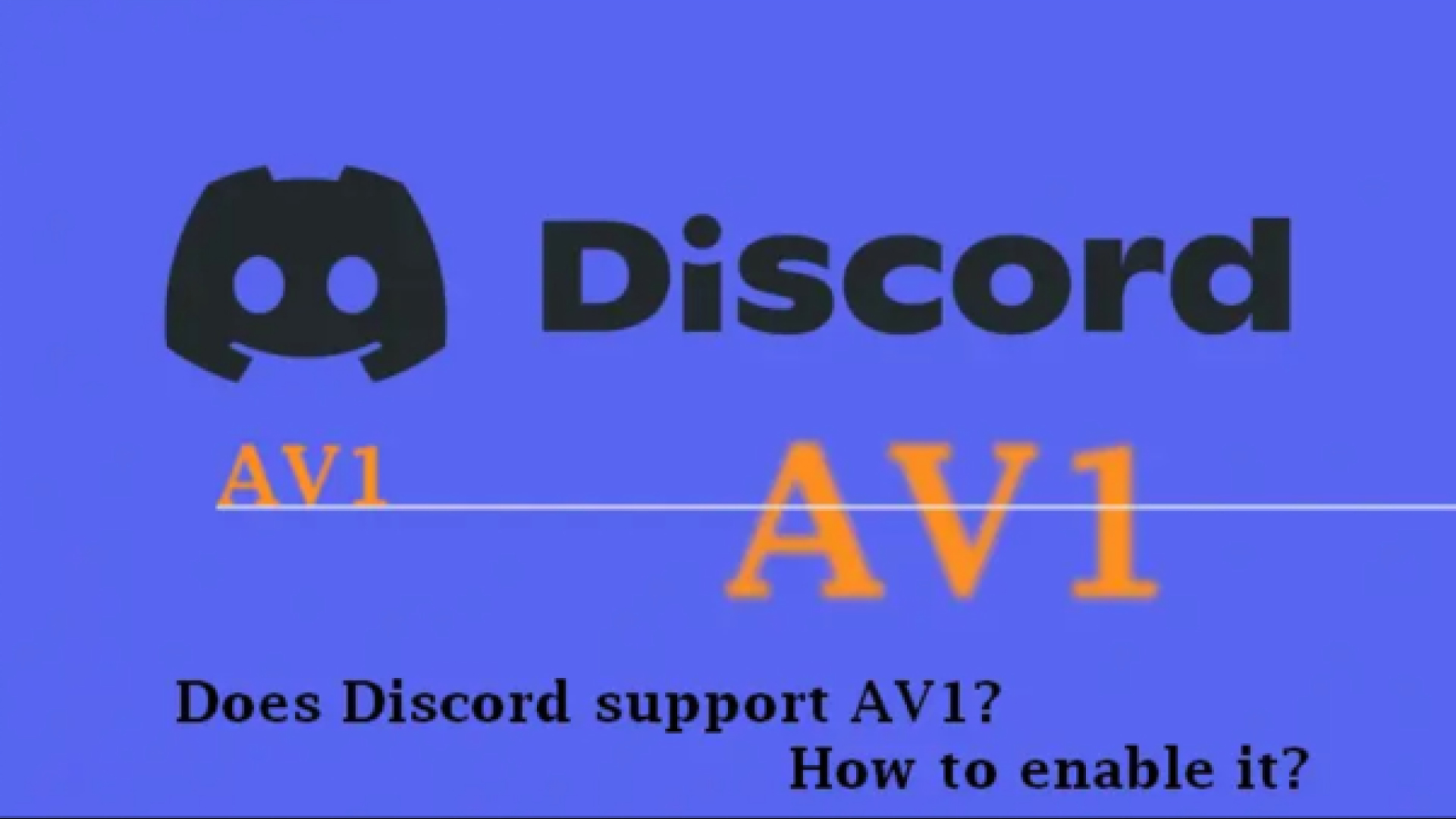

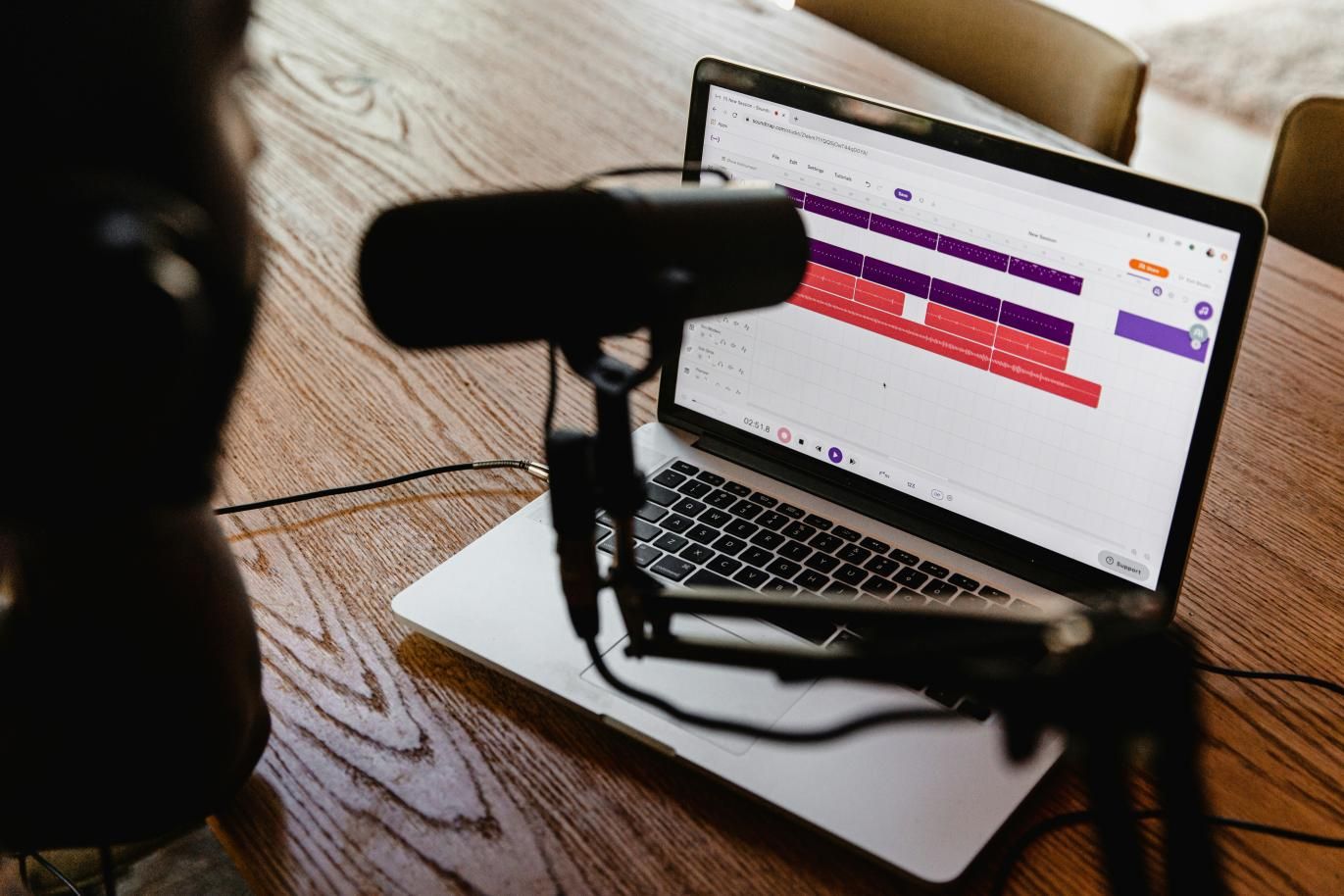

Share this article:
Select the product rating:
Joshua Hill
Editor-in-Chief
I have been working as a freelancer for more than five years. It always impresses me when I find new things and the latest knowledge. I think life is boundless but I know no bounds.
View all ArticlesLeave a Comment
Create your review for HitPaw articles