Error Code 224003: How to Resolve the Issue and Stream
Error Code 224003 is one of the frustrating errors that people have to deal with while streaming videos on popular sites like YouTube, Vimeo, and other forms of video streaming. At such times, the video play gets held up, leaving a viewer in the lurch, mid-stream or simply unable to view his desired content. The guide will be informative enough to help you find a practical solution in case you are facing Error Code 224003.
Part 1: What is Error Code 224003?
Error Code 224003 Error while streaming: This simply means a video playback error. It normally occurs in sites with online streaming. In any event, it may occur that the browser or device may have faced a problem and it has failed to play a video. Sometimes, technical issues like network instability connection, old configurations of browser, and unsupported plugins may lead to this error. However, this occurs very commonly, and with the right way to do it, one can easily deal with it.
Part 2: Common Causes of Error Code 224003
Cause 1: Connection
The foremost cause behind 224003 error code occurring is a weak or unstable internet connection. Without a stable and high-bandwidth internet connection, it is impossible to stream videos and the slightest disruption causes playback errors.
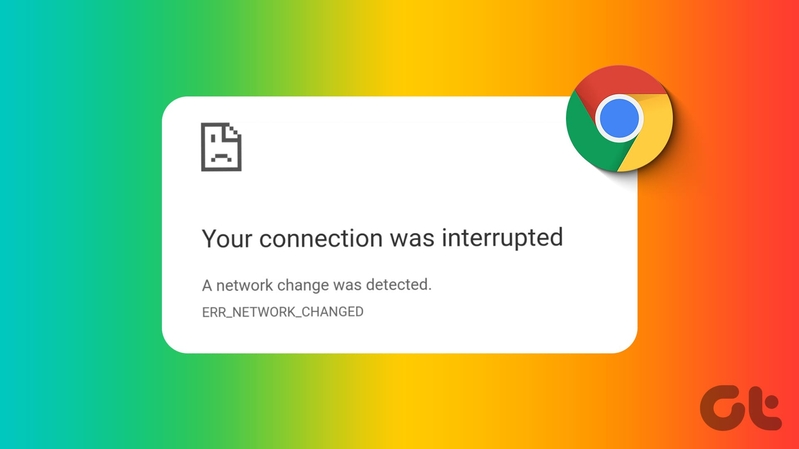
Cause 2: Older Browsers or Misaligned Plugins
At times, the system can also bring together outdated browsers or wrong installations of extensions that are causing troubles in disrupting video playback. Modern platforms of streaming often require current browsers with the right codecs to operate without lags.
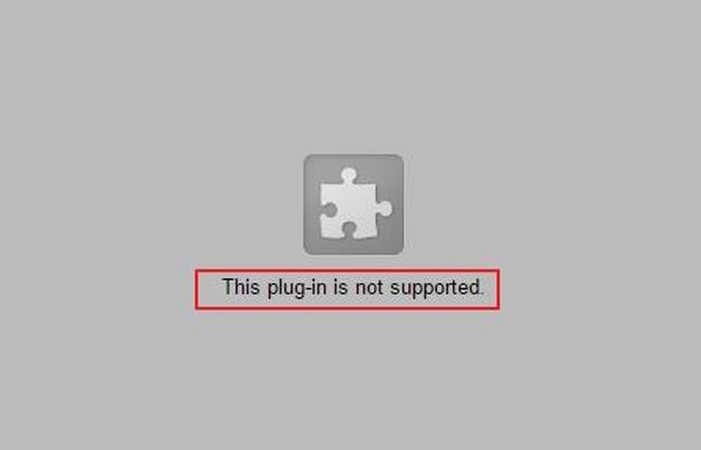
Cause 3: Device-Specific Issues
Sometimes, the problem is on the device itself, including low storage, outdated operating systems, or conflicting software.
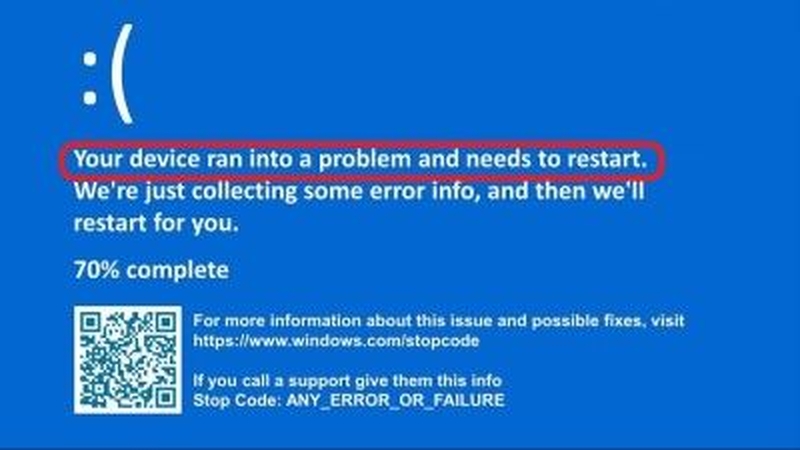
Cause 4: Server-Side Problems
Sometimes, the issue arises from the server at which the streaming platform sits. Server downtime and technical issues will prevent the proper loading of the videos to be played.

Part 3: How to Fix Error Code 224003?
Step 1: First Check Your Internet Connection
- Unplug your router or modem: You pull it off for at least 10 seconds and then turn it back on to update the connection.
- Verify your internet speed: Your video must not be slowed down by lack of bandwidth. Use sites such as Speedtest.net to get a proper analysis.
- Change to a wired connection: If connected by Wi-Fi, try connecting directly from the modem via an Ethernet cable for a better connection.
Step 2: Update or Change Your Browser
- Update your browser: Open your browser settings and check if there are any updates. Then download the latest version.
- Disable extensions: Temporarily disable all extensions to see if any of them are causing the problem.
- For Chrome go to Menu > More Tools > Extensions.
- Disable all extensions and restart the browser.
- Browser swap: Try to play a video on another browser, such as Firefox, Edge, or Safari.
Step 3: Clear Cache and Cookies
- Many users have reported that clearing their browser cache and cookies resolve many playback problems caused by corrupted files.
- Open Chrome's Settings > Privacy and Security > Clear Browsing Data.
- Under Cookies and other site data and Cached images and files, select Cookies and Cached Images. Then, tap Clear Data.
- Restart the browser to check if it plays the video.
Step 4: Disable Hardware Acceleration
Sometimes, hardware acceleration also competes with video streaming. Deactivate it by following the steps below:
- Open Chrome and go to Settings > Advanced > System.
- Ensure that Use hardware acceleration when available is turned off .
- Close your browser and play the video once more for this to take effect.
Step 5: Try Device Compatibility
- Have free space on your device: You should have sufficient space free for optimized streaming.
- Update the OS of your device: Make sure to have the newest updates for the operating system on your device.
- Restart your device: This is sometimes all that is needed to solve temporarily caused troubles.
Step 6: Check Server Issues
- Visit websites like Downdetector for determination of problems related to the servers of streaming service, thus wait for some time more till the provider will clear up the issue.
Step 7: Disable VPN/Proxy Server
- In a few cases, servers related to VPN and proxy cause problems with video streams. Disable those services and watch your video again
Part 4: Bonus Tip – Optimize Video Files with HitPaw Univd (HitPaw Video Converter)
Sometimes, the cause of Error Code 224003 could be that your video file is incompatible with a platform or device it is loaded on. The perfect solution for dealing with this problem effectively would be HitPaw Univd: this converter can transform your videos into universally compatible formats that are played on most devices without interruptions or disturbances while playing. Its friendly user interface and other brilliant features make the process smooth and hassle-free, while the quality of the video will be well-preserved.
Key Features of HitPaw Univd
- Support various formats for conversion: MP4, AVI, MKV, and many more - compatible with any format
- Lossless quality: It maintains the resolution and quality of the videos during their conversion
- Batch processing: Converting files can be done in bulk, hence saving time and effort
- High-speed conversion: This converter employs advanced technology for lightning-fast video conversions
- Inbuilt video editor: It accommodates basic editing features for trimming, cropping, or adding effects to the video before its conversion.
How to use HitPaw Univd Functions?
Step 1: Add FilesOpen the software and either click "Add Video" or drag and drop your video files to import them.

Step 2: Edit Metadata (Optional)
Click the file name to edit its title or click the pen/info icons to modify metadata like title, artist, album, or description.

Step 3: Add Subtitles
If no subtitles are detected, click "Add subtitles" to include external files (supports SRT, ASS, VTT, SSA). Subtitles are ordered by import and can be deleted if needed.

Step 4: Select Output Format
Choose a format for each file using the triangle icon, or click "Convert all to" for a unified format. Adjust quality and codec settings if needed.

Step 5: Convert Files
Enable hardware acceleration if available, select a target folder, and click "Convert" (or "Convert All" for batch processing) for lossless conversion.

Step 6: Access Converted Files
Go to the "Converted" tab to locate the processed files. Click "Open Folder" to view or "Add to edit list" for further modifications.

Part 5: FAQs about Error Code 224003
Q1. Why do I get error code 224003 from YouTube?
A1. Error code: 224003 are mostly caused by the issues from the browser, network instability, or due to conflicts from the browser extension. So, have a check if your browser is updated; disable all the browser extensions.
Q2. Does this solve the problem if my device restarts with Error Code 224003?
A2. Restarting your device is actually clearing those temporary glitches that will clear your resources, and so this might solve the error.
Q3. Does it have a tool to help fix playback problems caused by file formats?
A3. Yes, HitPaw Univd is ideal for your needs of converting less common video formats into the most popular ones for playback.
Conclusion
A rather common yet easily correctible error that completely prevents the stream of video, the cause error code 224003 exposes a technologically always connected reason for the problem, from connectivity issues in the network to failure of the browser and device. When you know what causes it, you can continue along with the following steps and thereby resolve the error. Apart from convenience, usage of HitPaw Univd could help take care of the problems of video format incompatibility with the device or platform. Enjoy your streams!






 HitPaw Univd
HitPaw Univd 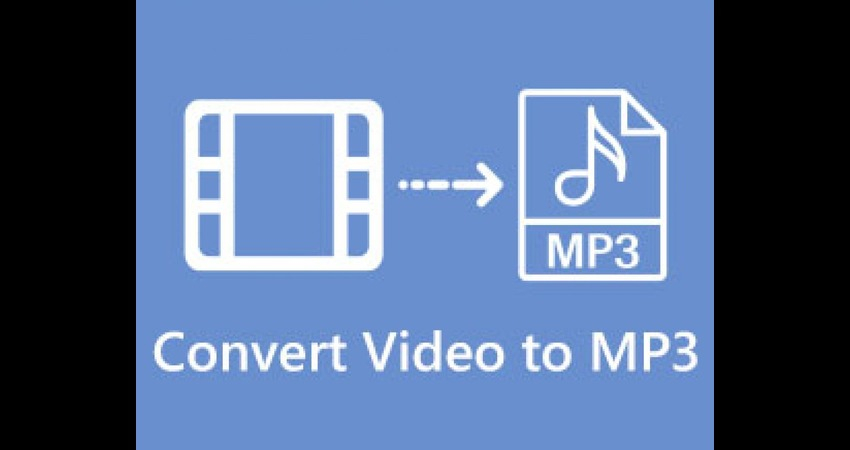



Share this article:
Select the product rating:
Joshua Hill
Editor-in-Chief
I have been working as a freelancer for more than five years. It always impresses me when I find new things and the latest knowledge. I think life is boundless but I know no bounds.
View all ArticlesLeave a Comment
Create your review for HitPaw articles