How to Stop Spotify from Playing Suggested Songs
Spotify is an incredibly popular music streaming service known for its extensive music library and personalized recommendations. However, one common frustration among users is the automatic playing of suggested songs that Spotify thinks you'll enjoy, often after your playlist or album has finished. While some users appreciate these recommendations, others prefer to stick strictly to their selected music. If you're in the latter group and want to know how to stop Spotify from playing suggested songs, this comprehensive guide is for you.
Part 1: What is Spotify's Suggested Songs Feature?
Before diving into the solutions, it's important to understand why Spotify plays suggested songs in the first place. When your playlist or album ends, Spotify often continues to play similar tracks that align with the music you've just listened to. This feature is known as "Autoplay" and is intended to keep the music going, helping you discover new songs and artists.
However, not everyone wants this feature active. Some users prefer to control their listening experience without unexpected tracks interrupting their vibe. Fortunately, there are several ways to stop Spotify from playing suggested songs, whether you're using the mobile app, desktop application, or web player.
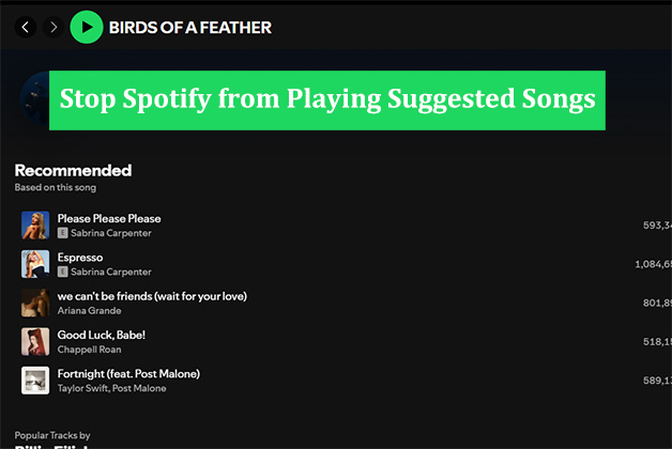
Part 2: How To Stop Playing Suggested Songs On Spotify
Method 1: Stop Playing Suggested Songs on Spotify by Disable Autoplay
The most direct method to stop Spotify from playing suggested songs is to disable the Autoplay feature. This option is available across different platforms, and the steps to disable it are relatively straightforward.
Disable Spotify Autoplay On Mobile (iOS and Android)
- 1. Open Spotify:Launch the Spotify app on your mobile device.
- 2. Go to Settings:Tap on the gear icon in the top-right corner of the screen to access your settings.
- 3. Navigate to Playback Settings:Scroll down until you see the "Playback" section.
- 4. Disable Autoplay:Find the "Autoplay" option, which is usually listed under "Playback," and toggle it off. This will stop Spotify from automatically playing suggested songs when your current playlist or album ends.
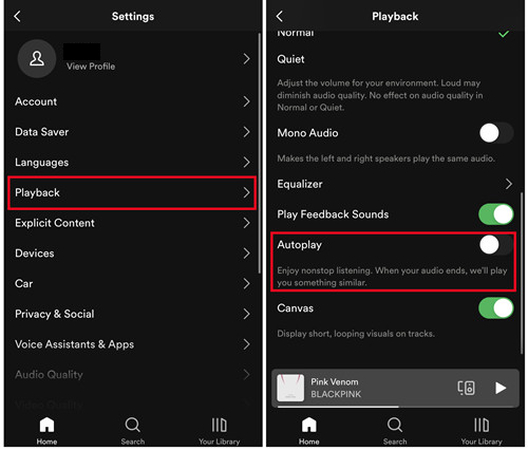
Disable Spotify Autoplay On Desktop (Windows and macOS)
- 1. Open Spotify:Start by opening the Spotify desktop application.
- 2. Go to Settings:Click on your profile picture in the top-right corner of the screen, then select "Settings" from the dropdown menu.
- 3. Scroll to Playback Settings:Scroll down until you see the "Playback" section.
- 4. Disable Autoplay:Toggle off the option labeled "Autoplay similar songs when your music ends."
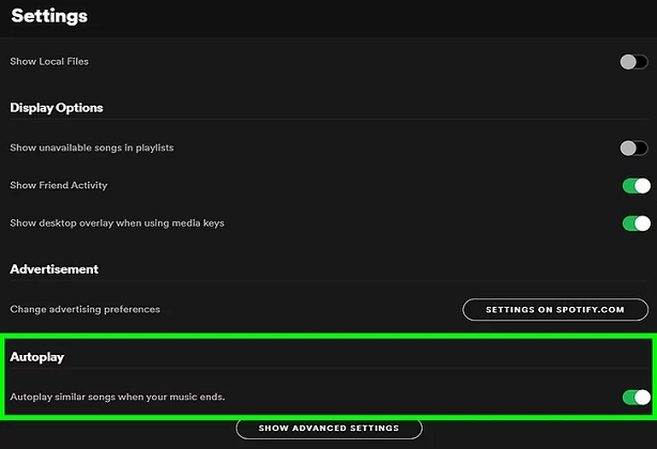
Disable Spotify Autoplay On the Web Player
- 1. Open Spotify Web Player:Go to Spotify's Web Player and log in if necessary.
- 2. Access Settings:Click on your profile picture in the upper-right corner and select "Settings."
- 3. Disable Autoplay:Scroll down to the "Autoplay" section and turn off the option to prevent suggested songs from playing after your selected music ends.
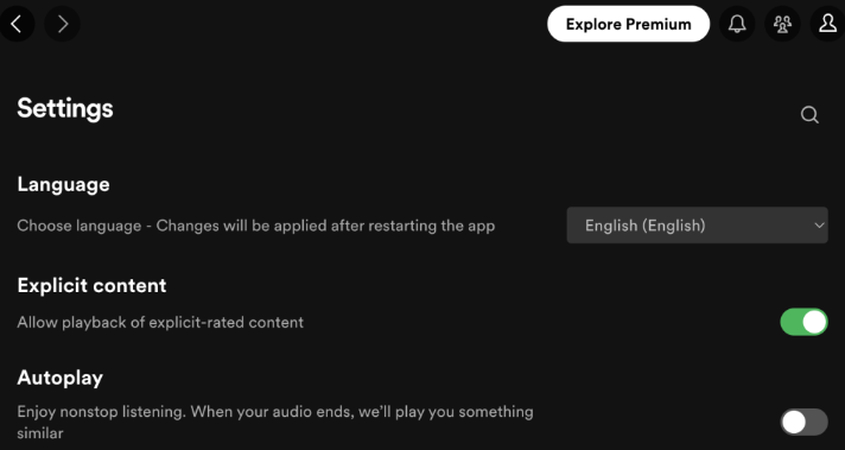
Method 2: Turn Off Enhance/Smart Shuffle on Spotify [Premium]
Spotify's Enhance and Smart Shuffle features can be both intriguing and occasionally frustrating. While they aim to enhance your playlist experience by offering personalized recommendations with suggested songs added to your playlist (Enhance) or queue (Smart Shuffle), not all users are fans of these features. If you'd like to regain control over your playlist and minimize the influence of suggested songs, here's how to turn off Enhance and Smart Shuffle.
Turn Off Smart Shuffle on Mobile App (iOS and Android)
1. Open Spotify: Launch the Spotify app on your mobile device.
2. Go to Your Playlist:
- For Enhance: Open the playlist you are listening to.
- For Smart Shuffle: Open the playlist and start playing a song.
3. Turn Off Enhance:
- Scroll to the top of the playlist screen.
- Find the "Enhance" button, which may appear at the top of the playlist.
- Tap the "Enhance" button to turn it off (the button should no longer be highlighted or activated).
4. Turn Off Smart Shuffle:
- On the Now Playing screen, locate the Shuffle icon.
- If Smart Shuffle is active, it will have a special indicator (like a sparkle or star).
- Tap the Shuffle button once to turn it off (the icon should revert to a standard shuffle icon or turn off entirely).
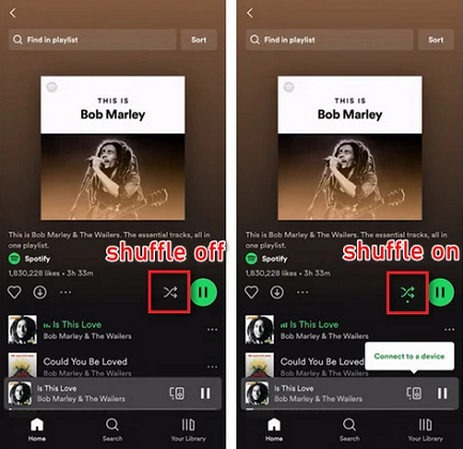
Turn Off Smart Shuffle on Desktop App (Windows and macOS)
1. Open Spotify: Launch the Spotify desktop app.
2. Go to Your Playlist:
- For Enhance: Open the playlist you are using.
- For Smart Shuffle: Start playing a song from the playlist.
3. Turn Off Enhance:
- Look at the top of the playlist screen for the "Enhance" button.
- Click the "Enhance" button to turn it off (it should no longer be highlighted).
4. Turn Off Smart Shuffle:
- On the Now Playing bar at the bottom, find the Shuffle icon.
- If Smart Shuffle is active, it will have a special indicator.
- Click the Shuffle button once to switch to regular Shuffle or turn it off (the icon will change accordingly).
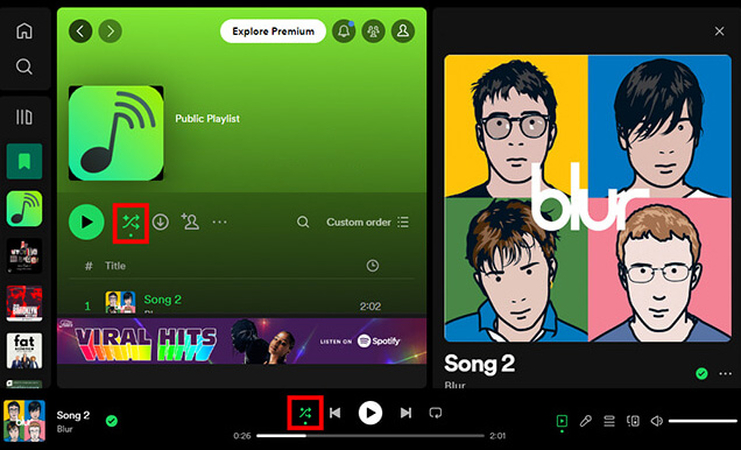
Turn Off Smart Shuffle on Web Player
1. Open Spotify: Go to the Spotify web player on your browser.
2. Go to Your Playlist:
- For Enhance: Open the playlist.
- For Smart Shuffle: Start playing a song.
3. Turn Off Enhance:
- At the top of the playlist, find the "Enhance" button.
- Click the "Enhance" button to turn it off.
4. Turn Off Smart Shuffle:
- On the Now Playing bar, locate the Shuffle icon.
- Click the Shuffle button to turn off Smart Shuffle or switch to regular Shuffle.
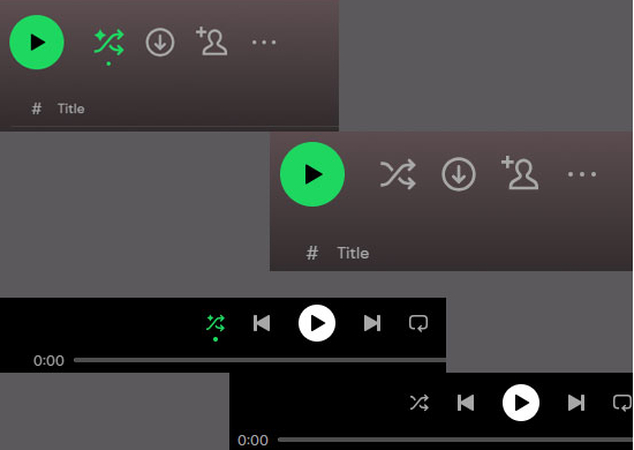
Method 3: Create a Mega-Playlist to Stop Spotify Suggested Songs [Free]
In addition to the general Autoplay feature, Spotify may also add suggested songs directly to your custom playlists. This typically happens when a playlist has fewer than 15 songs. To prevent Spotify from doing this, here are some tips:
Create Longer Playlists: Spotify is less likely to add suggested songs to playlists that already have a substantial number of tracks. By increasing the length of your playlists to over 15 songs, you can reduce the likelihood of unwanted additions.
Use the "Like" Feature: Liking the songs you enjoy and adding them to your library or other playlists can help Spotify better understand your preferences. This can result in fewer suggested songs being added to your playlists since Spotify will have a clearer picture of what you like.
Edit Playlist Settings (Spotify for Desktop): If you're using Spotify on a desktop, you can also prevent suggested songs from appearing by adjusting your playlist settings:
- 1. Right-click on the Playlist:In your playlist library, right-click on the playlist you want to modify.
- 2. Select "Edit Details":Click on "Edit Details" from the dropdown menu.
- 3. Remove Suggestions:If there's an option related to suggested songs, uncheck it. Note that this feature might not be available in all versions of Spotify, but it's worth checking.
Method 4: Play Spotify Playlists/Albums in Offline Mode [Premium]
If you still want continuous music but without Spotify's suggestions, there are several strategies you can use to create a seamless listening experience. Downloading your playlists or albums for offline listening can help prevent suggested songs from playing, as Spotify typically won't shuffle in online content when you're in offline mode. This is particularly useful when you have a clear idea of what you want to listen to and don't want any interruptions.
Enable Spotify Offline Mode On Mobile (iOS and Android)
- 1. Open Spotify:Launch the Spotify app on your mobile phone.
- 2. Navigate to playlists or album:Select the playlist you want to download, tab icon to start download process.
- 3. Go to Settings:Click on the profile icon to access Setting interface. Navigate and open the Playback section.
- 4. Enable Offline Mode:Find the "Offline Mode" option, toggle it on. This will stop Spotify from automatically playing suggested songs as you are offline.
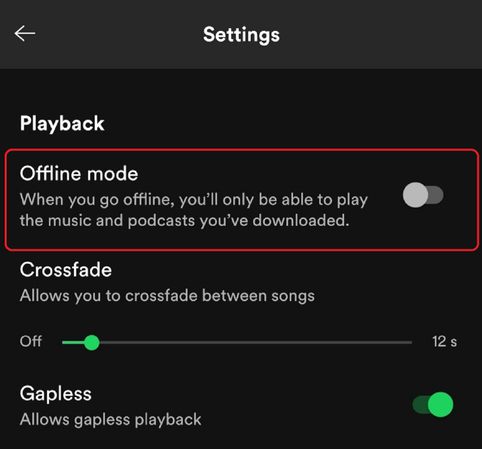
Enable Spotify Offline Mode On Desktop (Windows and macOS)
- 1. Open Spotify:Open the Spotify software on your computer.
- 2. Go to Settings:Navigate to the upper left corner and click on the three dots. .
- 3. Enable Offline Mode:Select the "File" tab and enable the offline mode.
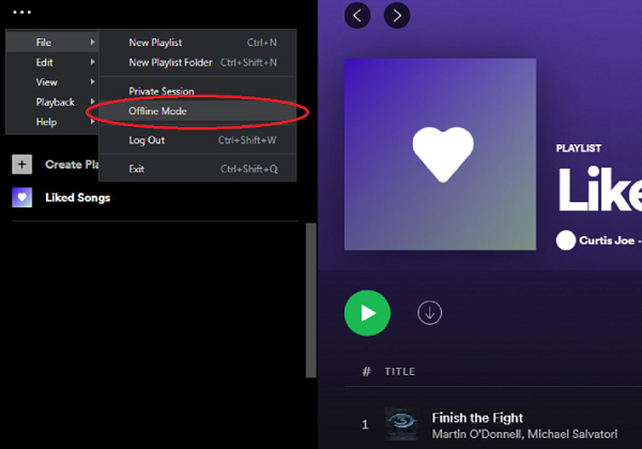
Bonus: Listen to Spotify Playlist in Offline Mode to Avoid Suggested Songs
If you're tired of Spotify's suggested songs but still want to enjoy your favorite playlists without interruption, downloading your Spotify music is a great alternative. While Spotify Premium allows you to download music for offline listening, there's an even better solution: using a third-party tool like HitPaw Spotify Music Converter. This tool enables you to download Spotify songs, playlists, and albums directly to your device, allowing you to play them anytime without relying on Spotify's app or dealing with suggested songs.
HitPaw Spotify Music Converter is a powerful software designed specifically for downloading and converting Spotify music to MP4, MP3, WAV, AAC, FLAC, and more than 1000 formats. Whether you're a Windows or Mac user, this tool allows you to download Spotify music in high quality, even if you don't have a Spotify Premium account.
Key Features of HitPaw Spotify Music Converter
HitPaw Univd (HitPaw Video Converter) - All-in-one Video Solutions for Win & Mac
Secure Verified. 254,145 people have downloaded it.
- High-Quality Downloads: HitPaw ensures that you download Spotify songs with original quality, retaining all the metadata, including album art, song title, artist, and more.
- Multiple Output Formats: Convert Spotify music to a variety of formats, such as MP3, WAV, AAC, and FLAC, making it compatible with a wide range of devices and players.
- Batch Conversion: Download entire playlists or albums in one go, saving you time and effort.
- No Spotify Premium Required: Even free Spotify users can download music using HitPaw, making it accessible to everyone.
Secure Verified. 254,145 people have downloaded it.
How to Use HitPaw Spotify Music Converter
Step 1: Enter Spotify Music Converter
First, download and install software on your computer. It's available for both Windows and Mac.Open the application and turn to Music section. Click to launch Spotify Music Converter.

Step 2: Log in to Spotify Account
Click the Log In icon in the upper right corner to access the embed Spotify site.

Step 3: Download the Spotify Playlist
Now you can search for the Spotify tracks, playlists, artists or albums.
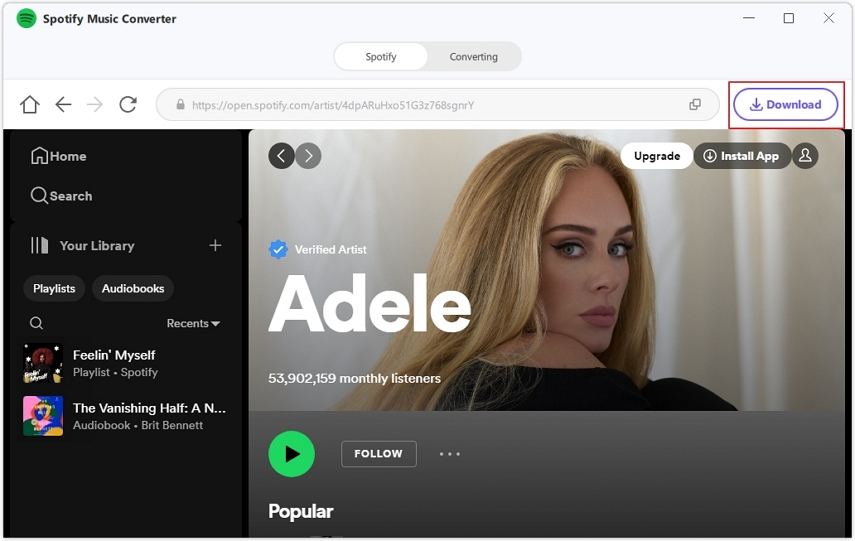
Step 4: Choose Output Format
Select the output format and bitrate you prefer. HitPaw supports MP3, M4A, and WAV formats. It also supports converting Spotify music to 320kbps MP3 so that you can choose based on your needs.

Step 5: Start Downloading Spotify Playlist to MP3
Click the "Convert All" button to start the download process. HitPaw will batch convert music from Spotify to MP3, M4A, or WAV at high speed.

Step 6: Access Your Downloaded Music
Once the conversion is complete, you can find your downloaded files in the designated output folder. These files are now available for offline listening without any interruptions.
FAQs About Stopping Spotify from Playing Suggested Songs
Q1. Why does Spotify play suggested songs after my playlist ends?
A1. Spotify's Autoplay feature is designed to keep the music going after your selected playlist or album ends. It does this by playing similar songs based on your listening history and preferences.
Q2. Can I stop Spotify from adding suggested songs to my playlists?
A2. Spotify typically adds suggested songs to playlists with fewer than 15 tracks. To prevent this, consider adding more songs to your playlist or using third-party tools like HitPaw Spotify Music Converter to download your music.
Q3. Does disabling Autoplay affect all my devices?
A3. No, disabling Autoplay on one device does not automatically apply the setting to all devices. You will need to disable it individually on each device you use.
Conclusion
Spotify's suggested songs feature can be a great way to discover new music, but it's not for everyone. If you prefer to control your listening experience without interruptions, disabling Autoplay is the most effective solution. For those who want to take it a step further, using a tool like HitPaw Spotify Music Converter allows you to download and enjoy your favorite tracks offline, free from suggested songs and ads.
Whether you're disabling Autoplay or downloading your music, these methods ensure that your Spotify experience remains exactly how you want it—focused on the music you love. By taking control of your listening environment, you can enjoy a seamless and personalized music experience every time.







 HitPaw Univd
HitPaw Univd 
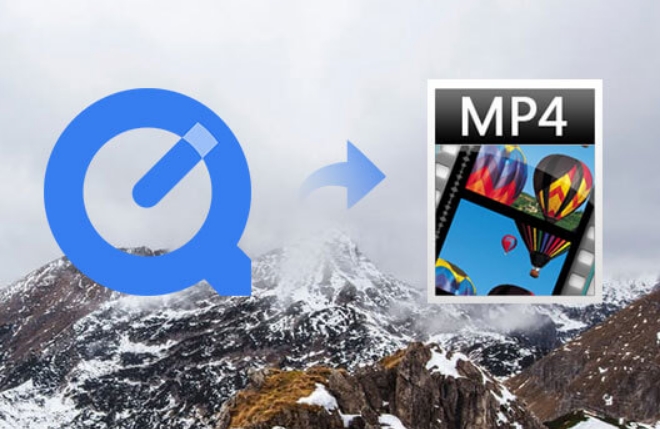


Share this article:
Select the product rating:
Joshua Hill
Editor-in-Chief
I have been working as a freelancer for more than five years. It always impresses me when I find new things and the latest knowledge. I think life is boundless but I know no bounds.
View all ArticlesLeave a Comment
Create your review for HitPaw articles