Learn the Best Way to Record Google Voice Calls on Computer
Google Voice is a valuable telephone service available to those with Google accounts in the United States and other countries such as Canada, the United Kingdom and Switzerland. It provides customers with a US phone number that they may use to make and receive calls through their web browsers. While making domestic or international calls, you may need to record Google Voice calls. Google Voice allows you to record Google Voice calls, however it has some limitations that make it less effective.
In the following context, you will be exposed to a different and more effective audio recording method that makes it easier to help you know how to record a phone call google voice.
Part 1: Can I record Google Voice Call?
You can indeed record Google Voice calls, but with some limitations:
- Manual Recording: Google Voice doesn't automatically record calls. You need to initiate recording manually during a call.
- Enable Incoming Call Recording: Ensure "Incoming call recording" is enabled in your Google Voice settings before recording.
- Announcing Recording: When you start recording, all participants on the call will hear an announcement informing them that the call is being recorded.
Part 2: Best Way to Record a Google Voice Call on Computer
Effortlessly record google voice call on your computer with HitPaw Univd (HitPaw Video Converter)! Renowned for its seamless performance, it ensures lossless video quality, crystallizing every conversation. Its user-friendly interface makes recording a breeze for both Mac and Windows users. Plus, say goodbye to unnecessary pauses during recording—HitPaw Univd keeps your calls smooth and uninterrupted.
But that's not all! HitPaw Univd offers a range of features tailored to enhance your recording experience. With customizable settings, you can adjust recording parameters to suit your preferences, ensuring optimal results every time. Need to capture multiple calls simultaneously? No problem! HitPaw Univd supports multi-channel recording, allowing you to easily manage several conversations.
Worried about compatibility? Rest assured, HitPaw Univd supports a wide range of audio and video formats, ensuring compatibility with your preferred playback devices.
Main Features of HitPaw Univd
- Lets you to record a Google voice call effortlessly
- Comes up with the simple user interface
- Doesn't affect the video quality of the Google voice call
- Compatible with the Mac and Windows
- Doesn't include the watermark on the video
How to record a phone call google voice via HitPaw Univd
Step 1: Run HitPaw Univd and select Screen Recorder from the toolbox.

Step 2: Choose the record area. Use the Spacebar to record on the full screen. After you've chosen an area, you can turn on or off the volume, microphone, or webcam for recording.

Step 3: Click the red button to record or pause the designated region.

Step 4: Click the "x" button to end the recording. Simply navigate to the output folder and preview the recorded video.

Watch the following video to learn more details:
Part 3: How to Record Calls with Google Voice
You can record Google voice call using your computer, smartphone, or other portable device. Google Voice can ring many phones when you receive a call, therefore the option is available on all devices. The recording process is server-based, thus no additional gear or software is required. Google disables call recording by default to prevent customers who use touchscreen devices from recording a call without realizing it. (Yes, it is that simple). To utilize it, you must first activate call recording.
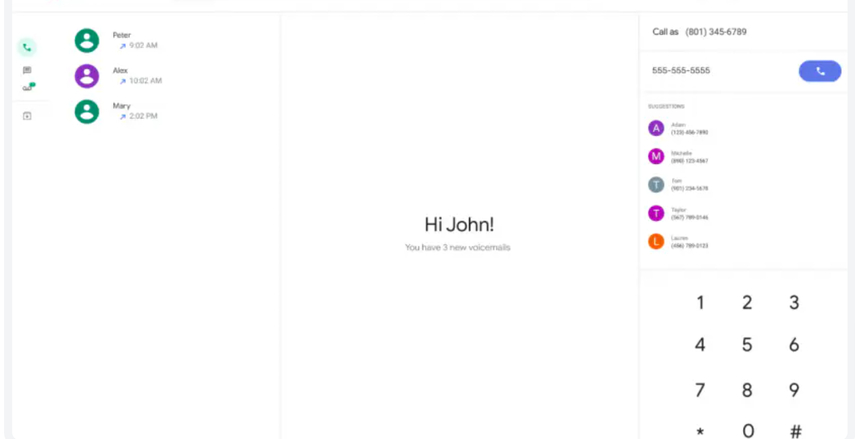
How to record Google Voice calls
Step 1: Sign in to your Google Voice account online. To open the Settings menu, click the gear symbol at the top of the screen. Select Calls from the left sidebar. To enable voice recording, turn on Incoming Call Options. Even though call recording is now enabled, it does not record automatically.
Step 2: Record a call by pressing 4 on the dial tab once everyone is on the call. To stop recording, press 4 again. The discussion between the two 4-key presses is immediately kept on the Google server.
Part 4: How to Record Google Voice Calls on Your Phone
1. How to record call with Google voice on iPhone?
The Google Voice app for iOS includes a built-in call recording feature. Some people prefer to record their calls with a third party in order to tweak some configurations and make the recordings more satisfactory. The first thing to remember is that you can use the built-in recording function for incoming calls. Before you can use this function, you must first activate it and open the Settings interface. Select Calls and then select Incoming Call Options.
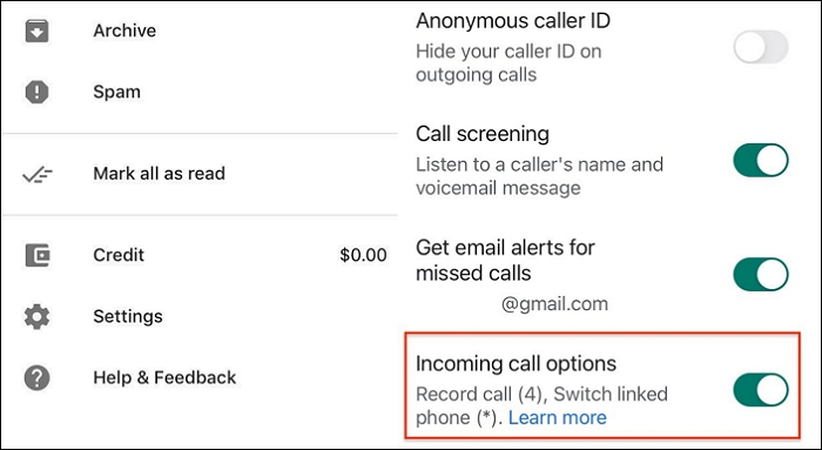
Step 1: Open this tool and navigate to Google Voice's homepage. Locate Settings in the upper left side. Then select "Calls".
Step 2: Scroll down the menu to see the "Incoming call options". Enable that option. It records your voice when you push the number 4 during the phone call.
2. How to record calls on Google Voice on Android?
How can I record phone calls with Google Voice on Android? Use the same way to capture Google Voice as you would for an iPhone. So here's a tutorial on how to record Google Voice using a third-party software. Automatic Call Recorder is a useful Google Voice recorder for Android. You can specify which calls should be logged and which should be ignored, and this application will record them automatically. Following that, you can see and share the recorded calls with others.
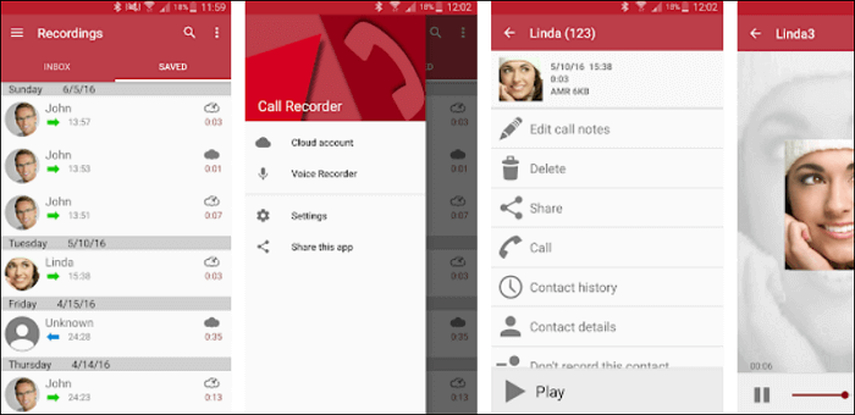
Step 1: Open the app and choose the Voice Recorder option from the left sidebar. Press the three-dot icon if you do not want to record every call. Select "Settings" > "Record Calls" > "Off."
Step 2: Alter the format of the recordings in the Settings. To customize, select "File type". To send the audio, use the Share icon. You can share it on certain social media platforms.
FAQs
Q1. Does Google save call recording?
A1.
Google does not automatically save call recordings without user consent. Call recordings can be saved using Google's services like Google Voice or Google Meet, but typically only if you explicitly enable this feature.
Additionally, Google's policies and local laws may require informing all parties involved in the call that it's being recorded. Always review and understand the terms of service and privacy policies when using any service that involves recording calls.
Q2. Does Google Voice recording calls automatically?
A2. Google Voice only automatically records calls if you explicitly set it up. When using Google Voice, you can manually start call recording during a call. This recording is then saved to your Google Voice account. However, it's essential to be aware of legal requirements and obtain consent from all parties involved before recording calls, as laws regarding call recording vary by jurisdiction.
Conclusion
After discussing various methods, it's evident that we've covered brilliant ways to assist you to know how to record a phone call google voice across different platforms, including computers, Android, and iPhone.
Among these options, HitPaw Univd stands out as the ultimate recommendation. Not only does it ensure the preservation of original video quality, but its intuitive user interface and swift screen recording capabilities make the process seamless. With HitPaw Univd, capturing Google Voice phone calls becomes a hassle-free task, promising efficiency and convenience.






 HitPaw Edimakor
HitPaw Edimakor HitPaw VikPea (Video Enhancer)
HitPaw VikPea (Video Enhancer)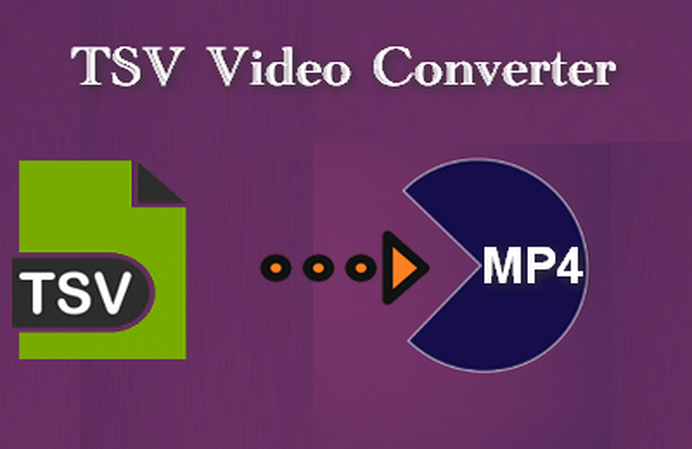



Share this article:
Select the product rating:
Joshua Hill
Editor-in-Chief
I have been working as a freelancer for more than five years. It always impresses me when I find new things and the latest knowledge. I think life is boundless but I know no bounds.
View all ArticlesLeave a Comment
Create your review for HitPaw articles