How to Google Translate Voice Record on All Devices with Detailed Steps
In our interconnected world, recording Google Translate voice is increasingly vital for effective communication, language learning, and accessibility. This blog post will explore various methods across different platforms to accomplish this task seamlessly. From utilizing versatile software and tapping into built-in features, we'll provide comprehensive guides and insights.
Part 1: Google Translate Record Voice on Windows & Mac
HitPaw Univd (HitPaw Video Converter) is a versatile solution for recording Google Translate voice on Windows and Mac operating systems. Its intuitive interface and robust feature set make it an ideal tool for this purpose.
Features of HitPaw Univd
- Ability to capture audio directly from the computer's sound system
- Ensuring high-quality recordings without any external noise interference
- Capturing clear and precise translations from Google Translate
- Offers customizable recording options to adjust settings
How to Record Google Translate Voice
Now, let's delve into a step-by-step guide on how to use HitPaw Univd to record Google Translate voice:
1. Select Recording Mode:
Choose the "Record Screen" option in the main interface to initiate the recording process.

2. Customize Recording Settings:

Before recording, you can customize various settings, such as the audio source, bitrate, and format, according to your preferences.
3. Start Recording:

Open Google Translate and play the voice you want to record. Click the "Record" button in the HitPaw Univd to capture the audio.
4. Stop and Save Recording:

Once you've captured the desired audio, click the "Stop" button in the HitPaw Univd to end the recording process. Save the recorded audio file to your desired location on your computer.
Following these simple steps, you can easily use HitPaw Univd to record Google Translate voice on your Windows or Mac computer, ensuring clear and accurate translations for your needs.
Watch the following video to learn more details:
Part 2: Google Translate Record Voice on Android
Introducing Easy Voice Recorder, an intuitive app available on the Android platform, designed to simplify the process of recording audio on your device. Whether you're capturing lectures or interviews, or in this case, Google Translate voice, Easy Voice Recorder offers a user-friendly solution with various features.
- To start recording Google Translate voice using Easy Voice Recorder, begin by downloading and installing the app from the Google Play Store.

- Once installed, launch the app and familiarize yourself with the interface.

- To initiate a recording, tap the prominent red "Record" button on the main screen.

- Easy Voice Recorder allows you to customize recording settings such as audio quality and format to suit your preferences.

- Easy Voice Recorder captures the audio in real time as Google Translate speaks the translated text aloud.

- Once you've recorded the desired audio, tap on the "Stop" button within Easy Voice Recorder to end the recording session.

- The captured audio will be saved automatically to your device's storage and ready for playback or sharing.
With Easy Voice Recorder, recording Google Translate voice on your Android device is seamless, empowering you to capture and utilize audio translations easily.
Part 3: Record Google Translate Audio on iPhone
The built-in Screen Recorder feature makes Capturing Google Translate audio on an iPhone seamless. This native tool allows users to effortlessly record their device's screen, including any audio output, making it an ideal choice for capturing Google Translate voice.
- To access the Screen Recorder feature on your iPhone, swipe down from the top-right corner of the screen to open the Control Center.
- Here, you'll find the Screen Recording icon, which looks like a circle with a solid circle inside it. Tap on this icon to initiate the screen recording process.
- Once activated, the Screen Recorder will display a countdown timer before the recording begins.
- During this countdown, you can adjust your device's audio settings to ensure that Google Translate's voice output is captured.
- To do this, ensure that the volume is set to an appropriate level and that the ringer switch is not set to silent mode.
- Once you're ready to start recording, tap the Start Recording button.
- A red status bar at the top of your screen indicates that the recording is in progress. Navigate to the Google
- Translate the app and begin translating text.
- The screen recorder will capture the app's visual interface and audio output, including the translated voice.
- To stop the recording, tap the red status bar at the top of your screen and confirm that you want to stop recording.
- The recorded video will be saved to your device's Photos app, where you can access and share it.
Part 4: Google Translate Audio Recording Online
iTop online screen recording tool provides a convenient solution for users who prefer capturing Google Translate voice recordings directly from their web browser. This versatile tool offers a range of features tailored to meet the needs of online audio recording tasks.
- To use the iTop Online Screen Recorder to record Google Translate voice, visit the iTop website and access the Screen Recorder tool.
- Once on the platform, you'll find a user-friendly interface that simplifies the recording process.
- Select the audio recording option and adjust any settings according to your preferences.
- Next, open Google Translate in another browser tab or window and set it up for the desired language translation.
- With both tabs/windows open, initiate the recording process within the iTop Screen Recorder interface.
- As Google Translate vocalizes the translated text, iTop will capture the audio output seamlessly.
- After recording, you can review and edit the audio file directly within the iTop platform, ensuring the final result meets your expectations.
- Once satisfied, you can save the recording to your device or share it with others as needed.
Overall, iTop Online Screen Recorder offers a straightforward and efficient method for capturing Google Translate voice recordings online. It is a valuable tool for language learning, communication, and content creation.
Part 5: FAQs about Google Translate Sound Recorderf
Q1. Can HitPaw Univd record Google Translate voice with high audio quality?
A1. Yes, it offers excellent audio recording capabilities.
Q2. Is Easy Voice Recorder compatible with all Android devices?
A2. Yes, Easy Voice Recorder is compatible with most Android devices.
Conclusion
In conclusion, the ability to record Google Translate voice is indispensable in our interconnected world. Whether you're on Windows, Mac, Android, or iPhone, tailored solutions are available to suit your needs.
With the intuitive functionality of HitPaw Univd, capturing translations has never been easier. Take the first step today and explore the seamless recording capabilities.












 HitPaw Edimakor
HitPaw Edimakor HitPaw VikPea (Video Enhancer)
HitPaw VikPea (Video Enhancer)
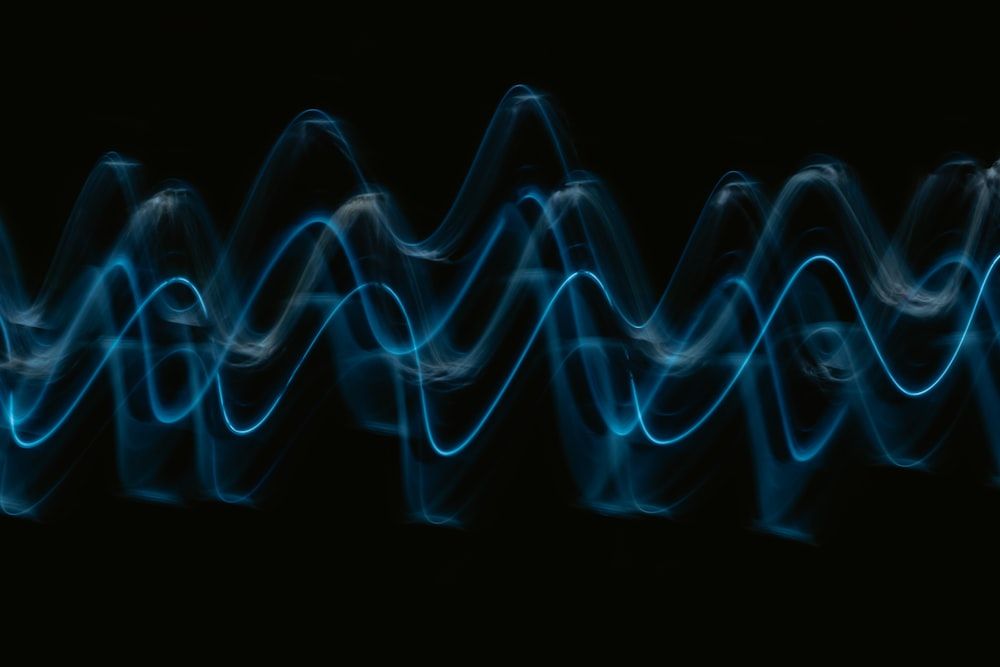
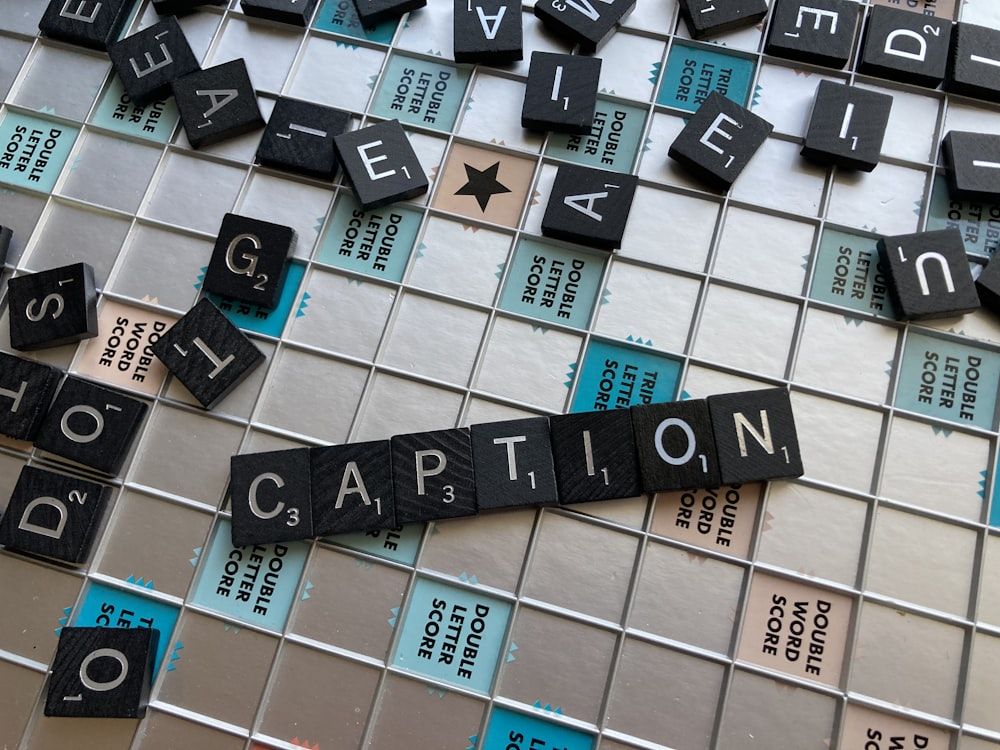

Share this article:
Select the product rating:
Joshua Hill
Editor-in-Chief
I have been working as a freelancer for more than five years. It always impresses me when I find new things and the latest knowledge. I think life is boundless but I know no bounds.
View all ArticlesLeave a Comment
Create your review for HitPaw articles