How to Record Google Meet by 3 Different Ways?
Google Meet is a popular video conferencing platform that allows you to communicate with your colleagues, clients, students, or friends online. However, sometimes you may want to record your Google Meet sessions for various reasons, such as reviewing the content later, sharing the meeting with others, or creating tutorials and presentations. In this article, we will show you how to record Google Meet by three different ways: using a software, using other Google Meets recording softwares, and using a Chrome extension. Let’s get started!
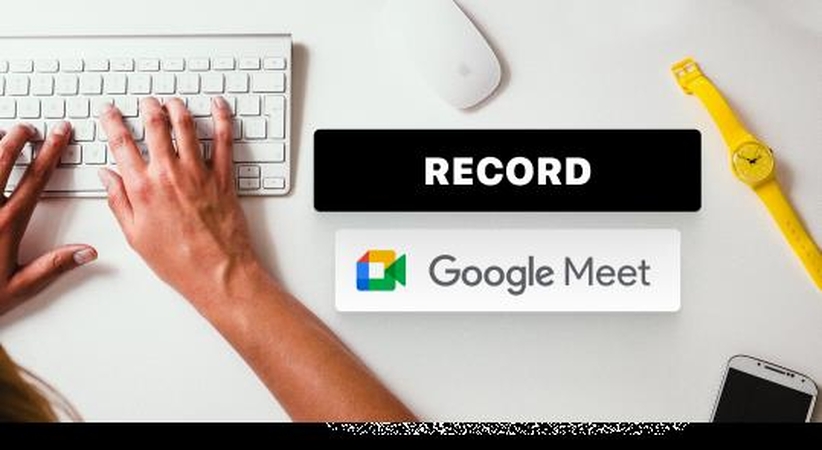
How to Record Google Meet by a Software?
One of the easiest and most effective ways to record Google Meet is by using a software called HitPaw Univd (HitPaw Video Converter). This is a versatile tool that can convert, download, edit, and enhance videos and music in various formats and quality. It supports 1000+ websites, 8K/4K resolution, 3D video, lossless audio, and more features. You can use HitPaw Univd to record your Google Meet sessions with high quality and save them as MP4, GIF, or other formats. Here are some of the main features of HitPaw Univd around the topic of recording Google Meet:
Watch the following video to learn more details:
Features of HitPaw Univd
- You can convert video and audio files to/from 1000+ formats, including MP4, MOV, AVI, VOB, MKV, etc.
- You can record your desktop, browser tab, and/or webcam with just a few clicks. You can also narrate with your microphone’s audio, embed your webcam into the recording, and annotate in real time to highlight key points.
- You can trim the start and end of your videos, draw on your tab with the pen tool, merge, crop, and add text to videos. You can also add interactive questions to check viewer comprehension.
- You can create and store up to 10 videos for free or upgrade for unlimited video creation. You can also record and store videos up to 30 minutes for free. There are no watermarks or signup required.
Steps to Use HitPaw Univd
Step 1: Launch the program and go to the “Toolbox” section. Then, choose the “Screen Recorder” tool from the list.

Step 2: Drag the corners of the recording area to select the part of your screen you want to record. If you want to record the whole screen, press the Space bar.

Decide if you want to record the sound from your system, your microphone, or your camera. You can toggle them on or off by clicking the icons at the bottom of the screen.

Step 3: Click the red button to begin recording.
Step 4: When you are done, click the “x” button on the top right corner of the recording area. The recorded video will be saved in the output folder, where you can play it with any media player.

Other 2 Google Meet Recording Softwares
If you are looking for some alternatives to HitPaw Univd, you can also try these two Google Meet recording softwares:
OBS
OBS3 is a free and open-source software for video recording and live streaming. You can use OBS to capture your Google Meet sessions and save them as MP4 or FLV files. You can also customize your recording settings, such as resolution, bitrate, framerate, audio, and more. OBS also supports multiple sources, such as webcam, microphone, browser, game, and text. You can also add filters, transitions, and scenes to your recordings.
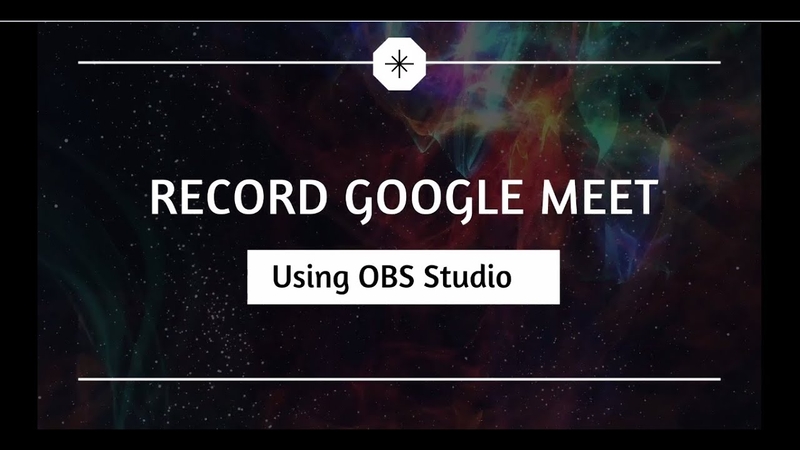
Pros:
- Free and open source
- High quality and customizable recording
- Supports multiple sources and features
Cons:
- Complex and steep learning curve
- May consume a lot of CPU and memory
- May have compatibility issues with some devices and platforms
Price: Free
ScreenPal (Formerly Screencast-O-Matic):
ScreenPal is a simple and intuitive screen recorder that allows you to record your Google Meet sessions with ease. You can record your screen, webcam, or both, and add narration and annotations to your videos. You can also edit your videos with trimming, cropping, zooming, and captions. You can save your videos to your computer, Google Drive, YouTube, or Vimeo.

Pros:
- Simple and easy to use
- Supports screen, webcam, and audio recording
- Offers basic video editing and sharing options
Cons:
- Free version has limitations, such as 15 minutes recording time, watermark, and no system audio
- Advanced features require subscription
- May not support 4K or 8K recording
Price: Free for basic features, $1.65/month for Deluxe plan, $4/month for Premier plan
How to Record Google Meet by Chrome Extension?
Another way to record Google Meet is by using a Chrome extension. This is a convenient and quick method that does not require installing any software on your computer. You can simply add the extension to your browser and start recording your Google Meet sessions with one click. One of the best Chrome screen recorder extensions is Screencastify. This is the leading screen recorder for Chrome that allows you to capture, edit, and share videos in seconds. Here are some of the features and benefits of Screencastify:
- You can choose what you want to record from your Google Meet session, whether it is your browser tab, your entire screen, or your webcam. You can also record your microphone’s audio and embed your webcam into the recording.
- You can trim the start and end of your videos, draw on your tab with the pen tool, merge, crop, and add text to videos. You can also add interactive questions to check viewer comprehension.
- You can view and share your videos on Google Drive, Google Classroom, YouTube, or Gmail. You can also export your videos as MP4, animated GIF, or MP3. You can also see who has viewed your videos and get analytics on their engagement.
Pros:
- Easy and fast to use
- Supports browser tab, desktop, and webcam recording
- Offers video editing and sharing options
Cons:
- Free version has limitations, such as 5 minutes recording time, watermark, and no system audio
- Requires internet connection and Chrome browser
- May not support 4K or 8K recording
Price: Free for basic features, $49/year for Unlimited plan
FAQs
Here are some frequently asked questions and answers about how to record a google meet:
Q1. How can I record Google Meet without permission?
A1. If you are not the meeting host or a co-host, you may not be able to record Google Meet using the built-in recording feature. However, you can use a third-party software or extension, such as HitPaw Univd, OBS, or Screencastify, to record Google Meet without permission. Just make sure you have the consent of the other participants before recording.
Q2. How can I play or download the recorded Google Meet video?
A2. If you use the built-in recording feature of Google Meet, the recorded video will be saved to the meeting organizer’s Google Drive folder. You will receive an email with the recording link when the recording is ready. You can click on the link to play or download the video. If you use a third-party software or extension, the recorded video will be saved to your computer or cloud storage, depending on your settings. You can play or download the video from there.
Conclusion
Recording Google Meet is a useful and easy way to capture and share your online meetings. You can use different methods for how to record google meet, such as using a software, using other Google Meets recording softwares, or using a Chrome extension. Each method has its own advantages and disadvantages, so you can choose the one that suits your needs and preferences. We recommend using HitPaw Univd as the best software to record Google Meet, as it offers high quality, fast speed, and versatile features.






 HitPaw Edimakor
HitPaw Edimakor HitPaw VikPea (Video Enhancer)
HitPaw VikPea (Video Enhancer)



Share this article:
Select the product rating:
Joshua Hill
Editor-in-Chief
I have been working as a freelancer for more than five years. It always impresses me when I find new things and the latest knowledge. I think life is boundless but I know no bounds.
View all ArticlesLeave a Comment
Create your review for HitPaw articles