How to Edit A PNG File in 3 Ways
PNGs are fantastic for web graphics and images with transparent backgrounds. But sometimes, you might want to tweak them a bit. Maybe you need to resize, adjust colors, or even add some text. The good news? Editing PNGs is a breeze! Let's dive into 3 different ways to learn how to edit a png file.
Part 1: How to Edit A PNG File on Mac and Windows
With HitPaw Univd (HitPaw Video Converter), not only can you convert text to PNG, but you can also edit the resulting PNG files with ease.
HitPaw Univd supports converting images into several formats, ensuring compatibility with various photo formats. Its simple user interface makes the conversion process straightforward and hassle-free, while also providing options for customization. Plus, you can enjoy the benefits of using HitPaw Univd without worrying about watermarks or intrusive ads, allowing you to focus solely on your creative endeavors.
Features
- Lets you edit the PNG images quickly
- Doesn't affect the image resolution while editing the PNG files
- Empowers you to convert PNG files into multiple formats
- Supports the batch conversion
- Doesn't insert the watermark
How to edit a PNG file for free via HitPaw Univd.
Step 1: Begin by downloading, installing, and launching HitPaw Univd. Once opened, navigate to the Toolbox tab located on the home screen. From there, select the Image Converter function to start uploading your images.

Step 2: Next, click on the "Add image" button to include additional images for conversion. You can also utilize the magnifying glass option to preview the uploaded images to ensure accuracy.

Step 3: After uploading your images, proceed to the "Convert all to" tab. Here, you can select the desired output format for all the imported images. HitPaw Univd supports various formats such as JPG, PNG, WEBP, TIFF, BMP, and JPEG.
Step 4: Once you've chosen the output format, navigate to the "Save to" tab. Here, you can specify the directory where the converted images will be saved upon completion.

Step 5: Finally, to initiate the batch conversion process, simply tap on the "Convert All" option. HitPaw Univd will swiftly convert all the uploaded images at high speed, providing you with the desired output efficiently.
Watch the following video to learn more details:
Part 2: How to Edit A PNG File in Photoshop
You can easily edit various parameters of a PNG file in Adobe Photoshop. Here's a step-by-step guide to learn how to edit a png file in Photoshop:
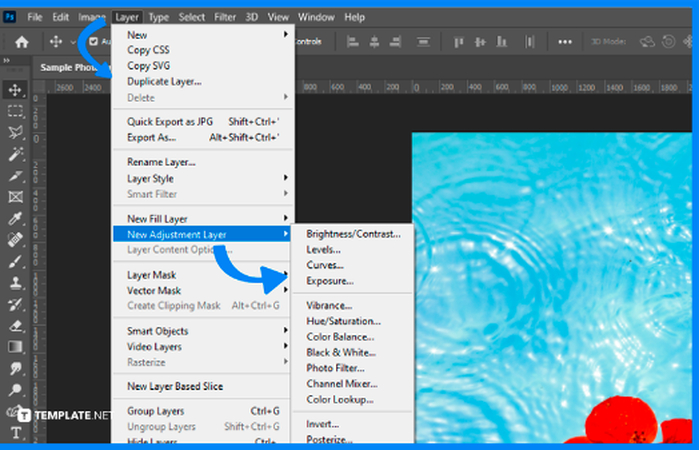
Step 1: Launch Adobe Photoshop on your computer to begin editing your PNG file.
Step 2: From the "File" menu, select "Open" to import the PNG file you wish to edit into Photoshop.
Step 3: Once the PNG file is opened in Photoshop, utilize the various tools and features available to make desired edits, such as resizing, cropping, adjusting colors, adding text, applying filters, and more.
Step 4: After completing your edits, navigate to the "File" menu again. Select "Save" to overwrite the original PNG file with your changes, or choose "Save As" to save the edited file with a new name or in a different format.
Step 5: If you prefer to export the edited PNG file in a different format, such as JPG or PDF, go to the "File" menu and select "Export" or "Save As" to specify the desired format and save location.
Part 3: How to Edit A PNG File in Canva
When converting PNG files using Canva, you're leveraging the power of a versatile online design platform known for its simplicity and functionality.
Canva offers an intuitive interface that caters to users of all skill levels, making it effortless to create stunning designs with just a few clicks. Whether you're a seasoned designer or a beginner, Canva provides a wide range of editing tools and features to enhance your PNG files, from resizing and cropping to adding text, graphics, and effects.
With Canva's web-based platform, you can access and edit your PNG files from anywhere, on any device with an internet connection. Plus, Canva's collaboration features enable seamless teamwork, allowing you to work on PNG files with colleagues or clients in real-time. Experience the convenience and versatility of Canva for converting and editing PNG files, and unleash your creativity with ease.
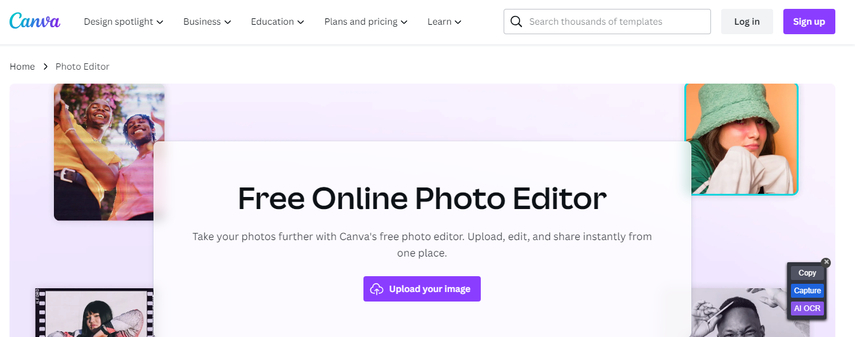
Here's a step-by-step guide to know how to edit a PNG file in Canva.
Step 1: Log in to your Canva account or sign up if you don't have one. Once logged in, you'll be directed to the Canva dashboard.
Step 2: Click on the "Create a design" button located at the top left corner of the dashboard. Choose the type of design you want to work on, or select a custom size for your canvas.
Step 3: Navigate to the "Uploads" tab on the left sidebar. Click the "Upload an image or video" button and select your PNG file from your computer to upload it to Canva.
Step 4: Drag and drop the uploaded PNG file onto your canvas. You can resize, crop, rotate, or flip the image using the options available on the toolbar at the top of the screen. Enhance your design by adding text, graphics, shapes, icons, or other elements from the sidebar. Customize these elements by changing their colors, fonts, sizes, and positions.
Step 5: Explore the "Effects" tab on the toolbar to apply filters and effects to your PNG file, enhancing its appearance.
Once you're satisfied with your edits, click on the "Download" button at the top right corner of the screen to save your edited PNG file to your computer.
Pros
- User-friendly interface: Canva offers an intuitive and easy-to-use interface suitable for users of all skill levels.
- Wide range of editing tools: Canva provides a comprehensive set of editing tools and features, including resizing, cropping, adding text, graphics, and effects.
- Accessible from anywhere: Canva is a web-based platform, that allows you to access and edit your PNG files from any device with an internet connection.
Cons
- Limited customization options: While Canva provides a wide range of editing tools, it may not offer the same level of customization as professional design software.
FAQs
Q1. Can I edit a PNG file for free?
A1. Yes, you can edit a PNG file for free using software like GIMP, Paint.NET, or online tools like Canva, Pixlr, and OnlinePNGtools.
Q2. What are the features of PNG in editing?
A2. PNG (Portable Network Graphics) format offers several key features for editing images. These include lossless compression, transparency support with alpha channels, wide color depth compatibility, support for multiple layers, metadata storage, and lossless editing capabilities. These features make PNG an excellent choice for editing images while preserving quality and flexibility in the editing process.
Conclusion
In the domain of PNG file editing, two notable options are Adobe Photoshop and Canva helping you know how to edit a PNG file. Adobe Photoshop stands as a powerhouse, catering to both professionals and enthusiasts with its extensive editing tools.
On the other hand, Canva provides a user-friendly interface and collaborative features, appealing to those seeking accessibility and simplicity in their editing tasks. Selecting between these two largely depends on individual preferences and project demands. For those aiming to streamline their editing workflows, HitPaw Univd emerges as a comprehensive solution, offering versatile features and efficient batch conversion capabilities.






 HitPaw Edimakor
HitPaw Edimakor HitPaw VikPea (Video Enhancer)
HitPaw VikPea (Video Enhancer)



Share this article:
Select the product rating:
Joshua Hill
Editor-in-Chief
I have been working as a freelancer for more than five years. It always impresses me when I find new things and the latest knowledge. I think life is boundless but I know no bounds.
View all ArticlesLeave a Comment
Create your review for HitPaw articles