Unleashing Smooth Playback: How to Fix Google Drive Videos Not Playing
Google Drive is a popular cloud storage service that many rely on to store and share videos. However, encountering issues where videos won't play can be frustrating. In this guide, we'll explore the common reasons behind Google Drive videos not playing and provide practical solutions to ensure your videos play smoothly. Additionally, we'll introduce HitPaw Univd (HitPaw Video Converter), a tool to convert video formats for better compatibility and playback.
Part 1. Why Google Drive Videos Not Playing?
Several factors can cause videos in Google Drive to not play correctly. Understanding these reasons can help you troubleshoot and resolve the problem of Google Drive not playing video effectively.
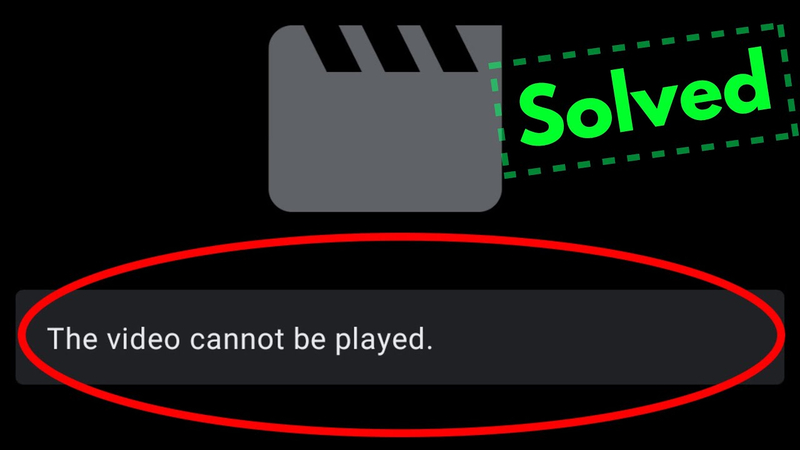
1. Unsupported Video Format
Google Drive supports various video formats, but if your video is in an unsupported format, it won't play. This can include formats like MKV, AVI, or others not natively supported by Google Drive.
2. Corrupted Video File
If the video file is corrupted or incomplete, it may not play properly on Google Drive. Corruption can occur during the upload process or due to issues with the original file.
3. Browser Compatibility
Sometimes, browser settings or compatibility issues can prevent videos from playing. Outdated browsers or certain extensions can interfere with video playback.
4. Insufficient Internet Speed
Slow internet speeds or unstable connections can cause buffering or prevent videos from playing. Ensure you have a stable and fast internet connection for smooth playback.
5. Account Permissions
If the video is shared with you, ensure you have the necessary permissions to view it. Restricted permissions can prevent the video from being accessible.
Part 2. How to Fix Google Drive Videos Not Playing?
1. Clear Cache and Cookies
To enhance browsing speed and offer a better user experience, Google Drive and web browsers store cookies and cache files. These temporary files help quickly load web pages and remember user preferences, making interactions with websites more efficient.
However, over time, these collected files can become corrupted or outdated, leading to various issues, including difficulties in playing videos on Google Drive. Corrupted cookies and cache can interfere with the normal functioning of the browser or app, causing videos to buffer endlessly or fail to play altogether.
In such instances, a practical solution is to clear the cache and cookies on your web browser or the Google Drive app. Doing this removes the potentially problematic files, which can often resolve Google Drive videos cannot be played issue..
Step 1: Launch Google Chrome and select the three dots in the screen's upper-right corner.
Step 2: Select the More tools>Clear browsing data option from the menu.
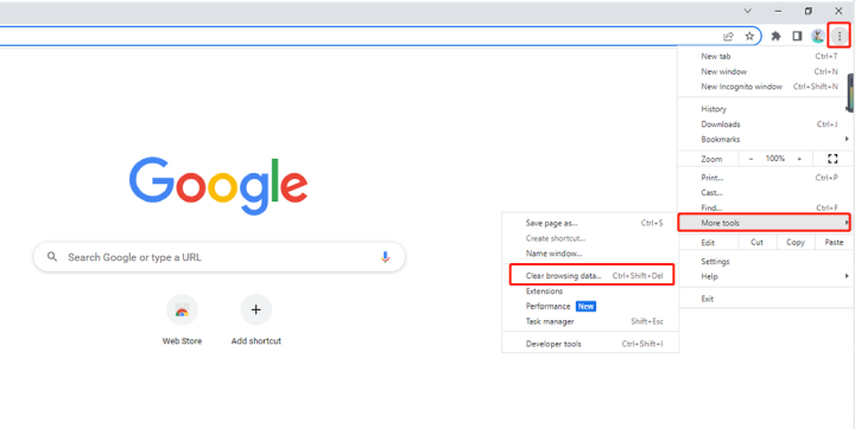
Step 3: From the menu that appears, select All Time or a particular time range. Proceed and make sure that "Cookies and other site data" and "Cached images and files" are enabled. Select the Clear Data option to start the clearing procedure.
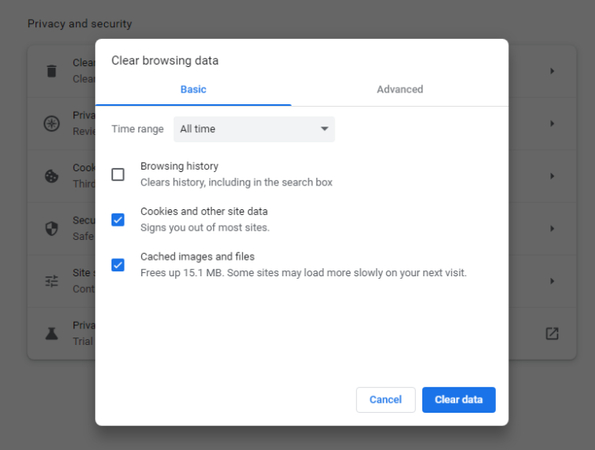
Try opening the browser again, going into Google Drive, and playing the video again after clearing the cache and cookies.
2. Disable Hardware Acceleration
Thanks to hardware acceleration, a browser such as Google Chrome can access and utilize your GPU or graphics processing unit to render video content. This feature is designed to enhance the performance and efficiency of video playback by offloading tasks from the CPU to the GPU, allowing for smoother and more efficient processing of video content.
However, there can be drawbacks to this feature, particularly if the video file is excessively large or complex. In such cases, the video may fail to render properly, resulting in playback issues or the video not playing at all. To avoid the Google Drive videos won t play issue, turning off hardware acceleration is recommended.
Step 1: Open Chrome and navigate to the settings. After selecting the 'Advanced' option at the bottom of the settings screen, go to 'System.'
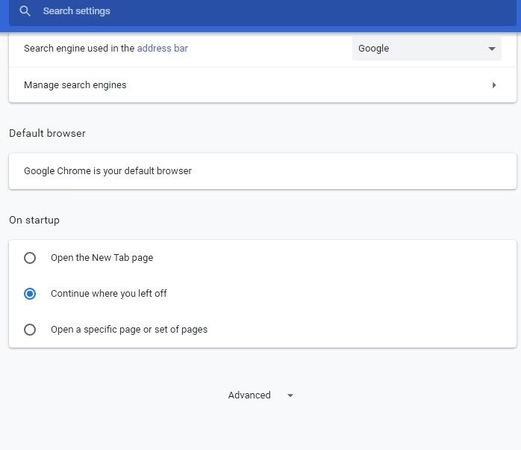
Step 2: You will now see a 'use hardware acceleration when available' option. Adjust the button adjacent to it to restart the browser. Then, play the video to see whether it functions.
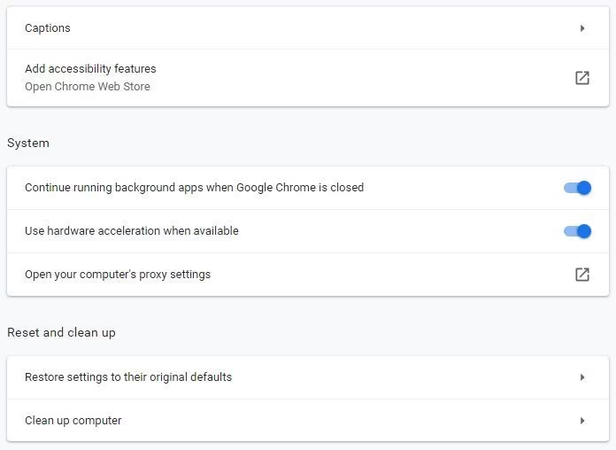
3. Check Browser Version
Check the version of your browser by opening the 'About Browser' section. Verify that you are using the most recent version that is accessible online. If it is current, proceed to the next hack; if not, update it. You could try updating the one you're using or obtaining and installing the most recent version.
Step 1: First, launch Chrome and go to Settings -> About Chrome to access the 'About Chrome' panel. You can also access it by entering 'chrome://settings' into the search box.
Step 2: Select "Check for Update." Chrome will display the most recent version that is available and offer an easy-to-install option. After that, you just need to open the browser again to continue.
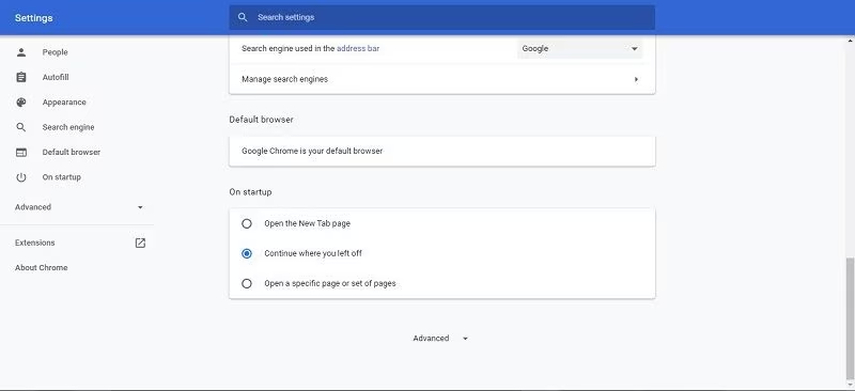
Part 3. The Best Tool to Convert File Format with HitPaw Univd
If you frequently encounter "Google Drive can t play video" issue, using a reliable video converter like HitPaw Univd can save you time and frustration. This versatile tool supports a wide range of video formats and offers an intuitive interface that makes the conversion process simple and straightforward.
Additionally, it includes features such as batch conversion, fast processing speeds, and high-quality output, ensuring that your videos are always in the perfect format for your needs.
Features:
- It supports numerous video formats, including MP4, AVI, MKV, and more.
- High-speed conversion with GPU acceleration.
- User-friendly interface with simple steps.
- Batch conversion for multiple files at once.
- Preserves video quality during conversion.
How do you convert video files through the HitPaw Univd?
Step 1: First, visit the official HitPaw website to download the software. Open the HitPaw Univd and click on "Add Files." This will allow you to browse and select the video files you wish to convert. You can import single or multiple videos simultaneously.

Step 2: After adding your video files, navigate to the output format section and select your preferred format from the extensive list of supported options, such as MP4, AVI, or MKV. Pick the format that aligns with your requirements.

Step 3: After selecting the output format, click the "Convert" button to begin the conversion process. The software will start converting your video files to the chosen format. You can track the progress within the application.

Step 4: Once the conversion is finished, save the converted video file to your computer. To upload it to Google Drive, go to your Google Drive account, click on the "New" button, choose "File upload," and select the converted video from your computer. The video will be uploaded and available for viewing or sharing.
Conclusion
Encountering issues with Google Drive videos not playing can be frustrating, but you can easily resolve these problems with the right solutions. Converting your video to a supported format, updating your browser, or downloading the video locally are effective ways to ensure smooth playback.
HitPaw Univd offers a reliable and user-friendly solution for seamless video conversion. Download HitPaw Univd today and enjoy hassle-free video playback on Google Drive.






 HitPaw Edimakor
HitPaw Edimakor HitPaw VikPea (Video Enhancer)
HitPaw VikPea (Video Enhancer)

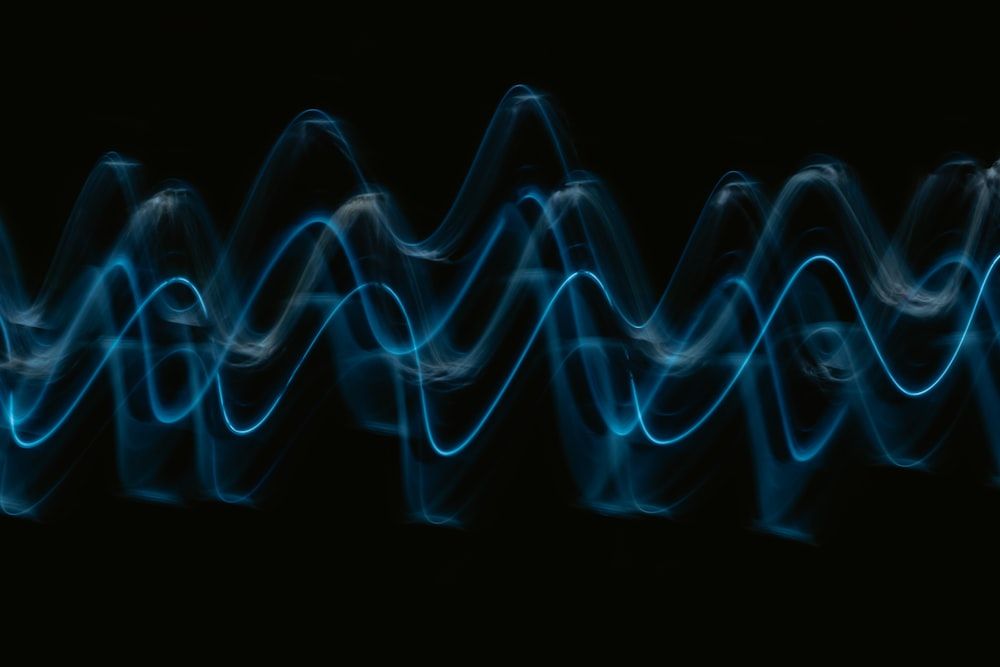

Share this article:
Select the product rating:
Joshua Hill
Editor-in-Chief
I have been working as a freelancer for more than five years. It always impresses me when I find new things and the latest knowledge. I think life is boundless but I know no bounds.
View all ArticlesLeave a Comment
Create your review for HitPaw articles