Best Way to Convert ISMV to MP4
Converting ISMV to MP4 ensures compatibility with a wide range of devices and media players. The ISMV format, often used for smooth streaming on Microsoft platforms, may not be universally supported. MP4, on the other hand, is a versatile format widely accepted across various platforms. This guide will show you the best way to convert ISMV to MP4, ensuring high-quality output and ease of use with HitPaw Univd (HitPaw Video Converter).
Part 1. What Is ISMV File?
The ISMV (Smooth Streaming Video) file format is developed by Microsoft for use with its Smooth Streaming technology. ISMV files are typically used to deliver video content over the internet in a way that adjusts the quality of the video stream in real time based on the viewer's network conditions. This ensures a smooth and uninterrupted viewing experience, particularly during live events and on-demand streaming.
ISMV files are part of the Microsoft Smooth Streaming framework, which segments video into small chunks. These chunks are encoded at different quality levels, allowing the streaming server to dynamically select and send the appropriate quality chunk based on the client's bandwidth and device capabilities.
Main Features of ISMV Files:
- Adaptive Streaming: Automatically adjusts video quality based on internet speed for seamless viewing.
- Segmented Video: Divides content into quality-encoded segments for smooth playback transitions.
- Microsoft Ecosystem Compatibility: Designed for integration with Windows Media Services, IIS, and Silverlight, ensuring optimal performance within Microsoft platforms.
Part 2. How to Convert ISMV to MP4 Quickly?
Converting ISMV to MP4 allows for broader compatibility across various devices and platforms. While ISMV files are optimized for Microsoft's Smooth Streaming technology, MP4 is widely supported and versatile. Here, we explore two effective methods to convert ISMV to MP4 quickly.
1. FFmpeg
FFmpeg is a powerful open-source multimedia framework renowned for its versatility in handling video, audio, and other multimedia files. It supports a wide range of formats and codecs, making it a popular choice for media professionals and enthusiasts alike.

Steps to Convert ISMV to MP4 using FFmpeg:
- 1. Download FFmpeg:Visit the official FFmpeg website (ffmpeg.org) and download the version suitable for your operating system.
- 2. Open Command Prompt (Windows) or Terminal (macOS/Linux):Launch the command-line interface where FFmpeg is installed.
- 3. Run Conversion Command:Use the following command to convert ISMV to MP4:
ffmpeg -i input.ismv output.mp4
Replace input.ismv with the path and filename of your ISMV file, and output.mp4 with the desired filename for the converted MP4 file. - 4. Adjust Parameters (Optional):You can customize the conversion process by specifying parameters such as video bitrate, audio codec, and resolution. For example:
ffmpeg -i input.ismv -c:v libx264 -crf 23 -c:a aac -b:a 192k output.mp4 - 5. Execute Conversion:Press Enter to start the conversion process. FFmpeg will display progress information in the command-line interface.
- 6. Check Output:Once conversion completes, locate the MP4 file in the specified output directory
Pros
- Free and Open-Source: Available at no cost with extensive community support.
- Powerful: Supports a wide range of codecs and formats.
- Customizable: Allows fine-tuning of conversion parameters for specific needs.
Cons
- Command-Line Interface: May require familiarity with command-line operations.
2. HandBrake (GUI Tool)
HandBrake is a popular open-source video transcoder known for its user-friendly interface and robust performance in video conversion. It supports various input formats and provides options for adjusting video and audio settings.
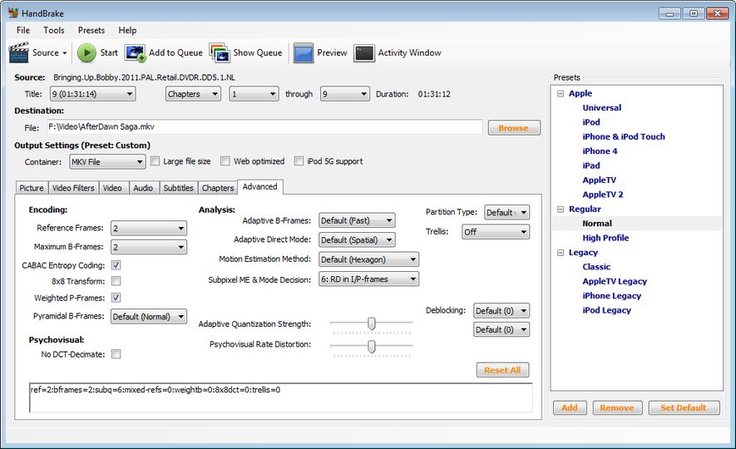
Steps to Convert ISMV to MP4 using HandBrake:
- 1. Download and Install HandBrake:Visit the official HandBrake website (handbrake.fr) and download the appropriate version for your operating system. Install HandBrake on your computer.
- 2. Open HandBrake:Launch HandBrake after installation.
- 3. Import ISMV File:Click on Open Source and select your ISMV file from the file explorer window.
- 4. Choose MP4 as Output Format:In the Summary tab, select MP4 from the Container dropdown menu.
- 5. Adjust Settings (Optional):Navigate through the Video and Audio tabs to customize settings such as video codec, quality, resolution, and audio bitrate according to your preferences.
- 6. Select Output Destination:Click Browse to choose the destination folder where the converted MP4 file will be saved.
- 7. Start Conversion:Click Start Encode at the top of the HandBrake window to begin converting ISMV to MP4. HandBrake will display a progress bar indicating the conversion status.
- 8. Wait for Conversion to Complete:Depending on the file size and settings, the conversion process may take some time. Monitor the progress bar to track completion.
- 9. Access Converted MP4 File:Once the conversion finishes, navigate to the specified output folder to find your MP4 file.
Pros
- User-Friendly Interface: Suitable for beginners with intuitive controls.
- Versatile: Supports a wide range of input formats and output options.
- Preview Functionality: Allows previewing changes before conversion.
Cons
- Conversion Speed: Depending on your computer's specifications, conversion times may vary.
- Software Installation: Requires installation on your computer.
Part 3. The Best Video Converter You Should Know
Choosing the right video converter is crucial for efficiently transforming multimedia files into various formats suitable for different devices and applications. HitPaw Univd stands out as a versatile solution that combines ease of use with powerful features.
Why Choose HitPaw Univd:
- User-Friendly Interface: Intuitive design for seamless navigation and operation.
- High-Quality Output: Ensures converted videos maintain original quality.
- Fast Conversion Speed: Utilizes advanced technology for swift file processing.
- Wide Format Support: Converts between a broad range of video and audio formats.
- Additional Features: Includes video editing tools and supports batch conversion.
Steps to convert ISMV to MP4 using HitPaw Univd:
Step 1:Launch HitPaw Univd. You can add your ISMV files by clicking the "Add Video" button or dragging and dropping them directly into the program.

Step 2:If you want to edit your video's information, click on the file name to change the title or make any necessary adjustments.

Step 3:Choose MP4 as the output format for your ISMV file. Click on the inverted triangle icon in the lower right corner of the interface to select MP4 from the list of available formats.

Step 4:Select a target folder where you want to save the converted MP4 file. Ensure the settings are correct, then click "Convert" to start the conversion process. If you're converting multiple ISMV files, you can click "Convert All" to batch process them into MP4 format.

By following these steps, HitPaw Univd will efficiently convert your ISMV files to MP4, ensuring compatibility and high-quality output.
Watch the following video to learn more details:
Part 4. FAQs of Convert ISMV to MP4
Q1. Is ISMV a stable file format?
A1. ISMV is designed for stable streaming performance in Microsoft environments, ensuring reliable playback and adaptive streaming capabilities.
Q2. Will the video quality degrade when I convert ISMV to MP4?
A2. The video quality should remain consistent or improve, depending on the settings used during conversion. HitPaw Univd preserves high-quality output throughout the conversion process.
Conclusion
Converting ISMV to MP4 is essential for broader compatibility and quality assurance in multimedia playback. With tools like HitPaw Univd, the process becomes seamless, offering efficient conversion while maintaining high-quality output.
Whether for personal use or professional applications, HitPaw Univd's user-friendly interface and robust features ensure reliable results. Experience smooth transitions between formats and enjoy versatile multimedia handling with HitPaw Univd.










 HitPaw Edimakor
HitPaw Edimakor HitPaw VikPea (Video Enhancer)
HitPaw VikPea (Video Enhancer)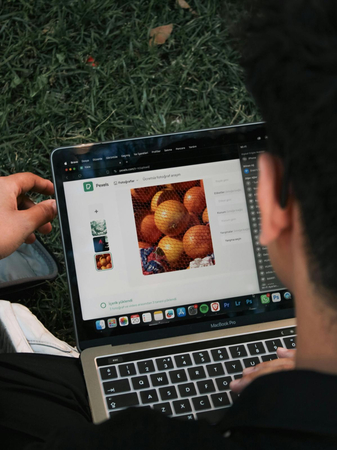



Share this article:
Select the product rating:
Joshua Hill
Editor-in-Chief
I have been working as a freelancer for more than five years. It always impresses me when I find new things and the latest knowledge. I think life is boundless but I know no bounds.
View all ArticlesLeave a Comment
Create your review for HitPaw articles