A Complete Guide to Disney Plus Subtitles
With over 137 million global subscribers, Disney Plus has become one of the most popular streaming platforms. However, without subtitles, a significant portion of viewers either struggle to understand dialogue clearly or cannot access the content at all. Subtitles bridge language barriers and enhance accessibility for those who are hard of hearing. Do you want to learn how to enable Disney Plus subtitles? Feel free to read this guide and we will share how you can do it.
Part 1. How to Enable Subtitles on Disney Plus
1. Turn Subtitles on Disney Plus Roku
Most people enjoy watching Disney Plus on Roku. Do you wonder how to turn on subtitles on Disney Plus when watching Roku. Navigating to the subtitle settings on Disney Plus using Roku is easy. Simply follow these steps:
- From your Roku home screen, go to Settings -> Accessibility.
- Here you will find options for Captions Mode, Captions Preferred Language, and Captions Style.
- Select Captions Mode and choose between having subtitles Off, On Always, or On Replay.

- Disney Plus will now show subtitles based on your selection. You can further customize language and style in the other caption options.
On newer Roku devices, you can also turn Disney Plus subtitles on or off directly during playback. While streaming content, press the Up/Down button on your remote and select "Audio and Subtitles" from the on-screen menu. Choose Off to disable subtitles or On to enable them. The process to turn subtitles on Disney Plus Roku is quite easy as shown.
2. Turn on Disney Plus Subtitles on TV
Depending on the device that you use to watch TV, steps you should follow would vary. Let's explore how to put subtitles on Disney Plus as you watch it on Apple TV or Amazon Fire TV.
Apple TV
Enabling subtitles on Disney Plus using Apple TV takes just a couple of clicks:
- Open Settings on your Apple TV and go to Accessibility -> Subtitles & Captioning.
- Toggle Closed Captions + SDH On or Off based on your preference. This will enable/disable subtitles.
Additionally, you can turn subtitles on during playback as follows:
- Press down on the Apple TV remote while a video is playing to open the subtitles menu.
- Select the Closed Captions option to toggle subtitles On or Off.
Amazon Fire TV
Here is how to turn on subtitles for Disney Plus on Amazon Fire TV devices:
- Start playing a movie or show on Disney Plus that you want to enable subtitles for.
- Press the upper button on your Amazon Fire TV remote to open an in-player menu.
- Select Subtitles from the options.
- Choose On to enable Disney+ subtitles. You can further customize subtitle language and style if needed.
Follow the same steps and select Off to disable subtitles while streaming content.
3. Turn on Disney Plus Subtitles on Game Consoles
Are you enjoying Disney Plus on a gaming console? Let's explore how to turn subtitles on Disney Plus on your gaming console.
Xbox One
Using Disney Plus subtitles on Xbox One is straightforward:
- Start playing a movie or series on Disney Plus through your Xbox console.
- During playback, press the right bumper button on your Xbox controller to bring up video playback controls.
- Select CC from the options and choose your preferred subtitle language.
- Subtitles will now be enabled. Repeat and choose Off to disable subtitles.
PlayStation 4/PlayStation 5
Enabling subtitles on Disney Plus using your PlayStation is simple:
- On your PS4/PS5 go to Settings -> Accessibility -> Closed Captions.
- Select Display Closed Captions -> Closed Caption Settings.
- Check the box for Display Closed Captions to enable subtitles during streaming. Uncheck to disable them.
- You can further customize caption style, font size, color and more in the additional options.
Part 2. How to Customize/Change Subtitles on Disney Plus
Disney Plus allows subscribers to tweak subtitle style and appearance to suit their reading preferences. You can alter font, size, colors, and more. Follow these steps to learn how to change subtitles on Disney Plus.
On your playback device, look for the subtitle/caption Disney Plus subtitles settings menu while a video is playing. On most devices, you can press down on the remote or toggle through on-screen menus. Within subtitle settings, search for an option that says Style or Appearance.
Select Style/Appearance to open customization options. Here you can make changes to subtitles on Disney Plus like:
- Font - Change the text font style for the subtitles. Options may include simple fonts like Arial to more stylistic script or serif fonts.
- Size - Increase or decrease the font size of your subtitles. Choose what's comfortable for reading.
- Color - Change subtitle text to different colors that stand out over the video. White, yellow, green and custom RGB colors are often available.
- Background - Add a semi-transparent background color behind the text for readability over light scenes.
- Window Color - Defines the color of subtitle window outlines/boxes.
Experiment to see what subtitle style works for your needs. The ability to customize text, colors and font to your liking provides full control over your viewing experience.
Bonus: Download Video from Disney Plus with Subtitles for Better Viewing
Do you want to embed subtitles into Disney Plus videos and enjoy them offline? Then you need to consider downloading HitPaw Univd (HitPaw Video Converter). It is an excellent application that you can use to download movies and TV shows from Disney Plus. As you download, you will also be able to add subtitles of your choice. This makes it easy to enjoy content with subtitles and even have offline access to them.
Key Features of HitPaw Univd
HitPaw Univd is one of the most advanced video converter tools available out there. Let's explore some of the key features you can find on it.
HitPaw Univd - All-in-one Video Solutions for Win & Mac
Secure Verified. 254,145 people have downloaded it.
- AI-Powered Video Converter: HitPaw contains a state-of-the-art 120X AI video engine to convert videos into any format, resolution, or device specification while blazing fast speeds all while preserving original quality.
- Lossless Music Format Converting: Convert audio files between common formats like MP3, FLAC, AAC, M4A and over a dozen others without any quality loss or distortions. Retain 100% integrity.
- Download Online Videos with Ease: HitPaw allows you to easily download videos, movies, playlists or audio from 1000+ sites including YouTube, Facebook, Vimeo and more. Grab media for offline enjoyment.
- AI-Assisted Editing Features: Take advantage of the numerous built-in effects, filters, text/sticker overlays, and editing tools powered by AI to unleash your creativity on existing videos or create compelling content from scratch.
- Burn Videos to Blu-Ray Discs: Easily burn high quality MP4 or MOV files to Blu-Ray discs without any quality loss or compression artifacts for playback on Blu-Ray devices. Preserve full integrity.
Secure Verified. 254,145 people have downloaded it.
Guide to Download Disney Plus Video with Subtitles
Step 1: Download Disney Plus Downloader
Go to the official website and download HitPaw Univd to your computer. This specialized software can record and save Disney Plus streaming video to your device. Once downloaded, install and launch the HitPaw Univd on your computer. Then you can go to Toolbox tab and pick “Disney+ Video Downloader”.

Step 2: Log Into Your Disney+ Account
You will need to log into your Disney+ account within the downloader to access video content. Enter your Disney+ email and password when prompted.
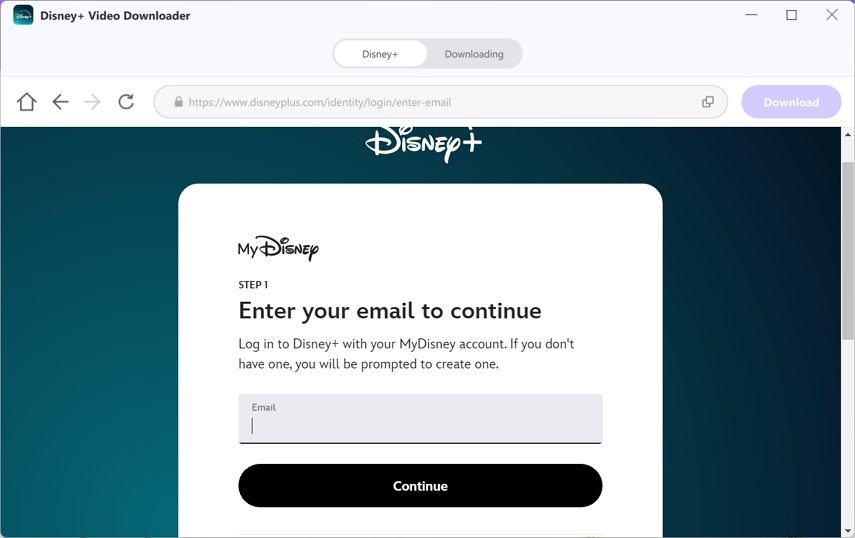
Step 3: Search or Browse for Video
Now you can search for and select any Disney Plus movie, series or short video you want to download. The downloader will display related titles and episodes.
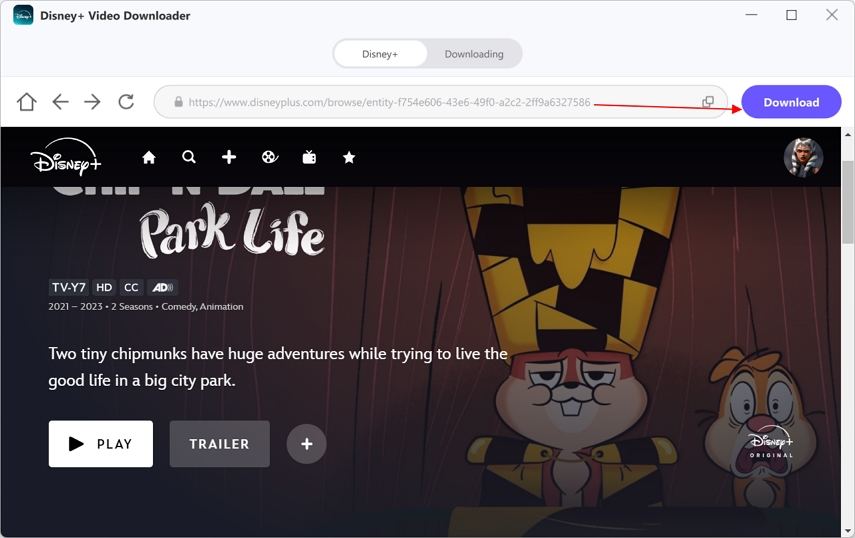
Step 4: Preview the Video
You will now be able to see all videos available under the video. For example, if a TV show comes with multiple seasons, you can find them all. It is possible for you to select what you want to download.
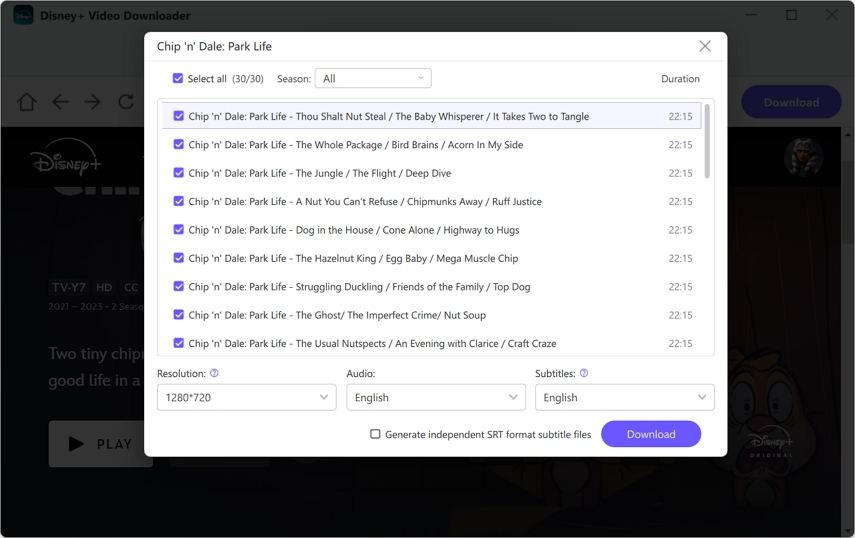
Step 5: Pick the Output Quality and Subtitles
Before downloading, you can customize output video quality up to 1080p HD and select audio language and subtitle language preferences.
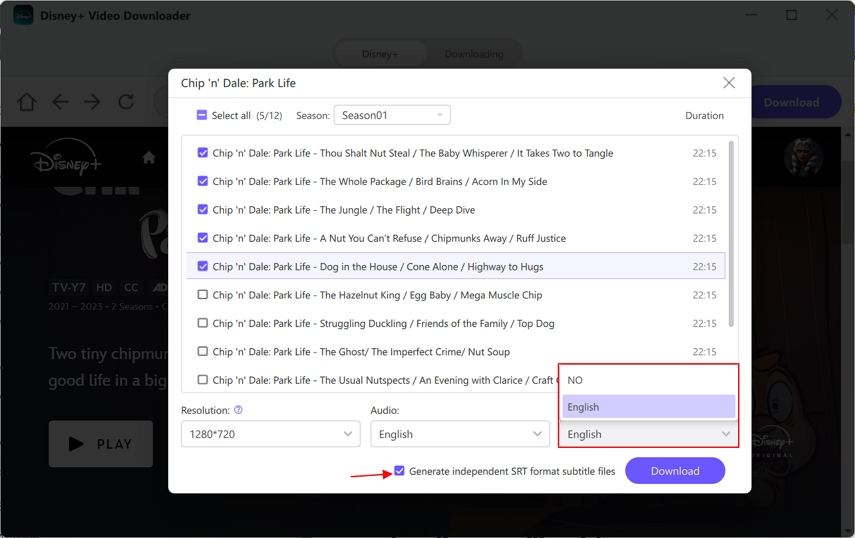
Step 6: Download the Videos
Click the download button and your video will be recorded and converted to MP4 format without any Disney+ restrictions. A progress bar shows download status.
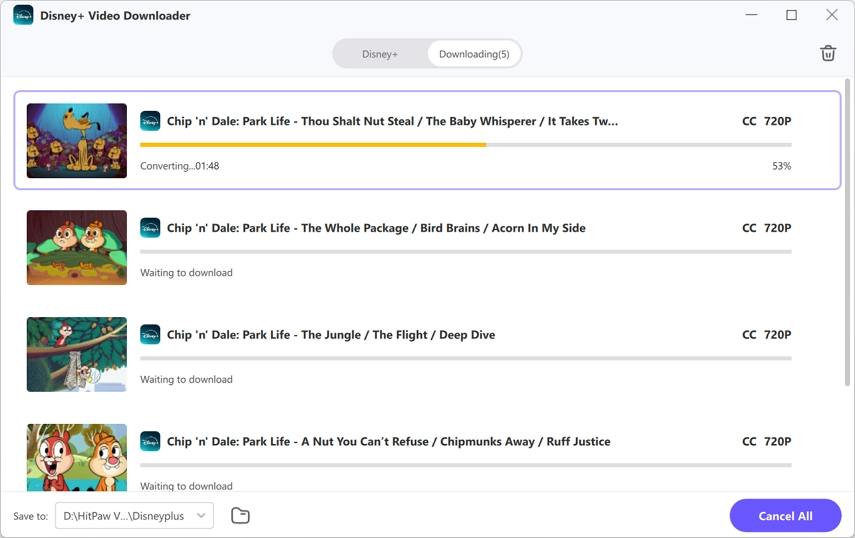
Step 7: Enjoy Downloads Offline
Your downloaded video file will include subtitles in the selected language burned into the video permanently. Once complete, locate downloaded videos on your computer saved locally for offline viewing anytime without an internet connection.
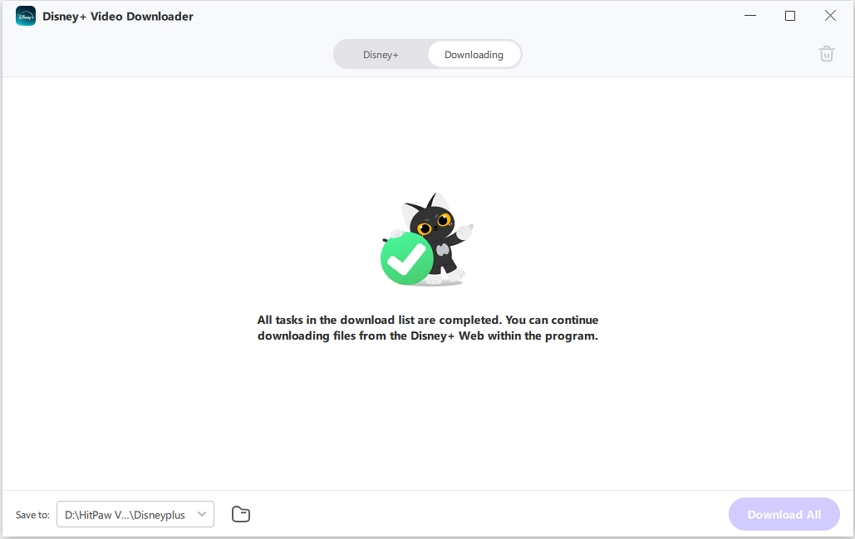
FAQs about Disney Plus Subtitles
Q1. Can I customize the appearance of subtitles on Disney Plus?
A1. Yes, most devices allow customization of Disney+ subtitles including options to change text font, size, color, outlines, and background. Finding the Style or Appearance menu from subtitle settings lets you tweak styles for the best readability.
Q2. Why are my Disney Plus subtitles out of sync?
A2. Subtitles may become out of sync due to connection issues or device limitations. Try restarting, reloading the video, or playing content on a different device. Enable simpler subtitle styles as complex fonts can slow processing. If the problem persists, check Disney Plus Help forums.
Q3. What should I do if subtitles are not available in my language?
A3. Does Disney Plus have subtitles in my language? Sometimes you will not be able to find subtitles in your language. You can send requests for additional subtitle languages to Disney Plus customer service. Also confirm your app and playback device are set to display your preferred language. Connecting to Disney+ internationally may offer more translations. As libraries expand globally, more subtitles get continually added.
Conclusion
Disney Plus subtitles act as a gateway for many to meaningfully access the streaming platform's magical world of entertainment. Whether you want to view content clearly in a non-native language or require captions for hearing accessibility, making the most of Disney+ subtitle settings enhances how you can enjoy new streaming adventures. From simply turning them on to fully customizing colors, styles and text to match personal reading preferences, subtitles allow you to unlock the platform's fullest experiential potential. Feel free to use HitPaw Univd to download any Disney Plus video of your choice with subtitles. Then you can enjoy offline access to it.








 HitPaw Univd
HitPaw Univd 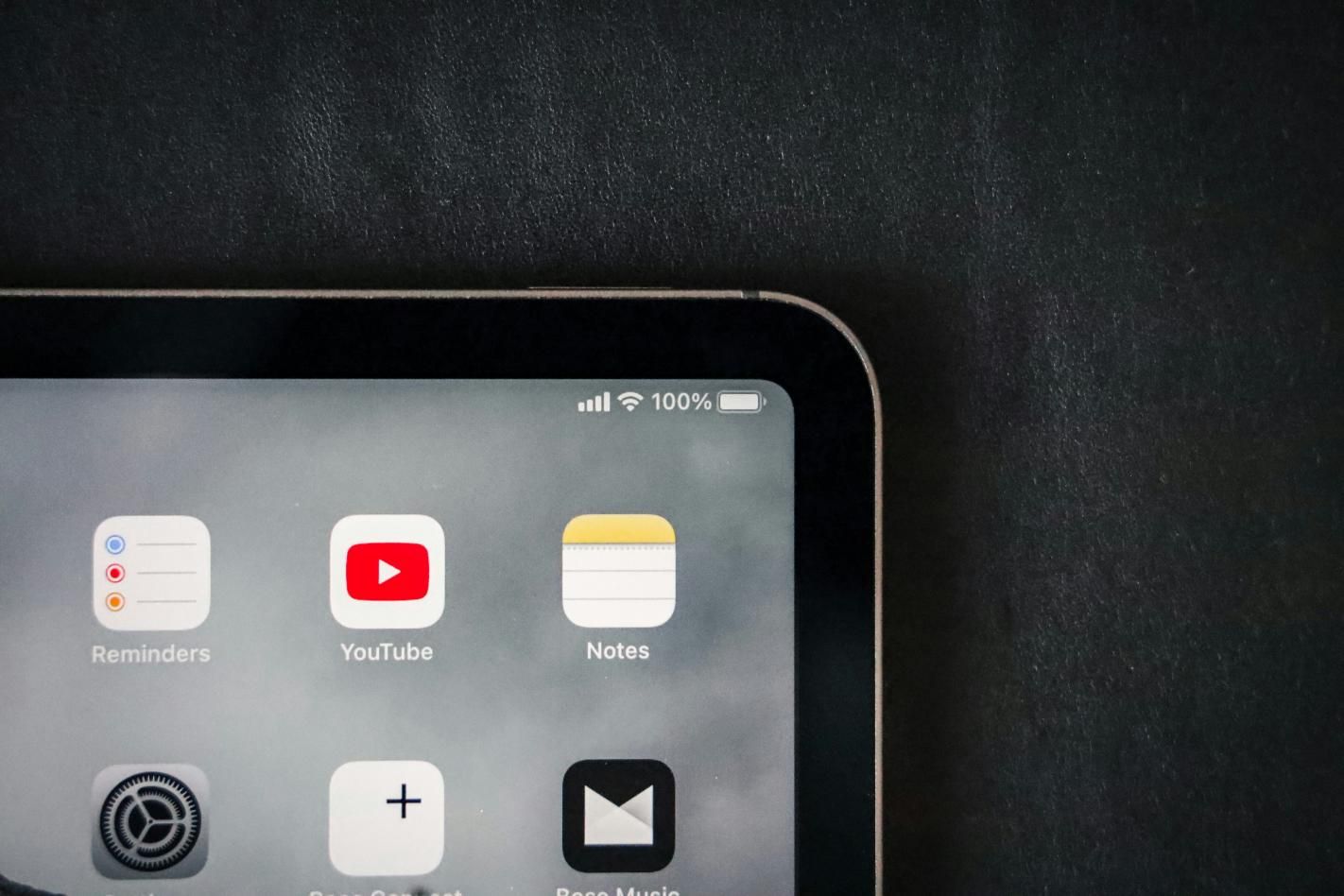



Share this article:
Select the product rating:
Joshua Hill
Editor-in-Chief
I have been working as a freelancer for more than five years. It always impresses me when I find new things and the latest knowledge. I think life is boundless but I know no bounds.
View all ArticlesLeave a Comment
Create your review for HitPaw articles