[Solved!] How to Change Frame Rate in Premiere Pro
Are you looking to know how to change frame rate in Premiere project but unsure how to do it? Whether you're aiming for a cinematic look, need to match footage with different frame rates, or simply want to ensure smooth playback, adjusting the frame rate in Premiere Pro is a crucial skill for any video editor.
In this guide, we'll walk you through the steps to change the frame rate of your video clips and sequences, ensuring your projects look exactly as you envision. Let's dive in and explore how to change frame rate in Premiere pro.
Part 1. How to Change Frame Rate in Premiere Pro
1. How to change 60fps to 24fps in Premiere?
Changing the frame rate of a video clip from 60fps to 24fps in Adobe Premiere Pro involves a few steps to ensure smooth playback and maintain the quality of your footage.
How to change the frame rate in Premiere pro
Step 1: Launch a new project in Adobe Premiere Pro. Navigate to "New" > "File" > "Sequence." To access the new sequence window, navigate to "AVCHD" > "1080p" > "AVCHD 1080p60." To start the new sequence, click "OK".
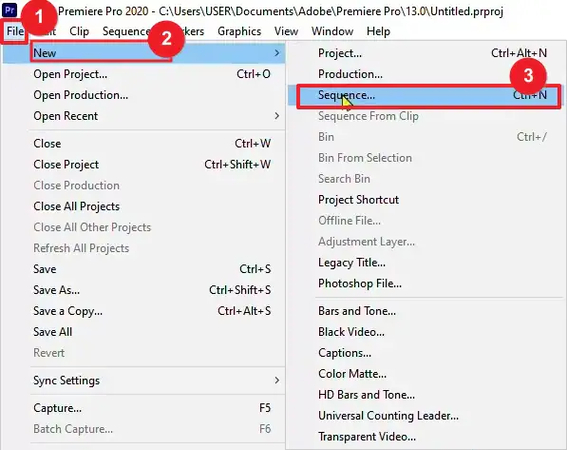
Step 2: Import your 60fps video into Adobe Premiere Pro and drag it into the timeline. When prompted, choose "Keep existing settings" to keep the sequence settings.
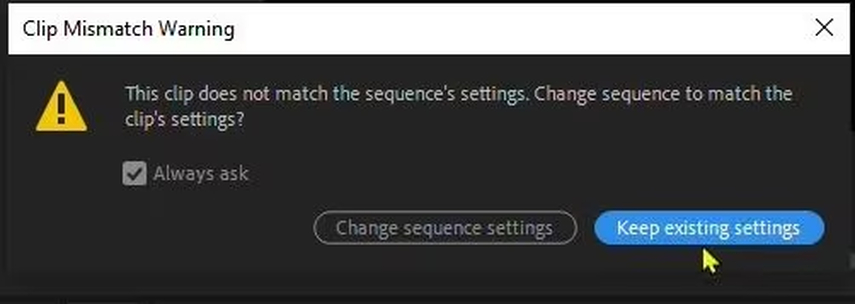
Step 3: In the timeline, right-click the video clip. Choose "Time Interpolation" > "Optical Flow." To begin rendering, use the "Enter" key. Await the completion of the processing. Please be patient as this may require some time.
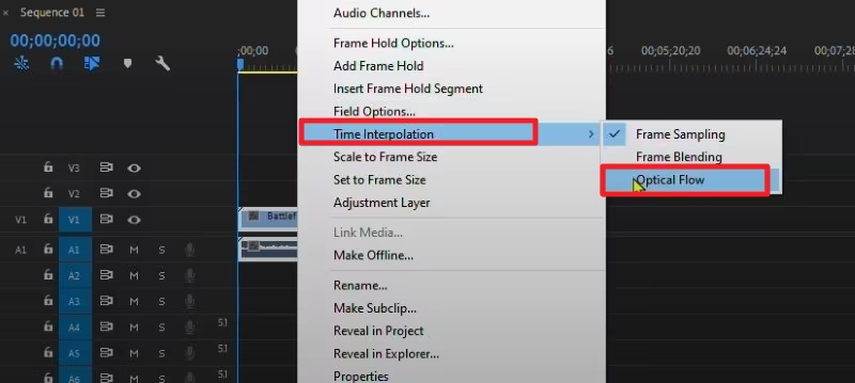
Step 4: Once the processing is complete, go to "File" > "Export" > "Media." In the export settings window, select a preset. Scroll down to the "Effects" section. Check the frame rate to ensure it is set to 60fps. If yes, change it to 24fps.
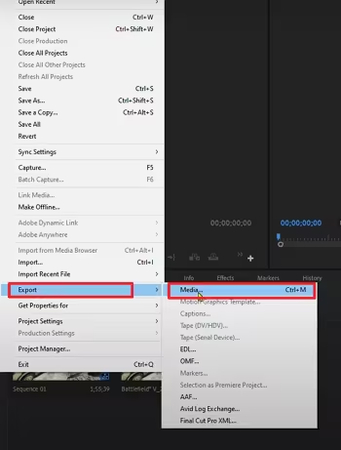
Step 5: After verifying the frame rate, click "Export." Wait for the export process to complete. Your video is now saved with the adjusted frame rate.
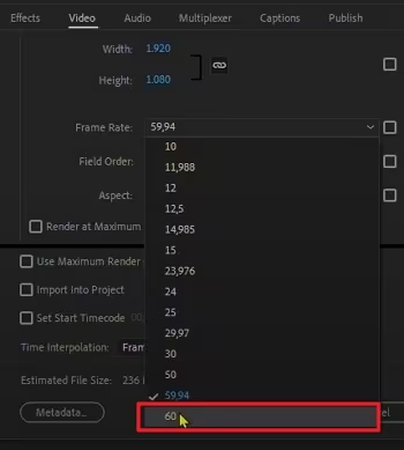
2. How do I change the frame scale in Premiere Pro?
You may easily alter the frame size of your video with Premiere Pro. Most importantly, changing the frame size of your video won't result in any resolution quality loss. Here are the easy procedures to adjust Premiere Pro's Frame Size.
Step 1: Installing Adobe Premiere Pro on your device is a prerequisite for beginning the editing process. You must rapidly launch the application later. At this point, all you have to do is locate the video file whose frame size you want to modify. Launch the newly created project and attach a file from your PC. Double-clicking on your video will open your project file during this phase.
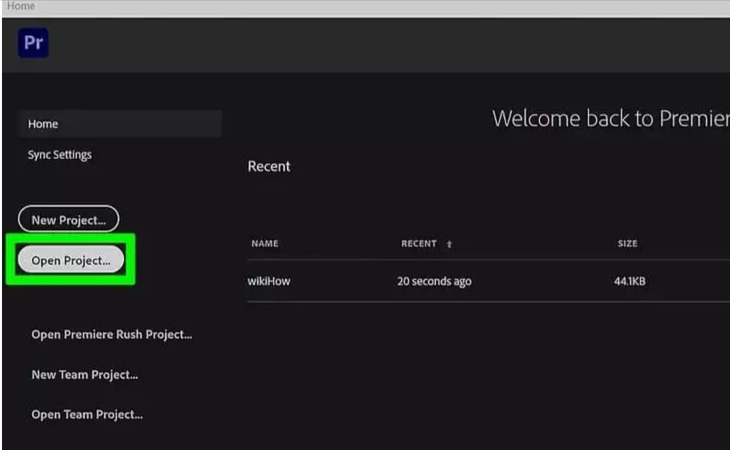
Step 2: You must right-click on your video after choosing your project and pick New Sequence from your clip.
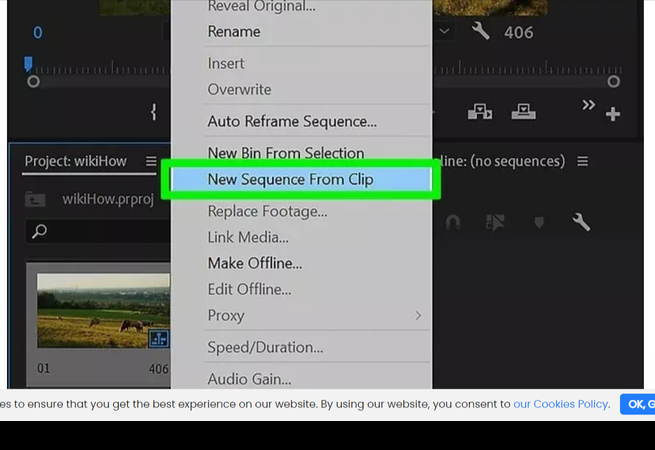
Step 3: You will need to perform a few steps before you can right-click the sequence option and select Sequence setting. The video clip's sequence setting will be displayed during this process.
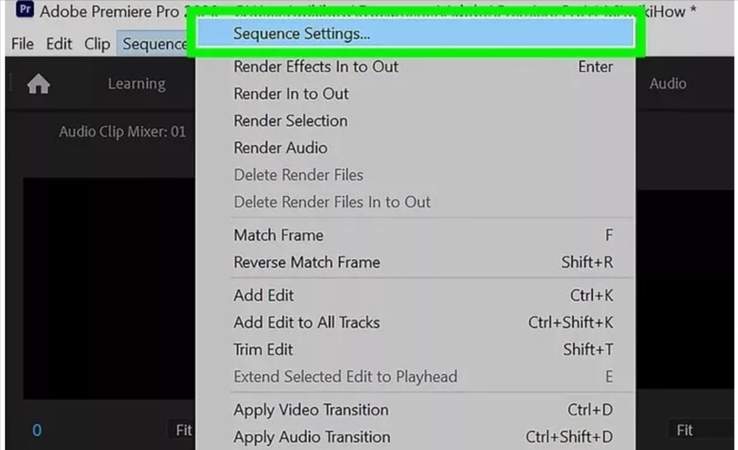
Step 4: You can adjust the Frame size by navigating around the window's upper side. It would be beneficial if you kept in mind that the aspect ratio depends on the frame size you have chosen. You must input your vertical value in the second box after providing the horizontal value first. To see if it works, you must first reproduce the sequence if you are unable to discover the option to change the resolution.
To accomplish this, right-click the sequence, then choose Duplicate by pressing the Cancel button. Next, you have to click on the sequence that you copied and choose Sequence Settings. This procedure will guarantee that the sequence can now be edited. Frame sizes such as 1920 x 1080, 1080 x 1080, and 1080 x 1920 are available for selection.
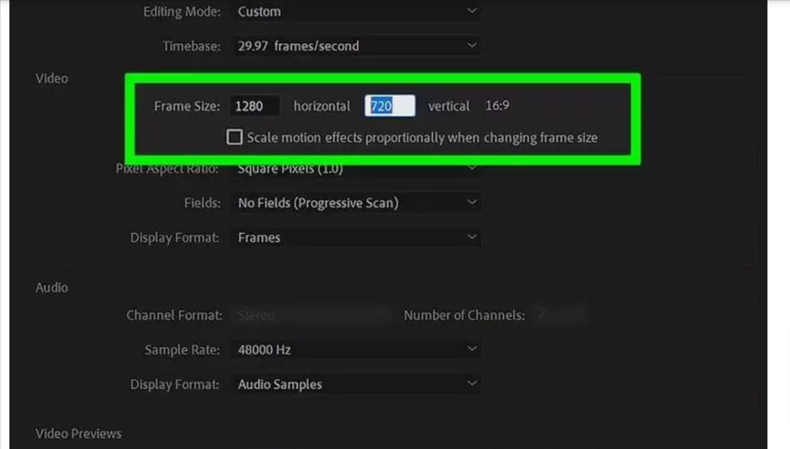
Part 2. The Best Alternative to Adjust Video Speed with HitPaw Univd (HitPaw Video Converter)
If you're looking for a seamless alternative to Adobe Premiere Pro for adjusting video speed, HitPaw Univd is an excellent choice. This user-friendly software offers powerful video editing capabilities without the complexity and steep learning curve associated with professional editing tools.
HitPaw Univd allows you to make precise adjustments to your video's speed, whether you want to create slow-motion effects for dramatic emphasis or speed up footage for dynamic time-lapses. With its intuitive interface and robust functionality, HitPaw Univd makes video editing accessible to everyone, from beginners to seasoned professionals.
Features
- Easily accessible speed adjustment slider or input field for precise control over video speed.
- Allows you to slow down or speed up video playback from 0.1x to 8x the original speed.
- Real-time preview of speed adjustments to ensure the desired effect before applying changes.
- Maintains the original quality of the video after speed adjustments, ensuring no loss of detail.
- Ability to adjust the speed of multiple videos simultaneously, saving time and effort.
- Compatible with a wide range of video formats, allowing you to adjust the speed of almost any video file.
How can I change the speed of a movie with HitPaw movie Converter?
Step 1: Download the HitPaw Univd from the official website and follow the installation instructions. Once installed, open the software. To import the video for editing, click the "Add Video" option.

Step 2: Once the video has been imported, select the "Edit" icon (often a pencil or other comparable symbol) that appears next to the video thumbnail. Find the "Speed" option in the editing box. You'll notice an input field or slider where you can enter the desired speed.
To slow down or speed up the video, move the slider to the left or right. A specific speed multiplier (e.g., 0.5x for half-speed or 2x for double speed) can also be entered. Use the preview window to confirm the altered video speed. Click "OK" to implement the speed adjustment if you are happy with the modifications.
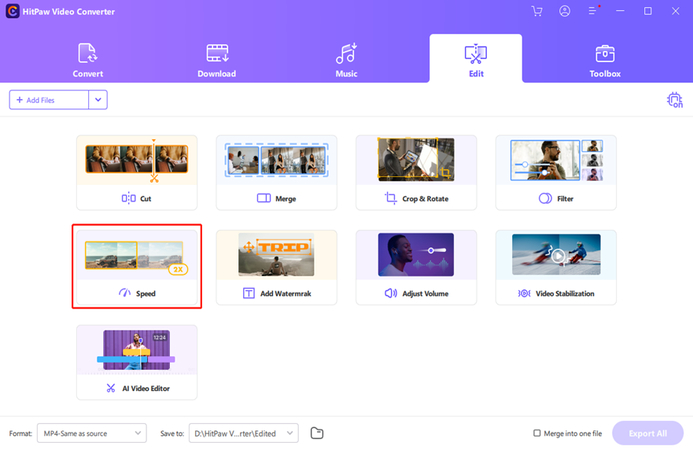
Step 3: Once you've made all the desired edits, click on the "Export" button. Choose the output format and settings, then click "Start" to save the edited video to your desired location.
Wrap-up
In summary, learning how to change frame rate in Premiere pro is a crucial aspect of video editing that can enhance the visual storytelling of your projects. While Adobe Premiere Pro offers robust capabilities for speed adjustments, it can be complex and challenging for beginners. HitPaw Univd presents itself as a seamless alternative, providing a user-friendly interface and powerful features without the complexity.
HitPaw Univd stands out with its intuitive speed adjustment tool, a wide range of speed options, real-time preview, and high-quality output. It supports a variety of video formats and allows batch processing, making it an efficient choice for both novice and experienced editors.






 HitPaw Edimakor
HitPaw Edimakor HitPaw VikPea (Video Enhancer)
HitPaw VikPea (Video Enhancer)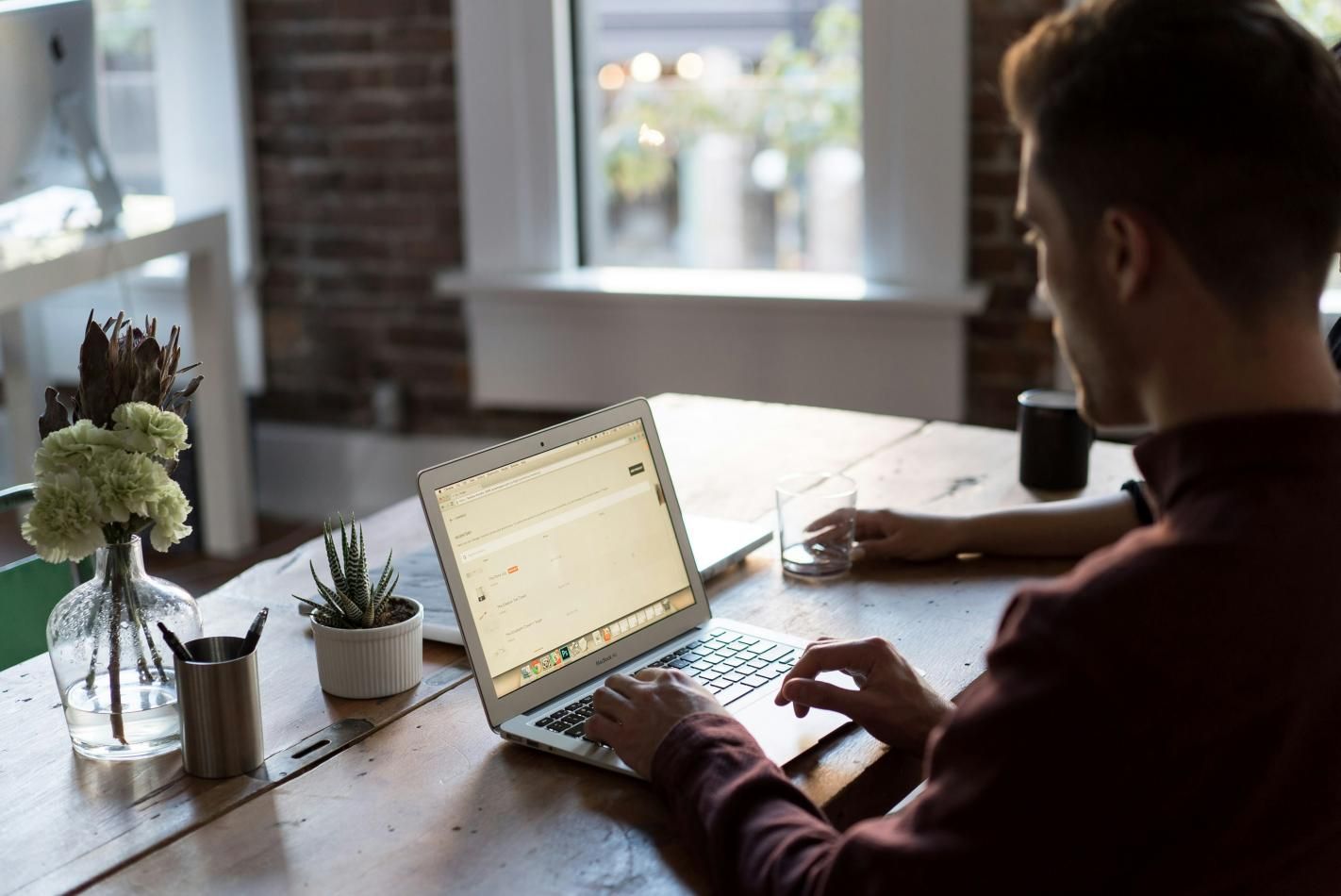

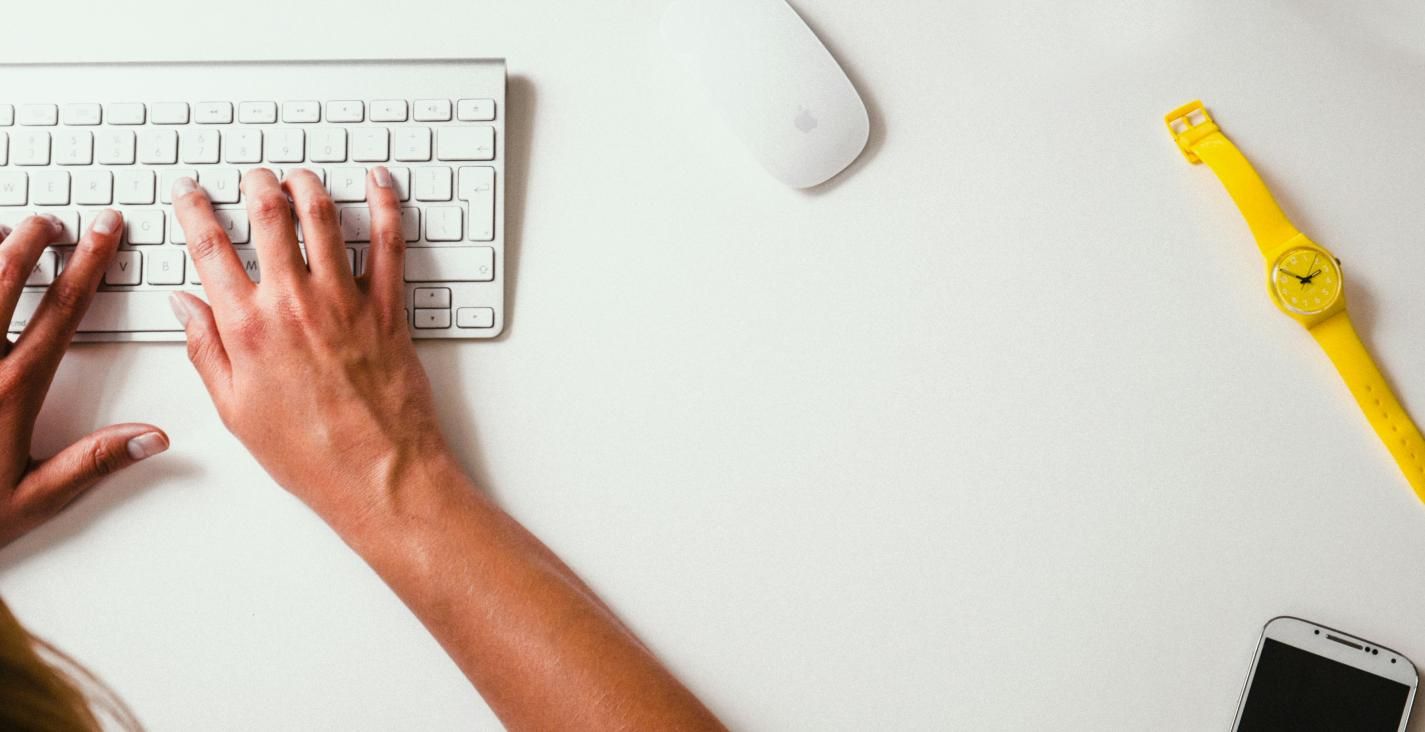

Share this article:
Select the product rating:
Joshua Hill
Editor-in-Chief
I have been working as a freelancer for more than five years. It always impresses me when I find new things and the latest knowledge. I think life is boundless but I know no bounds.
View all ArticlesLeave a Comment
Create your review for HitPaw articles