How to Convert PDS File to MP4 with Easy Steps in 2025
In the realm of digital video editing, PDS files are commonly encountered. These files, associated with CyberLink PowerDirector, store project information including video edits, effects, and transitions. However, sharing or viewing PDS files directly is not possible without PowerDirector.
Therefore, converting PDS files to MP4, a widely compatible video format, becomes essential. This article provides a detailed guide on how to convert PDS to MP4 using CyberLink PowerDirector and introduces the best MP4 converter for Windows and Mac users.

Part 1. Why Convert PDS to MP4?
What is a PDS File?
A PDS file is a project file created by CyberLink PowerDirector, a popular video editing software. It contains information about the video project, such as timeline settings, applied effects, transitions, and references to media files used in the project. However, PDS files do not contain actual video data and can only be opened and edited within PowerDirector.
Reasons to Convert PDS to MP4
- 1. Compatibility:MP4 is a universally accepted video format that can be played on almost any device, including smartphones, tablets, computers, and smart TVs.
- 2. Sharing:Converting PDS to MP4 makes it easy to share your video projects on platforms like YouTube, Vimeo, or social media.
- 3. Archiving:MP4 files are more suitable for long-term storage and archiving than project files that depend on specific software.
Part 2. How to Convert PDS File to MP4 with CyberLink PowerDirector
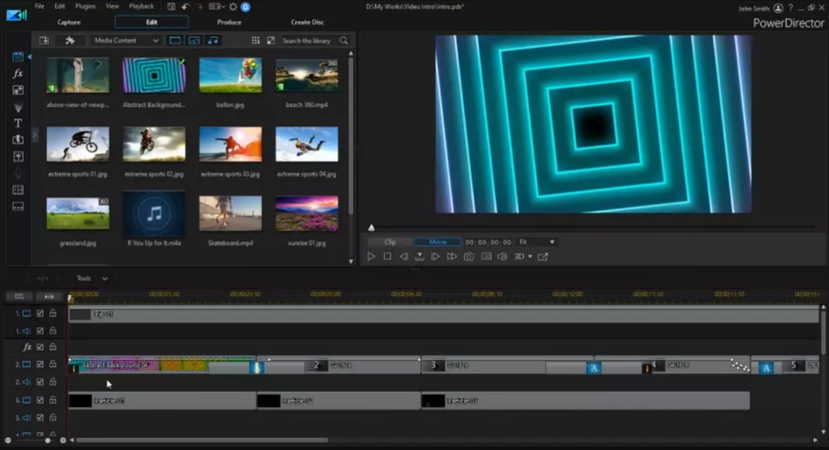
Converting PDS files to MP4 is straightforward with CyberLink PowerDirector. Here is a step-by-step guide on how to do it:
Step-by-Step Guide:
- 1. Open CyberLink PowerDirector:Launch CyberLink PowerDirector on your computer.
- 2. Load the PDS File:Click on "File" in the top menu and select "Open Project". Browse to the location of your PDS file and open it.
- 3. Verify Project Settings:Ensure that all media files referenced in the PDS project are correctly linked and the project settings are as desired.
- 4. Select the Produce Tab:Once your project is ready, click on the "Produce" tab at the top of the window.
- 5. Choose MP4 as Output Format:In the "Produce" window, select the "Standard 2D" tab. Then, choose "H.264 AVC" as the format and select MP4 as the profile type.
- 6. Configure Output Settings:Adjust the output settings, such as resolution, frame rate, and quality, as per your requirements.
- 7. Specify Output Location:Click on the folder icon to choose the desired folder where you are willing to save the MP4 file.
- 8. Start the Conversion:Click on the button of "Start" to begin converting your PDS project to an MP4 file. The time taken highly depends on the length and complexity of your project.
Part 3. Best MP4 Converter for Win & Mac
While CyberLink PowerDirector is excellent for converting PDS to MP4, you might need a more versatile tool for other video conversion needs. HitPaw Univd (HitPaw Video Converter) is a highly recommended solution for both Windows and Mac users.

HitPaw Univd is a very efficient and easy to use tool that supports a wide range of video and audio formats. It gives you the option to convert videos quickly and efficiently without compromising on quality.
Main Features of HitPaw Univd:
- Wide Format Support: Converts between various video and audio formats, including MP4, AVI, MKV, MOV, and more.
- High-Speed Conversion: Utilizes advanced algorithms to ensure fast and efficient conversions.
- Lossless Quality: Maintains the original quality of the video during the conversion process.
- Easy-to-Use Interface: Intuitive and user-friendly interface suitable for all skill levels.
- Batch Conversion: Supports converting multiple files simultaneously, saving time and effort.
How to Convert Videos to MP4 Using HitPaw Univd:
1. Download and Install:Visit the HitPaw Univd product page and download the software. Follow the installation instructions.
2. Launch the Software:Open the HitPaw Univd after installation.
3. Add Video Files:Click on the "Add Files" button to import the videos you want to convert to MP4.

4. Choose MP4 as Output Format:Select MP4 from the list of output formats.

5. Configure Output Settings:Adjust the settings such as resolution, bitrate, and frame rate as needed.
6. Start Conversion:Click on the "Convert" button to begin the conversion process. The files that are converted will be saved in the specified output folder.

Watch the following video to learn more details:
Part 4. FAQs about PDS to MP4 Converter
Q1. Can I convert PDS files to MP4 without CyberLink PowerDirector?
A1. No, PDS files are specific to CyberLink PowerDirector and can only be opened and converted within this software. You need to use PowerDirector to export the project as an MP4 file.
Q2. Are there any free alternatives to CyberLink PowerDirector for converting PDS to MP4?
A2. While free video converters are available, they do not support PDS files. You must use CyberLink PowerDirector to convert PDS to MP4. For other video conversion needs, free tools like HandBrake or online converters like Convertio can be used.
Conclusion
Converting PDS files to MP4 is essential for sharing, archiving, and ensuring compatibility across different devices. Although direct conversion of PDS files requires CyberLink PowerDirector, tools like HitPaw Univd offer excellent alternatives for general video conversion needs.









 HitPaw Edimakor
HitPaw Edimakor HitPaw VikPea (Video Enhancer)
HitPaw VikPea (Video Enhancer)



Share this article:
Select the product rating:
Joshua Hill
Editor-in-Chief
I have been working as a freelancer for more than five years. It always impresses me when I find new things and the latest knowledge. I think life is boundless but I know no bounds.
View all ArticlesLeave a Comment
Create your review for HitPaw articles