How to Blur a Screen Recording
Have you ever needed to blur a screen recording but weren't sure how? Whether you're creating a tutorial, sharing sensitive information, or just want to add a professional touch to your videos, knowing how to blur screen content is a valuable skill. In this guide, we'll explore various methods to achieve that perfect screen blur effect on both iPhone and PC. We'll cover easy-to-use tools and step-by-step instructions to help you master the art of blurring screen recordings.
Part 1. Why You Need to Blur a Screen Recording
Screen recordings are incredibly useful for many purposes, but sometimes they capture more than we intend. Here's why you might need to blur a screen recording:
- Privacy protection: Blurring helps hide sensitive information like passwords, emails, or personal data that accidentally appears in your recording.
- Focus attention: By blurring less important parts of the screen, you can direct viewers' focus to the key areas you want them to see.
- Professional appearance: A well-placed blur can make your videos look more polished and professional.
- Legal compliance: In some cases, blurring faces or certain information may be necessary to comply with privacy laws or regulations.
- Avoid distractions: Blurring busy backgrounds or unnecessary elements can help keep your audience focused on your main message.
Using a blur screen app or built-in blurring tools can help you achieve these goals quickly and easily. Now, let's look at how to blur screen recordings on different devices.
Part 2. How to Blur a Screen Recording on iPhone with iMovie
With iMovie, Apple's built-in video editor, you can easily blur screen recordings on your iPhone. This versatile app offers both basic and advanced editing features, making it perfect for creating professional-looking videos. Here's a detailed guide on how to use iMovie to blur screen content:
- Step 1.Open iMovie on your iPhone and tap the plus icon. Choose the Movie option to create a new project.
- Step 2.Import your screen recording by selecting it from your camera roll, then tap Create Movie.
- Step 3.To add a blur effect, tap the plus icon again. Select an image to use as your blur overlay (a solid colour works well). Tap the More button (three dots) and choose Picture in Picture.
- Step 4.Customize your blur overlay in the picture-in-picture window. Use the pinch gesture to resize the image, covering the area you want to blur. Tap the Zoom icon to adjust the image's scale. Use the four-arrow icon to reposition the overlay as needed.
- Step 5.Refine your blur effect by adjusting its duration, opacity, and size. Experiment with these settings to achieve the desired screen blur effect.
- Step 6.When you're satisfied with your blurred video, tap Done to save it to your iMovie Projects. Alternatively, tap the Share icon to export or upload your edited screen recording.
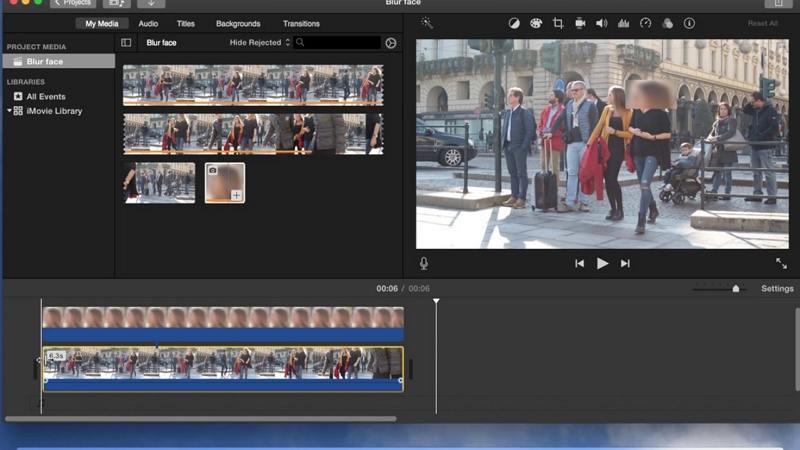
By following these steps, you can effectively blur screen content on your iPhone using iMovie, enhancing privacy and focusing viewer attention where it matters most.
Part 3. How to Blur a Screen Recording on PC/Mac
When it comes to editing or blurring screen recordings on your computer, you have a variety of powerful tools at your disposal. Whether you prefer online solutions or desktop software, there's an option to suit your needs.
For those who want a quick, installation-free solution, online video editors are an excellent choice. Platforms like Kapwing, VEED, ClipChamp, and FlexClip offer user-friendly interfaces and effective blur screen tools. These web-based editors are perfect for occasional use or when you're working on a computer where you can't install software.
If you're looking for more advanced features, professional video editing software might be the way to go. HitPaw Univd (HitPaw Video Converter) is a versatile tool that goes beyond simple video conversion. It offers a powerful AI-powered face-blurring feature, making it an excellent choice for those who need to protect privacy in their videos. This tool can automatically detect and blur faces in your screen recordings, saving you time and effort.
What is HitPaw Univd
HitPaw Univd is a comprehensive video conversion and editing software. It's designed to handle various video-related tasks, including format conversion, video downloading, and advanced editing features like face blurring. The software is available for both Windows and Mac, making it accessible to a wide range of users.
Features of HitPaw Univd
- AI Face Blur: Automatically detects and blurs faces in videos.
- Video Conversion: Supports over 1000 video and audio formats.
- Video Downloading: Can download videos from 10,000+ websites.
- Video Editing: Offers various editing tools including cutting, merging, and adding effects.
- Screen Recording: Built-in screen recorder for capturing your desktop.
- Batch Processing: Can handle multiple files at once for efficiency.
- Hardware Acceleration: Uses your computer's GPU for faster processing.
These features make the HitPaw Univd a powerful tool for anyone looking to blur screen recordings or edit videos in general.
How to Blur Face in Screen Recording on PC/Mac with HitPaw Univd
HitPaw Univd's AI Face Blur feature makes it easy to protect privacy in your videos. Here's a step-by-step guide on how to use this feature:
Step 1.Launch HitPaw Univd and navigate to the Edit Tab. Look for the AI Face Blur option and select it.

Step 2.In the AI Face Blur interface, add your screen recording by either dragging and dropping the file or using the add file button. Or you can use the screen recording feature in HitPaw Univd to create a new video recording file.

Step 3.Once your video is imported, the HitPaw Univd will automatically analyze and detect faces in the video. If there are multiple people, each face will be marked with a different number. You can choose which faces you want to blur.

Step 4.Use the blur intensity slider to control how much blur is applied. You can adjust from 0% to 100% and preview the effect in real time.

Step 5.Once you're satisfied with the blurring or sticker placement, click the Convert button to save your edited video.

This simple process allows you to quickly and effectively blur screen recordings to protect privacy or focus attention where needed.
Conclusion
Learning how to blur a screen recording is an essential skill in today's digital world. Whether you're using a built-in tool like iMovie on your iPhone or Mac , or a specialized tool like HitPaw Univd, there are plenty of options to achieve the perfect screen blur effect.
Remember, the key to effective blurring is to find the right balance between privacy protection and visual appeal. Don't overdo the blur - use it strategically to enhance your video's message and protect sensitive information.
For those looking for an all-in-one solution, a blur screen app like HitPaw Univd offers powerful features that go beyond simple blurring. Its AI-powered face detection and blurring capabilities make it an excellent choice for both beginners and advanced users.











 HitPaw Edimakor
HitPaw Edimakor HitPaw VikPea (Video Enhancer)
HitPaw VikPea (Video Enhancer)



Share this article:
Select the product rating:
Joshua Hill
Editor-in-Chief
I have been working as a freelancer for more than five years. It always impresses me when I find new things and the latest knowledge. I think life is boundless but I know no bounds.
View all ArticlesLeave a Comment
Create your review for HitPaw articles