How to Play FLV to iPhone with 4 Easiest Ways
Have you ever encountered an FLV video you wanted to watch on your iPhone, but it wouldn't play? FLV, which stands for Flash Video, is a common file format used for online videos. While FLV offers advantages like smaller file sizes and decent image quality, it's not natively supported by iPhone devices. This can be frustrating if you have a collection of FLV files you want to access on the go.
However, there's no need to worry! This blog post will explore four easy methods for playing FLV on iPhone. We'll discuss why you might want to play FLV files on your iPhone, explore conversion options, and introduce some alternative FLV player apps.
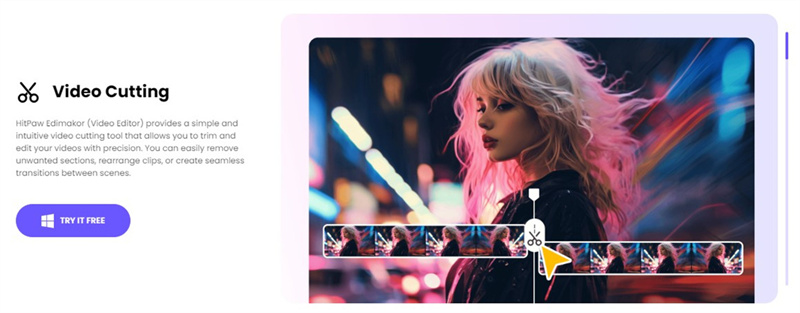
Section 1: Why Play FLV on iPhone?
FLV files can be a great choice for online videos due to their compressed nature. This allows for faster loading times and smaller file sizes, making them ideal for web delivery. Additionally, FLV can offer decent image quality, making them suitable for various video content.
However, iPhones, like most modern mobile devices, don't natively support the FLV format. This means you won't be able to simply open an FLV file and watch it using the default iPhone video player. To enjoy your FLV files on your iPhone, you'll need to convert them to a compatible format or use a third-party FLV player app.
iPhone 16 has been released. If you get the FLV files, it's time to find FLV players on iPhone and pick your favorite one.
What way do you want to use to play FLV on iPhone?
Section 2: How to Convert FLV to MP4 with Robust FLV Converters
One of the most straightforward ways to play FLV on an iPhone is to convert the files to a format that's readily supported by the device. MP4 is a popular and universally compatible format that works flawlessly on iPhones. Converting your FLV files to MP4 ensures smooth playback without any compatibility issues.
Here, we'll introduce HitPaw Univd (HitPaw Video Converter) as a reliable tool for this task. HitPaw offers a user-friendly interface and lightning-fast conversion speeds, making it an excellent choice for converting your FLV files.
Converting FLV to MP4 with HitPaw Univd:-
1.Download and install HitPaw Univd on your computer .
-
2.Launch the application and click on "Convert" from the main menu.

-
3.Add your FLV files by dragging and dropping them or clicking "Add Files."

-
4.Click on the format dropdown menu and select "MP4" as the output format.

-
5.To adjust the video and audio quality, click on the icon of the setting placed next to the format option.
-
6. Once you're satisfied with your settings, click "Convert" to begin the conversion process. HitPaw will efficiently convert your FLV files to MP4 format.

- User-friendly Interface:HitPaw boasts a clean and intuitive interface that makes it easy to navigate for users of all technical backgrounds.
- Fast Conversion Speed:Experience lightning-fast conversion speeds, allowing you to quickly convert your FLV files without extensive waiting times.
- Batch Conversion: Convert multiple FLV files simultaneously, saving you time and effort.
- Additional Features:HitPaw offers a variety of additional features, including editing tools, subtitle support, and the ability to convert videos to various formats besides MP4.
Section 3: Alternative FLV Player Apps for iPhone
While converting your FLV files to MP4 offers a universal solution, you might also consider using a third-party FLV player app specifically designed for iPhones. Here are a few popular options.
1.FlexPlayer
FlexPlayer is a free FLV player app available on the App Store. It allows you to open and play FLV files directly on your iPhone. While the app is free, keep in mind that it might contain ads and may not offer all the functionalities of a premium video player.
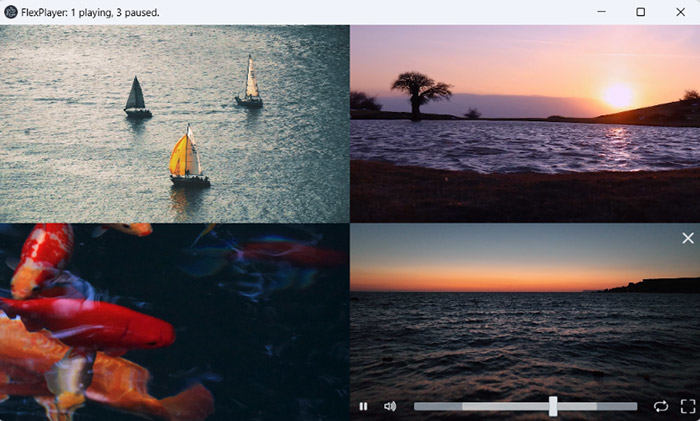
2.OPlayer Lite
OPlayer Lite is another free option for playing FLV on iPhone. It supports various video formats, including FLV, and offers basic playback controls. Similar to FlexPlayer, OPlayer Lite might have in-app purchases or limitations in the free version.
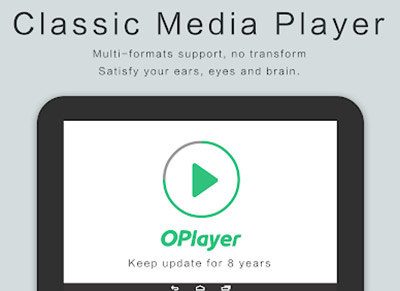
3.viPlay Lite
viPlay Lite is a feature-rich video player app that supports FLV playback on iPhone. It boasts a user-friendly interface and offers additional functionalities like subtitle support and background playback (with a premium subscription).
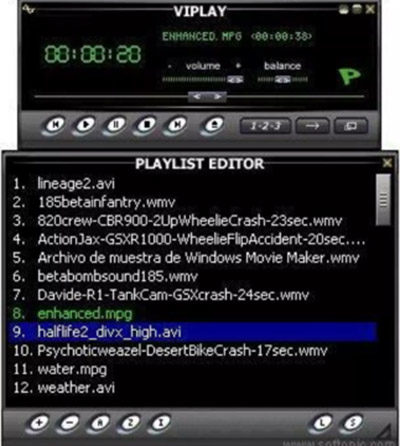
- Download and install your chosen FLV player app from the App Store.
- Open the app and choose to browse or import your FLV files.
- Select the FLV video you want to play, and the app will handle the playback directly on the player.
While third-party FLV player apps offer convenient ways to play FLV on iPhone without conversion, here are some things to keep in mind:
- App Availability and Updates: These apps may have limitations on the App Store or might be removed entirely in the future. Make sure the chosen app is still available and compatible with your iPhone's iOS version.
- In-App Purchases and Ads:Some free FLV player apps may have limited features in the free version and require in-app purchases to unlock advanced functionalities. Additionally, they might display advertisements that can disrupt your viewing experience.
- Security and Privacy: Carefully review the app's permissions and privacy policies before downloading and using any third-party app.
Section 4: Conclusion
This blog post has explored four easy methods for playing FLV on iPhone. Ultimately, the best method for playing FLV on an iPhone depends on your individual needs and preferences. If you value compatibility and want to ensure your FLV files work seamlessly across different devices, conversion using a tool like HitPaw Univd offers a reliable solution.
We hope this blog post has made it easy for you to understand your options for playing FLV on your iPhone. With the methods discussed here, you can now enjoy your FLV videos on the go without any compatibility issues!










 HitPaw Edimakor
HitPaw Edimakor HitPaw VikPea (Video Enhancer)
HitPaw VikPea (Video Enhancer)


Share this article:
Select the product rating:
Joshua Hill
Editor-in-Chief
I have been working as a freelancer for more than five years. It always impresses me when I find new things and the latest knowledge. I think life is boundless but I know no bounds.
View all ArticlesLeave a Comment
Create your review for HitPaw articles