How to Add MP3 File to iTunes on iPhone
Do you have some MP3 files lying around that you would want to listen to on your iPhone? Perhaps you downloaded them from the internet, ripped them from your CD collection, or got them from a friend. Whichever it is, adding them to your iTunes library and rocking to them right on your iPhone is really quite easy.
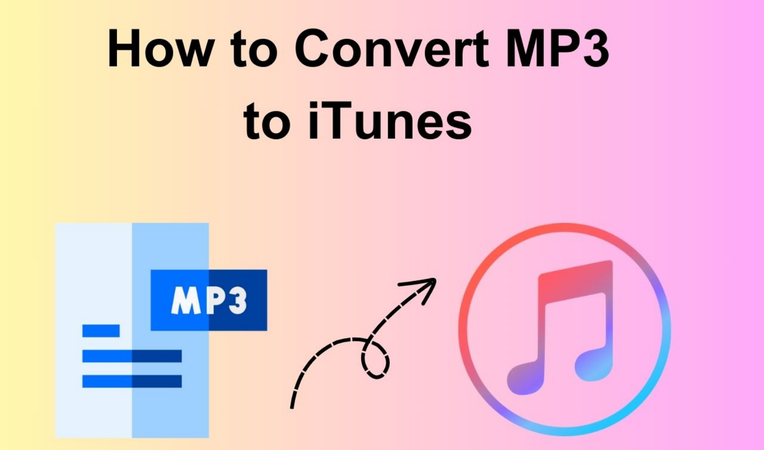
Steps How to Add MP3 File to iTunes on iPhone
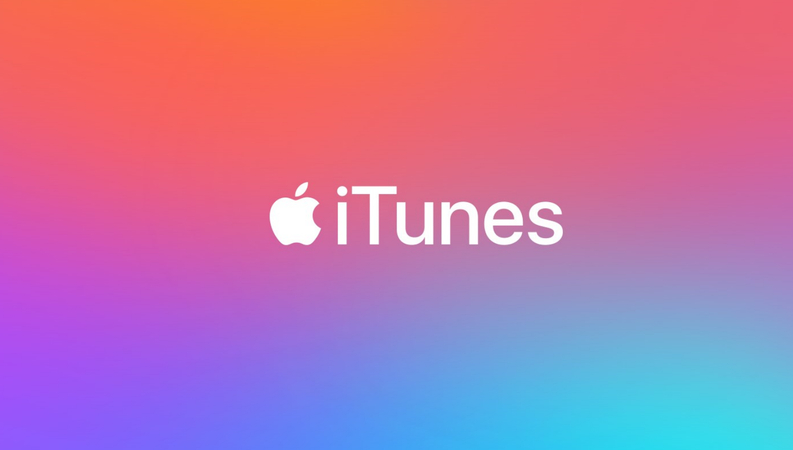
You can add MP3 files to your iTunes on an iPhone in several ways, according to one's preference or convenience. Here are the most common methods:
Method 1: Using iTunes
This is the easiest method of how to add mp3 file to itunes on iphone. This requires a USB cable, a computer, and, obviously, the iTunes app itself.
Steps are as follows:
1. Plug in your iPhone using a USB cable to a computer and open iTunes. Make sure that your iPhone is not locked and that it trusts the computer if asked.
2. Click the device icon located at the top left of any iTunes window and then select your iPhone. You will be taken to the summary page of your iPhone, which appears with data such as capacity and software version.
3. In the sidebar, tap on "Music" and check the box next to "Sync Music". You can sync your entire music library or some selected playlists, artists, albums, or genres.
4. Add MP3 files: Go to the "File" menu, select either "Add File to Library" or "Add Folder to Library," and then select the MP3 files you would like to import. You can drag and drop the files into the iTunes window as well.
5. After the files have been added to your iTunes library, click on your iPhone icon again. Then, go to the "Music" tab. Check next to "Sync Music" and choose the MP3 files or playlists you want to sync onto your iPhone.
6. Click the "Apply" or "Sync" button. Transfer the MP3 files to the iTunes library on your iPhone. This may take some time, depending on the size and number of files.
7. Once the sync is complete, you can unplug your iPhone and open the Music app on the device. Under Songs, you will find those you added.
Method 2: Using iCloud Music Library
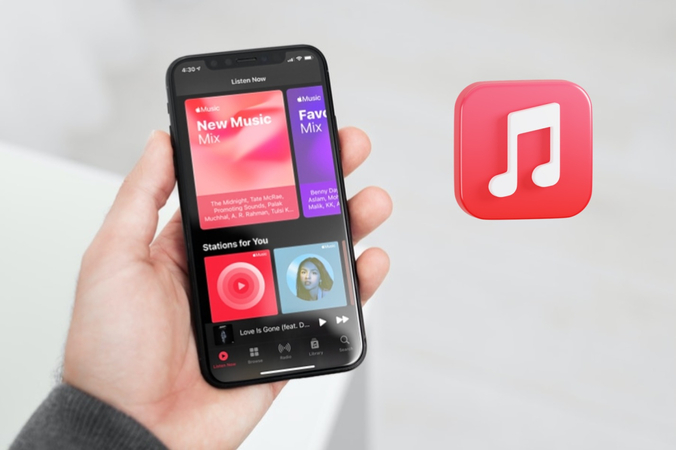
This is a method of how to add mp3 file to itunes on iphone without actually connecting your device via cable to a computer. You do, however, need to have an active Apple Music subscription alongside a stable internet connection.
Steps are as follows:
1. On your computer, open iTunes and log in with your Apple ID. Ensure that it is the same Apple ID used on your iPhone.
2. In iTunes, click the "Edit" menu and then click "Preferences". On the Preferences window, under the tab "General", tick the checkbox alongside "iCloud Music Library". Click on "OK".
3. Drag and drop MP3 files you want to add into the iTunes window. Otherwise, from the "File" menu, select "Add File to Library" or "Add Folder to Library." That is, the files will be uploaded to your iCloud Music Library, which may take some time to complete, depending on your internet speed and the size and number of your files.
4. Launch the Settings app on your iPhone and tap on your Apple ID at the top of the display. From the Apple ID menu, select "iCloud" and then "Music". Flip the toggle for iCloud Music Library to the right. Make sure you're connected to the Internet and logged in with the same Apple ID as on your computer.
5. Now, open the Music app on your iPhone and hit the "Library" tab. Under Songs, you will see songs you added via iTunes. The songs can now be streamed or downloaded for offline playback.
Method 3: Third-party tool
In case you do not like to go with iTunes and iCloud both, you can transfer MP3 files to your iPhone's iTunes library with a third-party tool. There are many tools online that will help you transfer MP3 files from your computer to your iPhone without iTunes and without erasing any data. HitPaw Univd (HitPaw Video Converter) is one such powerful tool, easy to use, for converting, downloading, and editing videos and audios in a wide variety of formats.
Watch this video and know more detail
HitPaw Univd - All-in-one Video Solutions for Win & Mac
Secure Verified. 254,145 people have downloaded it.
- User-Friendly Interface: Even if you're new to audio conversion, HitPaw's interface is easy to navigate.
- Supports Numerous Formats: HitPaw goes beyond OGG to MP3 conversion, allowing you to convert between various audio and video formats.
- Additional Features: HitPaw offers basic audio editing tools, batch processing, and audio enhancement options.
Secure Verified. 254,145 people have downloaded it.
FAQs: How to Add MP3 Files to iTunes on iPhone
Below are some frequently asked questions and answers on how to add mp3 file to itunes on iphone device.
Q1. Am I able to add MP3 files directly into iTunes from my iPhone itself without using a computer?
A1. If I have the Apple Music subscription and iCloud Music Library enabled, can I add MP3 files to iTunes on my iPhone without a computer? You can upload MP3 files in your iCloud Music Library from another iOS device like an iPad or another iPhone and then access them on your iPhone.
Q2. How do I remove MP3 files from iTunes on my iPhone?
A2.
If you want to delete MP3 files from iTunes on your iPhone, do the following:
1.Open the Music app on the iPhone and select the "Library" tab. You can left-swipe a song you want to delete, and then hit "Delete". You may also tap the "Edit" button to choose several songs at one time for deletion in your iTunes library.
2.If you want MP3 files to be deleted from an iPhone's storage, enter the Settings app and press "General". Press "iPhone Storage", scroll down to find the Music App, and hit that. Then press "Edit" to delete the songs you would want to be rid of on your device.
Q3. How can the MP3 files on my iPhone be played without iTunes?
A3. If you would like to avoid using iTunes to play MP3 files on your iPhone, you can help yourself with other apps supporting MP3 playback. Take VLC, a free and open-source media player that plays almost all audio and video formats.
Bonus: Convert MP3 File for iPhone
If you want to convert MP3s for your iPhone, you are able to transfer MP3 files via the HitPaw Univd. It can be not only used as an MP3 file transfer to your iPhone but also as a converter for MP3 files into formats playable on your iPhone.
Features of HitPaw Univd
HitPaw Univd - All-in-one Video Solutions for Win & Mac
Secure Verified. 254,145 people have downloaded it.
- General support of a huge variety of formats: both input and output are supported, like MP3, M4A, WAV, AAC, FLAC, OGG, and so on.
- Provides options for output quality, bitrate, sample rate, and many other parameters according to your preference.
- Built video and audio editors that help in trimming, cropping, rotating, merging, splitting, adding effects, subtitles, and watermarks to files.
- User-friendly and fast interface to guide you through step-by-step conversions.
- Compatible with both Windows and Mac computers and support for the latest iOS devices.
Secure Verified. 254,145 people have downloaded it.
How to use HitPaw Univd?
Step 1: Launch HitPaw Univd. To import your files, either click the "Add Video" button or drag and drop them directly into the program.

Step 2: If you wish to edit your video's information, click on the file name to change the title.

Step 3: Choose an output format for each file by clicking the inverted triangle icon in the lower right corner.

Step 4: To convert your video, select a target folder within the interface and click "Convert" (or "Convert All" if you're converting multiple files). Your video will be processed into the selected format.

Conclusion
In this article, we have shown you how to add mp3 file to itunes on iphone through various ways. You can import MP3 files into your iPhone's iTunes library either with iTunes, iCloud, or even a third-party tool such as HitPaw Univd. You can also use HitPaw Univd to convert MP3 files into formats that will play on your iPhone.







 HitPaw Univd
HitPaw Univd 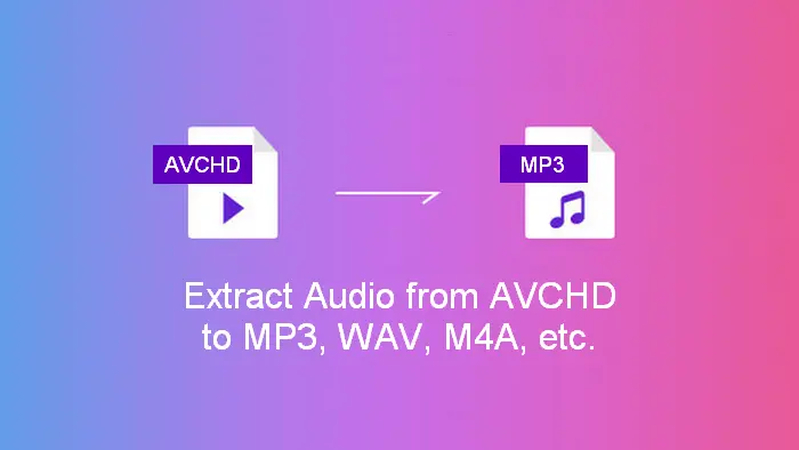



Share this article:
Select the product rating:
Joshua Hill
Editor-in-Chief
I have been working as a freelancer for more than five years. It always impresses me when I find new things and the latest knowledge. I think life is boundless but I know no bounds.
View all ArticlesLeave a Comment
Create your review for HitPaw articles