How to Fix DVD Won't Play on Mac
Are you frustrated because your DVD won't play on Mac? You're not alone! Many Mac users face this issue, but don't worry - we've got you covered. This comprehensive guide will walk you through various solutions to get your movies running smoothly again. We'll explore everything from basic troubleshooting steps to advanced techniques, including how to use powerful tools like HitPaw Univd (HitPaw Video Converter) for Mac to easily convert your DVDs to digital formats. Whether you're a movie buff or just trying to watch an old family video, this guide will help you solve the mystery of why your Mac is not playing DVDs. Let's dive in and learn how to play DVD on Mac without any hiccups!
Part 1. Common Reasons Why DVDs Won't Play on Mac
Before we jump into solutions, it's important to understand the root causes of DVD playback issues on Mac. Knowing why your DVD will not play on Mac can help you choose the most effective fix. Let's explore the most common culprits:
1. Region Code Incompatibility
DVDs come with region codes, a digital rights management feature that can be a major headache for Mac users. These codes are designed to restrict DVD playback to specific geographical regions. For example, a DVD bought in the United States (Region 1) might not play on a Mac set to use European region settings (Region 2). This mismatch is a frequent reason why your DVD won't play on Mac, especially if you've recently moved or purchased DVDs from another country.
2. Damaged or Dirty DVDs
Physical issues with your DVDs can cause big problems. Even small scratches or smudges on the disc surface can interfere with your Mac's ability to read the data. Over time, DVDs can also develop tiny cracks or suffer from disc rot, which can make portions of the movie unplayable. Dust and fingerprints might seem harmless, but they can seriously impact your DVD's performance. Keeping your discs clean and properly stored is crucial for smooth playback.
3. Outdated DVD Player Software
Software issues are another common culprit when your Mac is not playing DVDs. Apple's built-in DVD Player app or third-party software you're using might be outdated. Older versions may lack compatibility with newer DVD formats or struggle with certain copy protection schemes. Additionally, as macOS evolves, older DVD player software might not keep up with system changes, leading to playback errors or crashes.
4. Hardware Issues
Sometimes, the problem lies with your Mac's hardware. Internal DVD drives can wear out over time, struggling to read discs properly. If you're using an external DVD drive, loose connections or incompatible drivers can cause playback issues. In some cases, especially with newer Macs that don't have built-in optical drives, your external DVD drive might not be fully compatible with your system.
Part 2. How to Fix DVD Not Playing on Mac: Basic Troubleshooting
Now that we understand the common causes, let's start with some easy fixes that can often resolve DVD playback issues on your Mac:
1. Check DVD Compatibility
The first step in troubleshooting is to ensure your DVD is compatible with your Mac. Start by checking the region code of your DVD and make sure it matches your Mac's region settings. You can find your Mac's current DVD region in the System Report under "Hardware > Disc Burning". Remember, you can only change your Mac's region a limited number of times, so be cautious. Also, verify that your Mac supports the DVD format you're trying to play. Some specialized or older DVD formats might require additional software or codecs to play properly.
2. Clean the DVD and DVD Drive
A clean DVD is essential for smooth playback. Gently wipe your DVD with a soft, lint-free cloth, starting from the center and moving outward in straight lines. Avoid circular motions as they can create micro-scratches. For stubborn smudges, use a tiny amount of rubbing alcohol on the cloth. As for the DVD drive, use a cleaning disc or compressed air to remove dust.

3. Update macOS and DVD Player Software
Keeping your software up-to-date is crucial for optimal DVD playback. To update macOS, go to System Preferences > Software Update and install any available updates. For the Apple DVD Player app, check the App Store for updates. If you're using third-party DVD player software, visit the developer's website or check their app for the latest version. Updated software often includes bug fixes and improved compatibility with various DVD formats and copy protection schemes.
4. Restart Your Mac
Sometimes, the simplest solution is the most effective. Restarting your Mac can clear up temporary glitches that might be preventing DVD playback. Close all open applications, click the Apple menu, and choose Restart. Once your Mac boots up again, try playing your DVD. This basic step can often resolve issues caused by conflicting processes or memory leaks that accumulate during extended use of your system.
Part 3. Advanced Solutions to Fix Mac Won't Play DVD
If the basic troubleshooting steps don't solve your problem, it's time to try some more advanced solutions. These methods require a bit more technical know-how but can often resolve persistent DVD playback issues:
1. Change DVD Region Code on Mac
Changing your Mac's DVD region code can help if you're dealing with region compatibility issues. However, proceed with caution - Macs typically allow only a few region changes before locking permanently. To change the region:
- Insert a DVD from the desired region.
- Open the Apple DVD Player app.
- When prompted, select the new region from the drop-down menu.
- Confirm your choice.
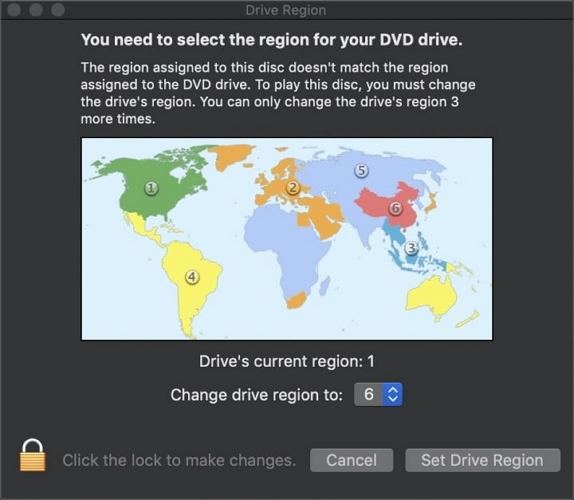
Remember, once you've reached the limit of region changes, you'll be stuck with the last selected region, so choose wisely.
2. Use Alternative DVD Player Software
If Apple's DVD Player isn't working for you, third-party software might do the trick. VLC Media Player is a popular, free option known for its ability to play a wide range of formats and handle various copy protection schemes. To use VLC:
- Download and install VLC from the official website.
- Insert your DVD.
- Open VLC and go to File > Open Disc.
- Select your DVD drive and click Open.
VLC often succeeds where other players fail, making it a great alternative for stubborn DVDs.
3. Use an External DVD Drive
If your Mac doesn't have a built-in DVD drive or if you suspect hardware issues, an external DVD drive can be a great solution. When choosing an external drive:
- Ensure it's compatible with your Mac model and macOS version.
- Look for USB 3.0 or higher for faster data transfer.
- Check reviews for reliability and Mac compatibility.
Once you have your external drive, simply connect it to your Mac via USB, insert your DVD, and it should work just like an internal drive.
Part 4. Fixing Specific "DVD Will Not Play on Mac" Errors
Sometimes, you might encounter specific error messages when trying to play a DVD. Here are solutions for some common errors:
1. "Supported Disc Not Available" Error
This error often occurs when your Mac can't properly read the DVD. To resolve it:
- Try cleaning the DVD as described earlier.
- Check if the DVD plays in other devices to rule out disc damage.
- Use a different DVD player app like VLC.
- If the issue persists, the DVD might be encrypted or damaged beyond repair.
2. "Not Permitted" Error
The "Not Permitted" error usually relates to system permissions or security settings. Here's how to address it:
- Go to System Preferences > Security & Privacy.
- Click the lock icon and enter your password to make changes.
- Under the Privacy tab, ensure your DVD player app has the necessary permissions.
- If using third-party software, you might need to explicitly allow apps from unidentified developers.
3. Audio Problems During DVD Playback
If you can see the video but can't hear anything, try these steps:
- Check your Mac's volume and make sure it's not muted.
- Go to System Preferences > Sound and ensure the correct output is selected.
- Try playing the DVD with headphones to isolate speaker issues.
- In your DVD player software, check the audio track selection and settings.
Part 5. HitPaw Univd: The Ultimate Solution for DVD Playback on Mac
When all else fails, HitPaw Univd for Mac offers a powerful solution to your DVD playback woes. This versatile tool not only converts DVDs to various digital formats but also serves as a capable DVD player for Mac.
HitPaw Univd - All-in-one Video Solutions for Win & Mac
Secure Verified. 254,145 people have downloaded it.
- Ability to play DVDs directly within the application
- Conversion of DVDs to various video formats compatible with Mac
- Editing tools to trim, crop, or add subtitles to your converted videos
- Fast conversion speeds with GPU acceleration
- Support for a wide range of DVD formats, including copy-protected discs
Secure Verified. 254,145 people have downloaded it.
How to Play and Convert DVD on Mac
Follow these steps to use HitPaw Univd to play and convert your DVDs on your Mac. First, download and install the HitPaw Univd on your Mac. It's free to try and easy to set up.
Step 1: Load Your DVD to Convert
Open the HitPaw Univd and click "Add Files" at the top of the window. Choose "Add DVD" to select your DVD drive or folder. You can also drag and drop your DVD files directly into the program. Wait a moment while HitPaw analyzes your DVD.
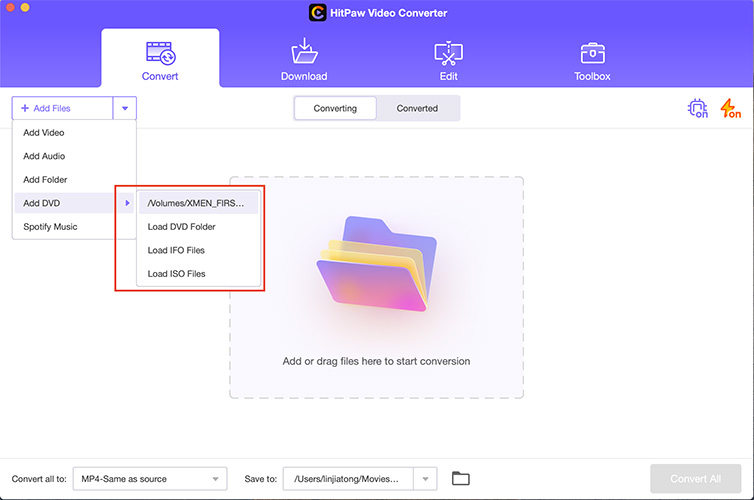
Step 2: Play and Edit DVD on Mac (Optional)
After your DVD is loaded, you can play the DVD chapters by double-clicking the thumbnails. To change the title, click the file name. Use the pen or info icons to edit more details about your DVD if needed.
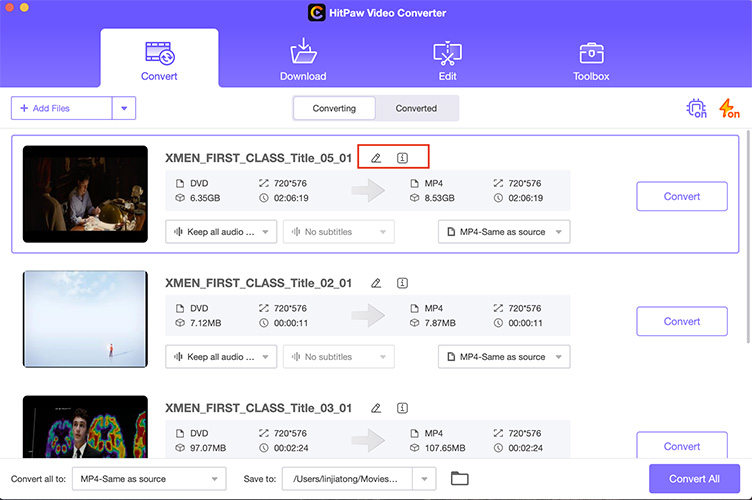
Step 3: Convert DVD to Video on Mac
Click the small triangle icon next to each file to choose an output format. Or use "Convert all to" at the bottom left to set one format for all files. HitPaw offers over 1000 formats to pick from.
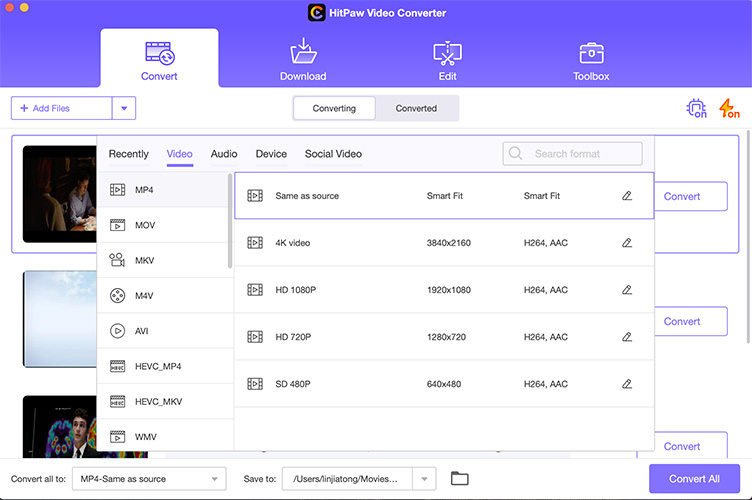
Step 4: DVD to Video Converting Process
When you're ready, click "Convert" or "Convert All" to begin changing your DVD into a digital file without losing quailty.
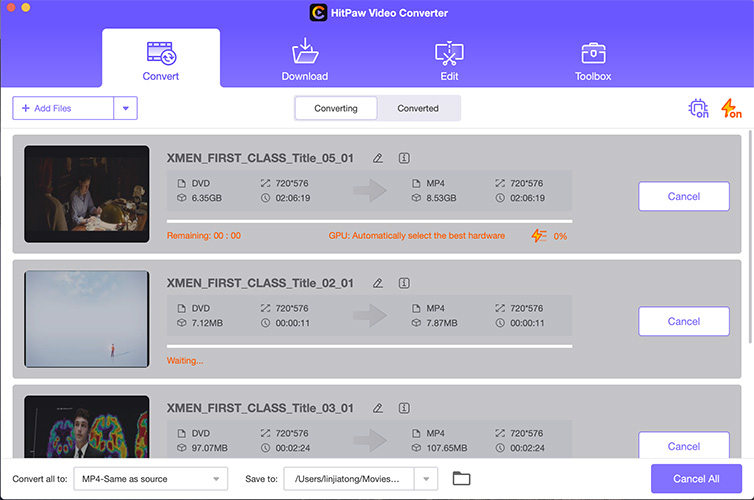
Step 5: Find Your New Video File
Once it's done, go to the "Converted" tab to see the converted video(s). Click "Open Folder" to find it on your Mac, or add it to HitPaw Univd's editor for more changes.
By following these steps, you can easily play your DVDs and turn them into digital files that work great on your Mac!
Conclusion
Now you're equipped with comprehensive knowledge on how to fix DVD won't play on Mac errors! From basic checks like cleaning your discs to advanced solutions like using HitPaw Univd for Mac, you have a variety of tools at your disposal to get your DVDs working again. Remember, if you consistently face playback issues, creating a digital library of your DVDs is an excellent long-term solution. It not only solves playback problems but also preserves your movie collection for years to come.







 HitPaw Univd
HitPaw Univd 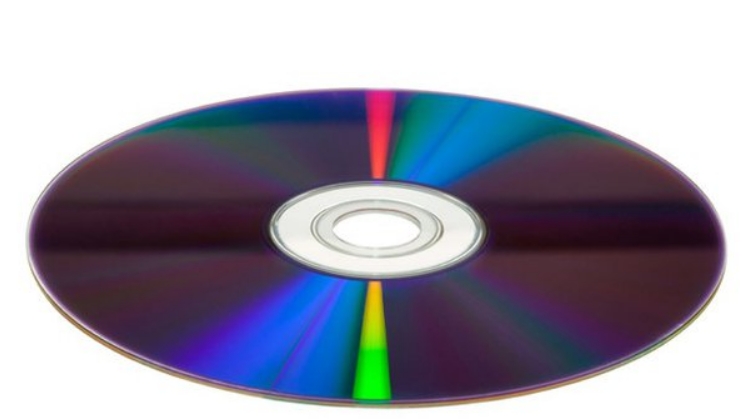



Share this article:
Select the product rating:
Joshua Hill
Editor-in-Chief
I have been working as a freelancer for more than five years. It always impresses me when I find new things and the latest knowledge. I think life is boundless but I know no bounds.
View all ArticlesLeave a Comment
Create your review for HitPaw articles