[100% Useful] How to Solve Samsung TV AVI Not Supported
Experiencing issues with your Samsung TV not supporting AVI files can be frustrating, especially when you're eager to enjoy your favorite videos. While Samsung TVs boast impressive media capabilities, they sometimes struggle with certain file formats, such as AVI. This problem often stems from codec compatibility issues, making it challenging to play some AVI files directly on your TV. Fortunately, there are effective solutions to overcome this hurdle, enabling seamless playback of your Samsung tv avi videos.
In this article, we'll explore why this issue occurs and provide step-by-step guidance on how to play avi on samsung tv.
Part 1. Why Can't My Samsung TV Play AVI?
Samsung TVs might not play AVI files due to codec compatibility issues. While AVI is a popular video container format, it can hold various types of video and audio codecs. If your TV doesn't support the specific codec used in your AVI file, it won't be able to decode and play the video.
Common codecs within AVI files, like DivX or XviD, are sometimes not supported by Samsung TVs, which leads to playback problems. Additionally, firmware limitations or outdated software on your TV can contribute to these issues.

Supported Formats on Samsung TVs
To avoid compatibility issues, it's helpful to know which video formats are generally supported by Samsung TVs. These include:
1. MP4 (H.264, H.265):Widely used for its balance of quality and file size, making it a popular choice for streaming and personal videos.
2. MKV:Known for its ability to hold multiple audio tracks and subtitles, MKV is favored for high-definition content.
3. MOV:Frequently used in professional environments, especially with Apple devices.
4. WMV:A Microsoft format often used for streaming and sharing over the internet.
5. ASF:Another Microsoft format used for streaming media.
6. 3GP:Common in mobile phones for storing video files.
7. FLV:Often used for web videos, particularly on older video streaming platforms.
8. VRO:Used in DVD video recording.
9. MPEG-2:Standard for DVDs and some broadcasting formats.
10. WebM:An open format primarily used for web video.
By understanding the supported formats, you can ensure your media files are compatible with your Samsung TV, avoiding playback issues and enhancing your viewing experience. If your AVI files are not supported, converting
Part 2. How to Fix Samsung TV Not Playing AVI with HitPaw Univd (HitPaw Video Converter)
If you're facing an issue with files that your samsung tv AVI not supported, converting them to a supported format is an effective solution play avi on Samsung tv. One of the best tools for this task is HitPaw Univd. This powerful software is designed to handle various video formats, making it easy to convert AVI files into a format compatible with your Samsung TV.
Features
- Convert various video formats, including MP4, AVI, MKV, MOV, WMV, and FLV.
- High-Speed ConversionUtilizes GPU acceleration for fast conversion without quality loss.
- Batch ConversionConvert multiple files simultaneously to save time.
- High-Quality Output maintains original video quality during the conversion process.
- Easy-to-Use InterfaceUser-friendly design for effortless video conversion.Customizable Settings: Adjust the resolution, bitrate, frame rate, and codec.
- Video Editing Tools: Trim, crop, merge, and add effects to videos before converting.
- Extract audio tracks from videos and save them in various formats like MP3 or WAV.
- Device OptimizationPreset profiles for smartphones, tablets, gaming consoles, and TVs.
Steps to Convert AVI Format Using HitPaw Univd
Step 1: Start by downloading the HitPaw Univd from the official website. Once the download is complete, open the installer and follow the on-screen instructions to install the software on your computer. This process is straightforward and typically takes only a few minutes.
After installation, launch the HitPaw Univd. You can find the application icon on your desktop or your list of installed programs. Double-click the icon to open the software.
Step 2: To begin the conversion process, add your AVI files to the converter. You can do this by clicking the "Add Files" button at the interface's top. A file browser will open, allowing you to select the AVI files you want to convert. Alternatively, drag and drop your AVI files directly into the converter window.

Step 3: Next, choose a format that is compatible with Samsung TVs. Click on the "Convert all files to" dropdown menu in the lower-left corner of the interface. Select MP4 (H.264) or MKV from the list of available formats, both of which are supported by Samsung TVs. If needed, you can also click on the settings icon to adjust video parameters such as resolution, bitrate, and frame rate.
Step 4: Once you have selected the output format, click the "Convert" button at the bottom right corner of the interface to start the conversion process. HitPaw Univd will quickly convert your AVI files to the chosen format. You can monitor the progress and see the estimated time remaining for each file.
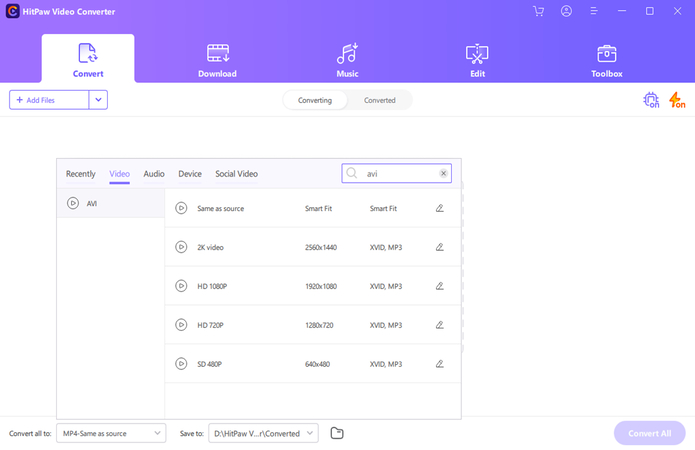
Step 5: After the conversion is complete, transfer the converted files to your Samsung TV. You can use a USB drive by copying the files onto it and then plugging the USB drive into your TV. Alternatively, if your TV and computer are on the same network, you can use network sharing to access the files directly from your TV.
Part 3. FAQs of Samsung TV AVI
Q1. Can Samsung TV play MP4?
A1.
Yes, Samsung TVs can play MP4 files. MP4 is a widely supported video format that is compatible with most modern devices, including Samsung TVs. However, the ability to play MP4 files also depends on the codecs used within the MP4 container.
Samsung TVs typically support MP4 files encoded with H.264 or H.265 (HEVC) video and AAC or MP3 audio codecs. You may still encounter playback issues if your MP4 file uses an unsupported codec. In such cases, converting the file to a compatible format using a HitPaw Univd can help ensure smooth playback on your Samsung TV.
Q2. Can Samsung TV play video from USB?
A2.
Yes, Samsung TVs can play videos from a USB drive. Most modern Samsung TVs come equipped with USB ports that allow you to connect a USB flash drive or external hard drive directly to the TV. Once connected, you can use your TV remote to navigate to the "Source" menu and select the USB device. From there, you can browse through the folders on your USB drive to find and select the video files you want to play.
Samsung TVs support a variety of video formats, including MP4, MKV, AVI, and more, ensuring a wide range of compatibility. If you encounter any playback issues due to unsupported formats, you can use a video converter like HitPaw Univd to convert your videos to a compatible format, ensuring smooth playback on your Samsung TV.
Conclusion
In summary, while Samsung TVs offer excellent media playback capabilities, they may struggle with certain file formats like AVI due to codec compatibility issues. Understanding the supported formats on your TV, such as MP4, MKV, and others, can help you avoid these playback problems. If you encounter issues with Samsung tv avi, converting them to a compatible format is a practical solution.
HitPaw Univd stands out as a powerful and user-friendly tool for this task, supporting a wide range of formats, providing high-speed and high-quality conversions, and offering useful features like batch conversion, video editing, and audio extraction.






 HitPaw Edimakor
HitPaw Edimakor HitPaw VikPea (Video Enhancer)
HitPaw VikPea (Video Enhancer)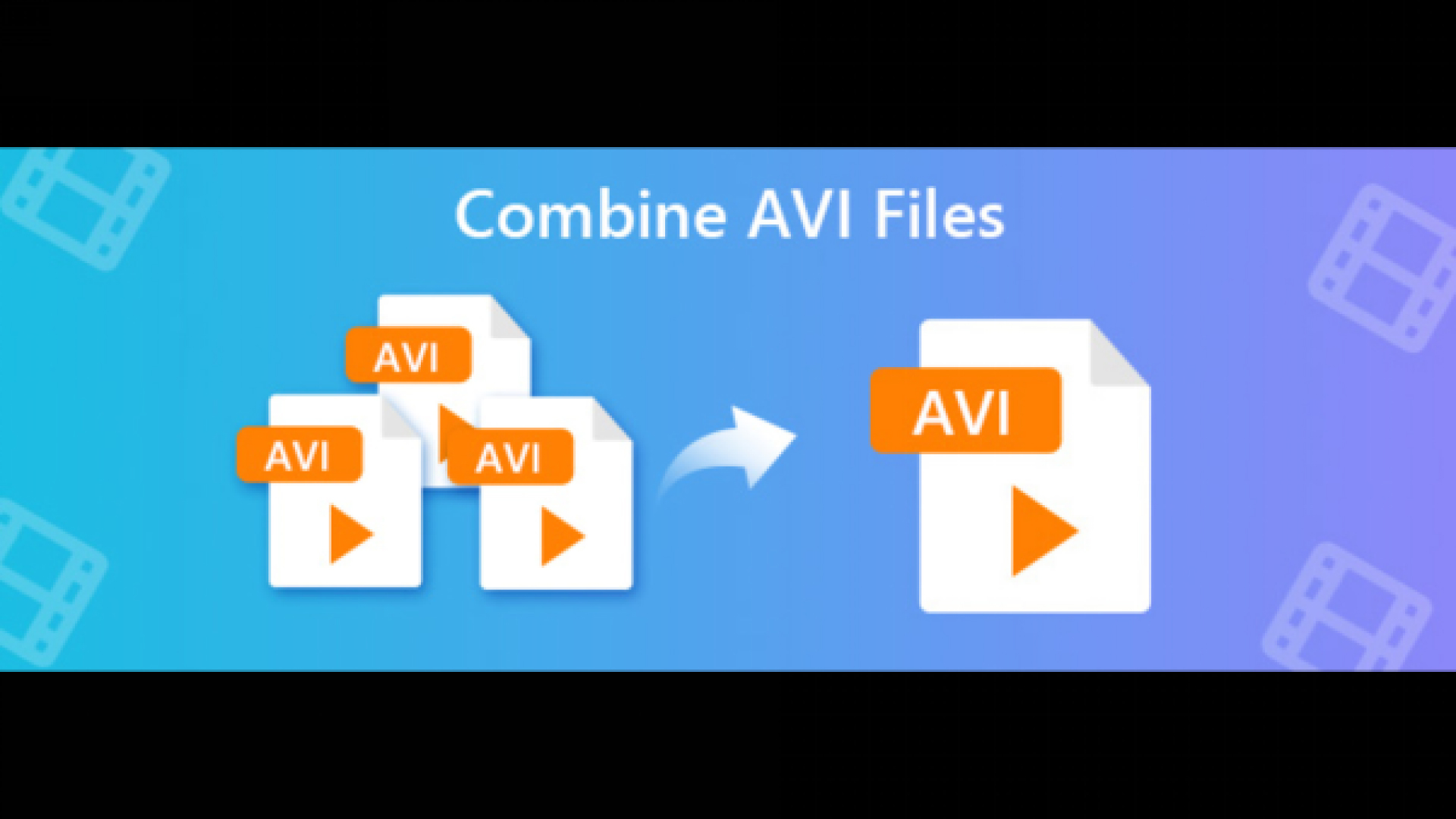
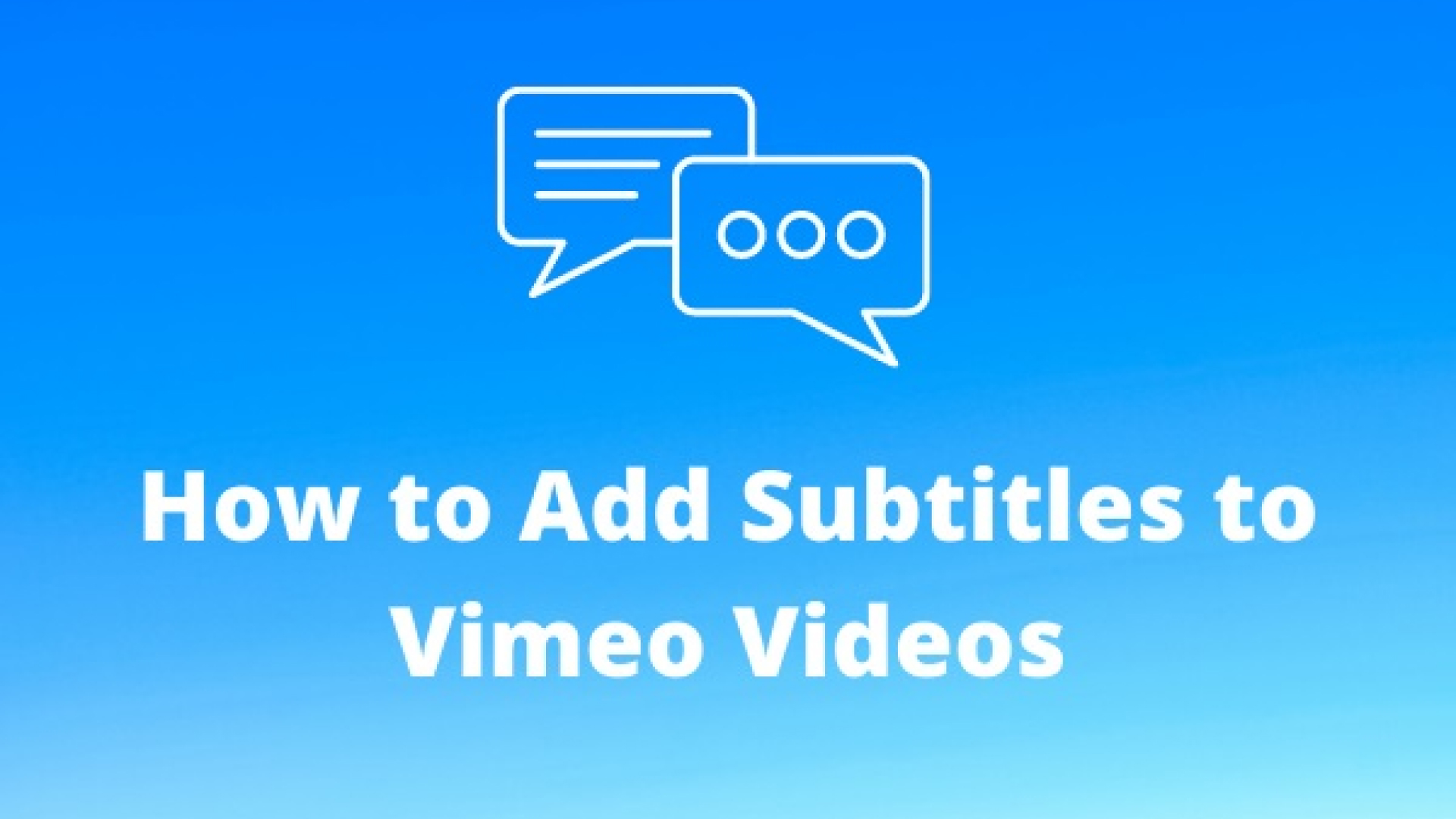
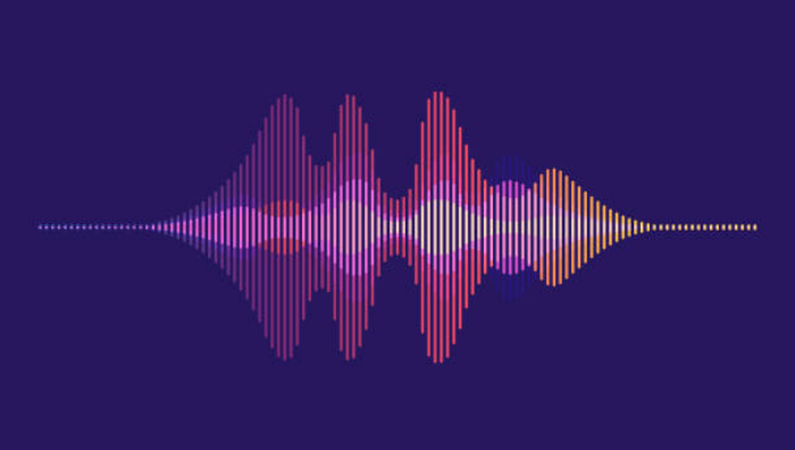

Share this article:
Select the product rating:
Joshua Hill
Editor-in-Chief
I have been working as a freelancer for more than five years. It always impresses me when I find new things and the latest knowledge. I think life is boundless but I know no bounds.
View all ArticlesLeave a Comment
Create your review for HitPaw articles