How to Convert Portrait Video to Landscape
Have you ever found yourself in a situation where you captured a beautiful moment in portrait orientation, but realized it would look better in landscape? Converting portrait video to landscape can be a game-changer for ensuring your content looks its best across various platforms and devices. In this comprehensive guide, we'll explore the reasons behind this conversion and dive into the best ways to convert portrait video to landscape effortlessly. Get ready to unlock a world of possibilities and take your video content to new heights!
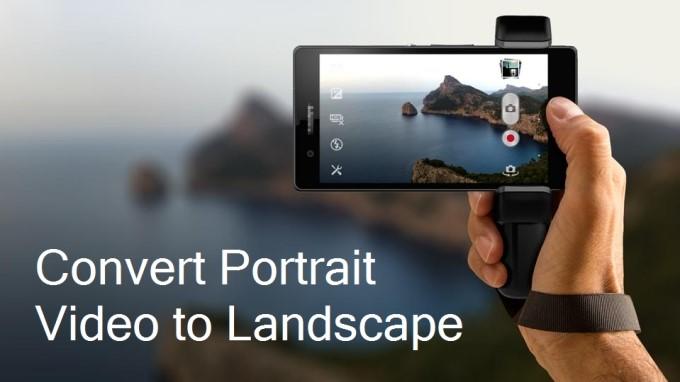
Part 1. Why We Need to Convert Portrait to Landscape?
When it comes to video content, the orientation plays a crucial role in determining the viewing experience. While portrait orientation is perfect for capturing specific subjects like people or objects up close, landscape orientation offers a wider field of view, making it more suitable for capturing vast landscapes, scenery, or any content that benefits from a broader perspective.
Reasons to Convert Portrait to Landscape:
- 1. Platform Compatibility:Many popular video platforms and social media sites, such as YouTube and Facebook, are optimized for landscape content. Converting your portrait videos to landscape ensures a seamless viewing experience on these platforms.
- 2. Aspect Ratio:Most modern devices, including televisions, computer monitors, and even smartphones (when held horizontally), have landscape-oriented displays. Converting to landscape ensures your video content fits these displays properly, avoiding letterboxing or pillar boxing.
- 3. Immersive Experience:Landscape orientation provides a more immersive and cinematic viewing experience, allowing viewers to feel more engaged with the content.
- 4. Professional Appearance:Landscape videos often have a more professional and polished look, which can be beneficial for various purposes, such as marketing, presentations, or personal projects.
Portrait VS Landscape
To better understand the need for conversion, it's essential to differentiate between portrait and landscape orientations:
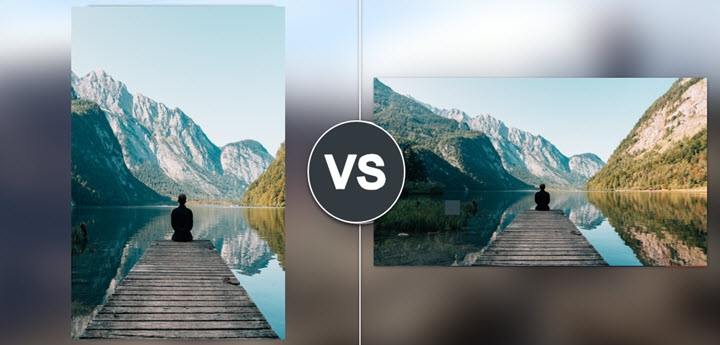
Portrait Orientation:
- Vertical aspect ratio (typically 9:16)
- Suitable for capturing subjects like people or objects up close
- Often used for capturing content on smartphones or mobile devices held vertically
- Commonly seen on platforms like Instagram Stories, TikTok, and Snapchat
Landscape Orientation:
- Horizontal aspect ratio (typically 16:9 or 4:3)
- Ideal for capturing wide scenes, landscapes, or panoramic views
- Widely used for professional video productions, movies, and TV shows
- Preferred orientation for most video platforms and display devices
Part 2. Convert Portrait Video to Landscape Using HitPaw Univd (HitPaw Video Converter)
When it comes to converting portrait video to landscape, few tools can match the power and versatility of HitPaw Univd. This user-friendly software offers a comprehensive solution for all your video conversion needs, making it a top choice for both professionals and casual users alike.
What is HitPaw Univd?
HitPaw Univd is an all-in-one video conversion software that allows you to effortlessly convert videos between various formats, including MP4, MOV, AVI, MKV, and more. With its intuitive interface and advanced features, it simplifies the process of converting vertical video to horizontal, ensuring high-quality output without compromising on resolution or aspect ratio.
Features of HitPaw Univd
- Flexible aspect ratios for landscape videos include 16:9, 4:3, letterbox, freeform, and more.
- Output profile presets and batch processing save significant time and effort.
- Compatible with over 1000+ video formats, including MP4, MOV, MKV, AVI, AVCHD, HEVC, 4K, and 8K.
- Powerful UHD 4K video processing capabilities allow for editing and converting videos without quality loss.
- Full GPU acceleration increases video processing speed up to 120x times faster than real-time.
How to Convert Video from Portrait to Landscape?
Converting portrait video to landscape with HitPaw Univd is a straightforward process. Here's a step-by-step guide to help you get started:
Step 1.On the main interface of HitPaw Univd, navigate to the "Edit" section where you'll find all the video editing tools. Locate and open the "Crop & Rotate" function from the editing tools.

Step 2.Import the video that you want to change to landscape. In the Crop&Rotate window, you can rotate the video 90 degrees clockwise, 90 degrees counterclockwise, or flip it upside down. Select the rotation option that will properly orient your portrait video to landscape mode.

Step 3.Leave the rotation setting at default. Use your mouse to drag the boundaries of the crop box inwards on the preview window to the desired landscape aspect ratio framing.

Step 4.In the preview window, confirm that the video is now showing in the desired landscape orientation after rotation. You can click on Export or Export all button to convert portrait video into landscape. Your landscape video will be saved in converted tab. You can easily access it.
Part 3. Change Portrait Video to Landscape in Windows Movie Maker
While HitPaw Univd offers a comprehensive solution, some users may prefer to utilize the built-in Windows Movie Maker for converting portrait video to landscape. Although this tool has been discontinued since 2017, it remains a viable option for basic video editing tasks.
Windows Movie Maker provides a straightforward way to rotate portrait videos to landscape orientation. However, it's important to note that this tool lacks advanced cropping features, so you'll be limited to rotating the entire video frame. Here are steps to convert portrait video tolandscape:
- Open Windows Movie Maker and import the portrait video you want to convert.
- If you only want to rotate a specific portion of the video, right-click on the timeline and use the "Split" tool to isolate the desired clip.
- Click the "Rotate Left" or "Rotate Right" button to change the video orientation to landscape.
- Preview the rotated video to ensure it's in the desired orientation.
- Click the "Save Movie" button to export the landscape video.
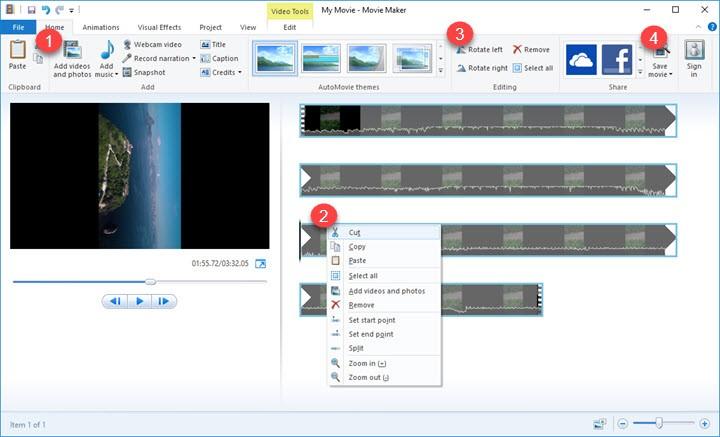
Part 4. How to Convert Portrait Video to Landscape in VLC Media Player
VLC Media Player is a popular, free, and open-source multimedia player that also offers basic video editing capabilities, including the ability to convert portrait video to landscape.
While VLC Media Player may not offer as many advanced features as dedicated video editing software, it provides a simple and straightforward solution for rotating portrait videos to landscape orientation. Here are steps to change video from portrait to landscape:
- Open VLC Media Player and navigate to "Media" > "Open File" to load your portrait video.
- Go to "Tools" > "Effects and Filters" > "Video Effects" > "Geometry".
- Enable the "Transform" option and select "Rotate by 90 degrees" from the drop-down menu.
- Preview the rotated video in real-time and adjust the rotation as needed until you achieve the desired landscape orientation.
- Once satisfied with the rotation, click the "Save" button to export the landscape video.
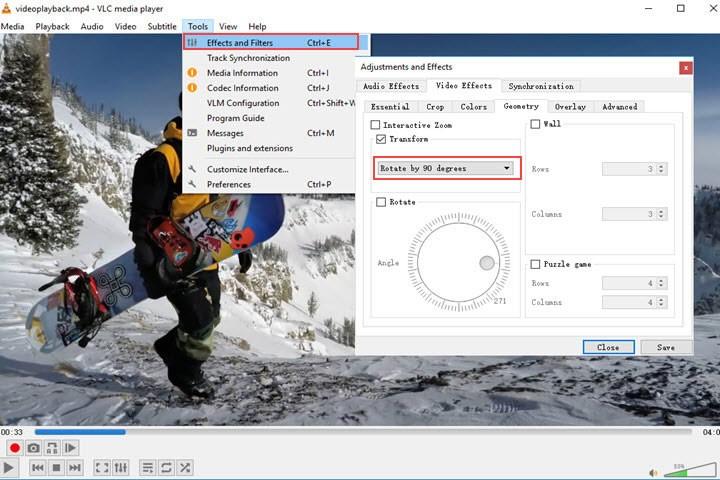
Part 5. How to Convert Video from Portrait to Landscape in iMovie?
If you're a Mac user, iMovie is a convenient built-in video editing application that offers a range of tools, including the ability to change portrait video to landscape.
iMovie's intuitive interface and integration with other Apple devices make it a popular choice for basic video editing tasks. While it may lack some advanced features found in professional video editing software, it provides a straightforward solution for converting portrait videos to landscape orientation. Here are steps to convert portrait video landscape:
- Open iMovie and create a new project by clicking the "+" button.
- Import your portrait video by dragging and dropping it into the project timeline.
- Click the "Crop" icon above the preview window, then select either "Crop to Fill" or click the rotating icon to change the video orientation to landscape.
- Preview the rotated video to ensure it's in the desired landscape orientation.
- Click the "output icon" button in the top-right corner and choose your preferred export settings to save the landscape video.
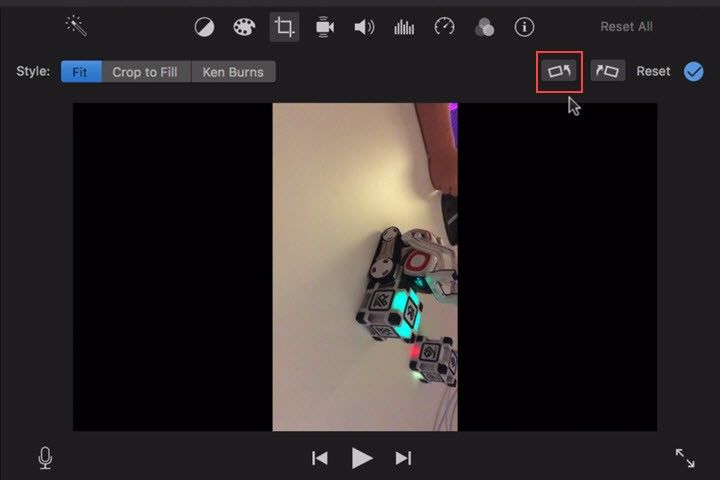
Note: In iMovie, the only available aspect ratio for landscape videos is 16:9, which is compatible with most social media platforms. If you require a different aspect ratio, such as 1.9:1 or 2.39:1, you may need to explore alternative video editing software.
Part 6. How to Make Portrait Video to Landscape in Adobe Premiere Pro
Adobe Premiere Pro is a powerful and feature-rich video editing software used by professionals worldwide. While it offers numerous advanced editing tools, it can also be used for simple tasks like converting portrait video to landscape. Here are steps to convert portrait video landscape:
Step 1:Create a new project in Adobe Premiere Pro and import your portrait video.
Step 2:Add the video to the timeline and duplicate it by pressing "Alt" and dragging the video to the track above the original.
Step 3:Select the original video and go to the "Effect Controls" panel. Scale the video until it fills the frame.

Step 4:In the "Effects" panel, search for "Gaussian Blur" and drag it onto the original video.

Step 5:Adjust the "Blurriness" setting in the Effect Controls panel to achieve your desired level of background blur.

Step 6:Preview the edited video, ensuring the blurred background complements your footage.
Step 7:Once satisfied, export the video using your preferred settings.
This creative approach not only converts your portrait video to landscape but also adds a unique, cinematic touch to your footage, making it stand out from traditional landscape videos.
Conclusion
In today's digital age, having the ability to seamlessly convert portrait video to landscape is crucial for ensuring your content looks its best across various platforms and devices. Whether you're using dedicated software like HitPaw Univd, built-in tools like Windows Movie Maker or iMovie, the options presented in this guide provide you with the tools and knowledge to easily transform your portrait videos into stunning landscape masterpieces. Embrace the power of landscape orientation and elevate your video content to new heights!





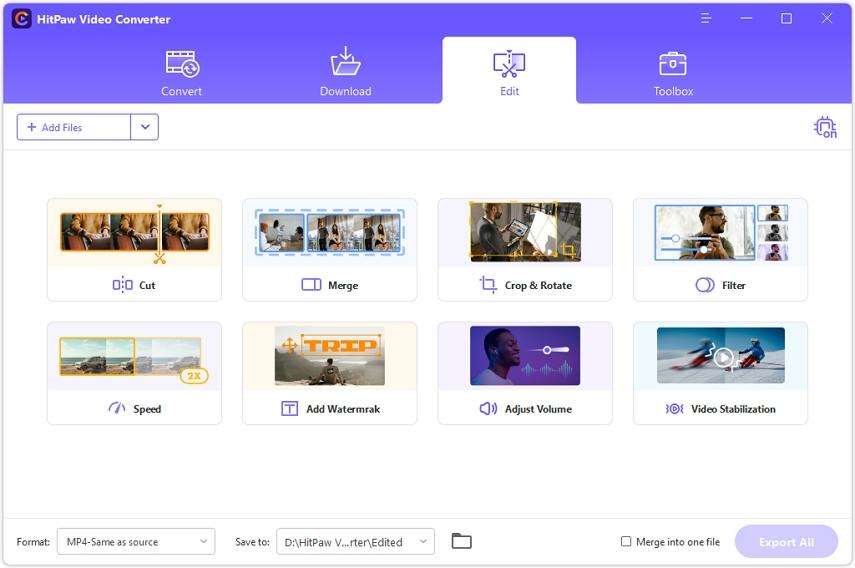
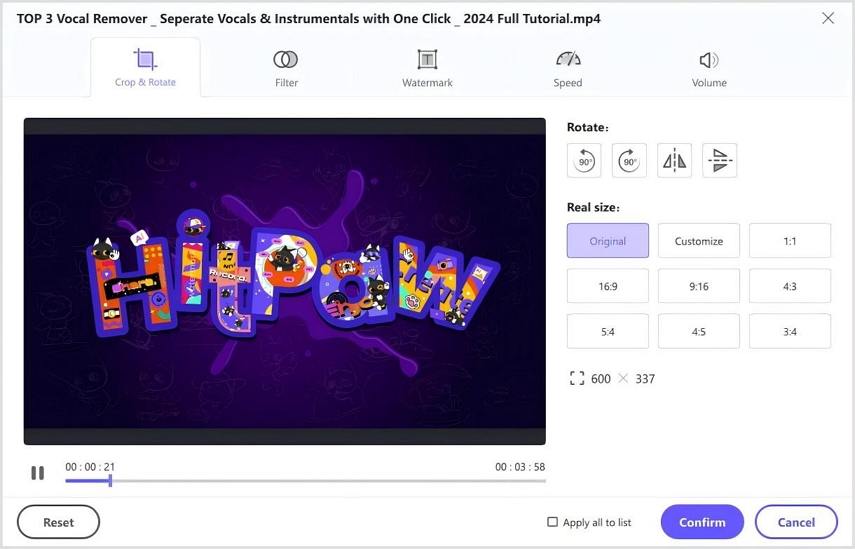
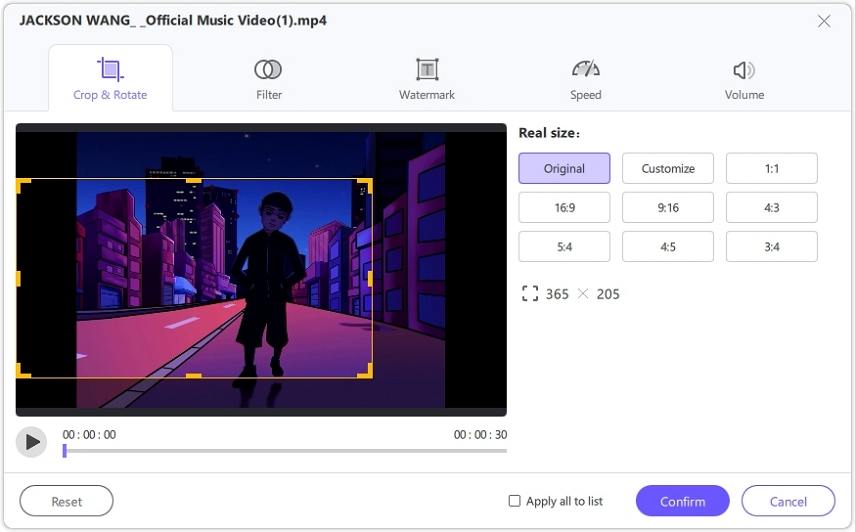
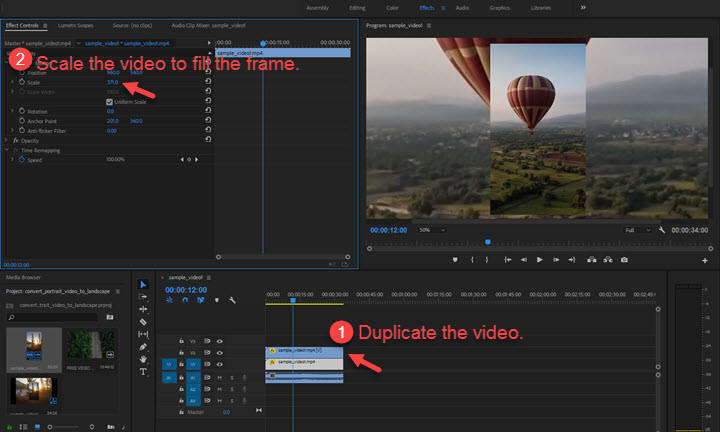
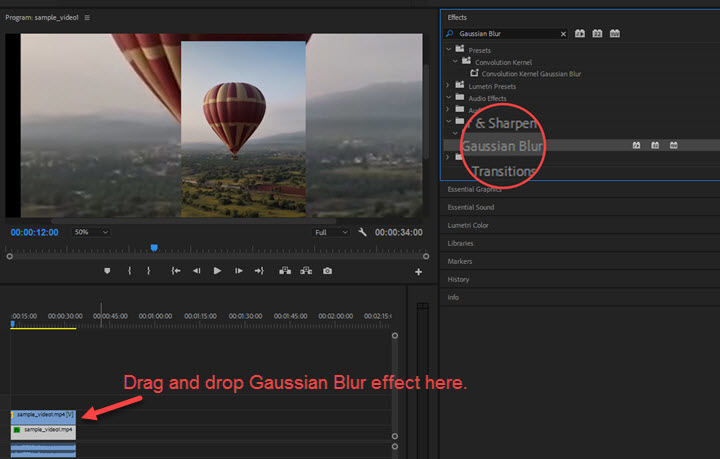
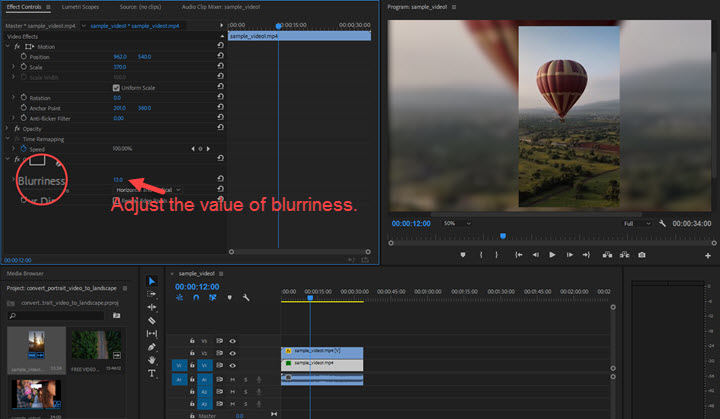

 HitPaw Edimakor
HitPaw Edimakor HitPaw VikPea (Video Enhancer)
HitPaw VikPea (Video Enhancer)



Share this article:
Select the product rating:
Joshua Hill
Editor-in-Chief
I have been working as a freelancer for more than five years. It always impresses me when I find new things and the latest knowledge. I think life is boundless but I know no bounds.
View all ArticlesLeave a Comment
Create your review for HitPaw articles