Apple Music Replay Not Working? Here to Fix!
Encountering issues with Apple Music Replay can be frustrating, but fear not! This guide presents quick and effective solutions to tackle Apple Music Replay not working problems.
Whether you're unable to access your Replay playlist or experiencing playback issues, these troubleshooting steps will help you swiftly resolve any issues, ensuring you can enjoy your personalized Apple Music Replay experience without interruption.
Part 1. Why Is My Apple Music Replay Not Working?
Several factors can contribute to Apple Music Replay not working as expected. These include:
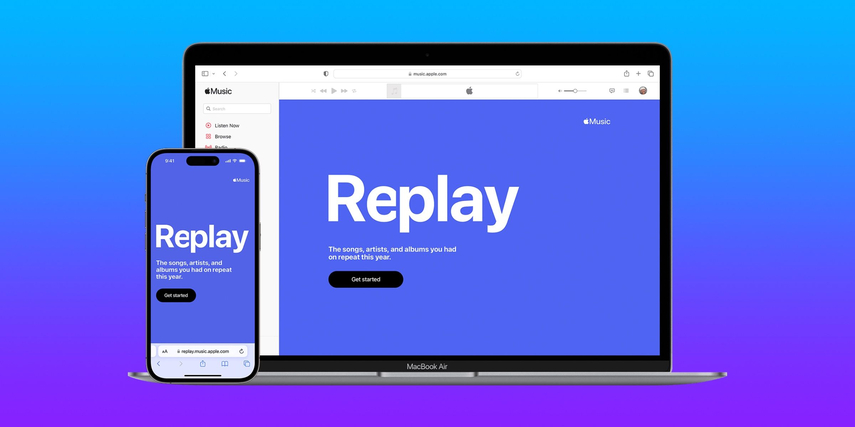
Server Issues
Temporary disruptions in Apple Music servers may affect the functionality of Apple Music Replay. If there are ongoing server issues, such as maintenance or outages, it could result in difficulties accessing Apple Music Replay or syncing your listening history.
App Version
Using an outdated version of the Apple Music app could lead to compatibility issues with Apple Music Replay. It's important to regularly update the app to the latest version to ensure smooth functionality and access to all features.
Connectivity Problems
Poor internet connection or network issues may hinder the proper functioning of Apple Music Replay. Ensure that you are connected to a stable internet connection to avoid disruptions in playback or track of your listening history.
Account Issues
Problems with your Apple Music account, such as subscription status or payment issues, may impact Apple Music Replay. Make sure that your account is in good standing and that there are no issues affecting your access to Apple Music services.
Cache and Data
Accumulated cache or corrupted data within the app may cause glitches in Apple Music Replay functionality. Clearing the app's cache and data, as mentioned earlier, can help resolve these issues and improve the performance of Apple Music Replay.
Part 2. 5 Ways to Fix Apple Music Replay Not Working
If you're experiencing issues with Apple Music Replay, fret not! Here are five effective solutions to get your Apple Music Replay back on track.
1. Check Apple’s Server Status
Before troubleshooting on your end, it's a good idea to check if there are any ongoing issues with Apple Music servers. Visit Apple's official system status page to check if there are any ongoing issues with Apple Music servers. If there are, you may need to wait until the issue is resolved before using Apple Music Replay.
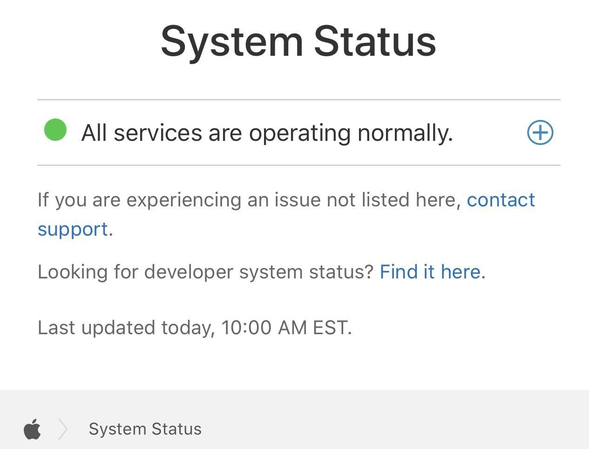
2. Clear the Cache and Data of the Apple Music App
Clearing the cache and data of the Apple Music app can help resolve any issues caused by corrupted or outdated data. To do this, open the settings menu on your device, navigate to the "Apps" or "Applications" section, find the Apple Music app, and clear its cache and data. This can often solve common playback or tracking issues with Apple Music Replay.
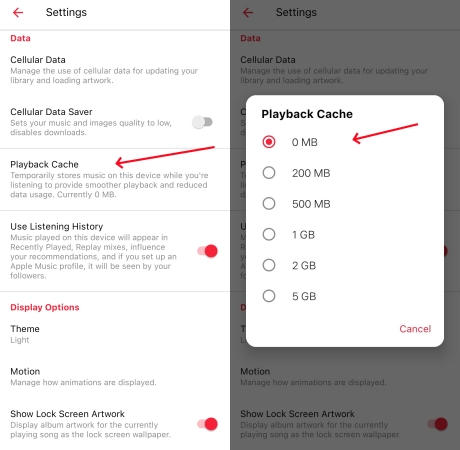
3. Check Listening History
Access your Apple Music app and check your listening history to ensure that your recent plays are being tracked properly. If you notice any discrepancies or missing data, it may indicate an issue with Apple Music Replay. Make sure that your plays are being recorded accurately to get an accurate Apple Music Replay playlist.
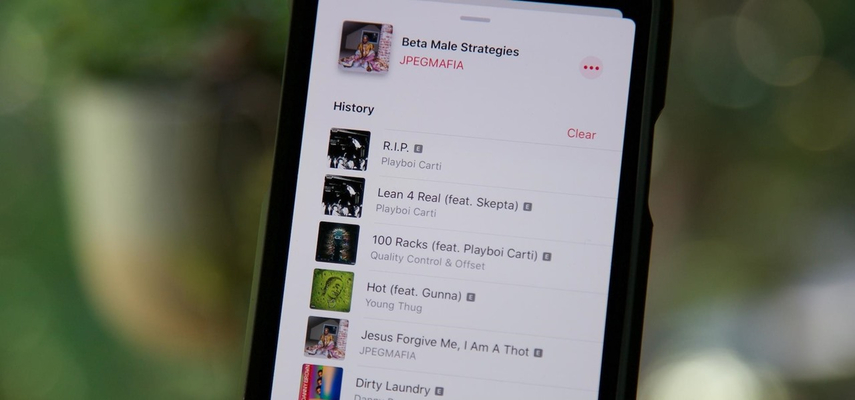
4. Check Internet Connection
Verify that your device is connected to a stable internet connection. Poor connectivity or network issues can hinder the proper functioning of Apple Music Replay. Consider switching to a different Wi-Fi network or using mobile data if necessary to ensure a stable connection.
5. Restart Device
Sometimes, a simple restart can solve many technical issues. Restart your device to refresh its system and clear any temporary glitches that may be affecting Apple Music Replay. This can help resolve any minor software issues that may be causing problems with the app.
Part 3. Bonus-Tips. Download Apple Music to Avoid “Not Working”
For users facing trouble with replaying Apple Music and looking for a solution for it, HitPaw Univd (HitPaw Video Converter) offers seamless downloading for Apple Music. HitPaw Univd makes sure that you can enjoy your favorite tunes without any limits.
Why Choose HitPaw Univd to Download Apple Music
- HitPaw Univd works efficiently by allowing its users to convert multiple files simultaneously.
- Its users their time and effort by performing fast conversions.
- HitPaw Univd allows its users to adjust settings such as bitrate, sample rate, and more.
- HitPaw Univd ensures that its users get high-quality outputs and that the original quality is maintained.
- It provides a user-friendly interface for easy navigation.
Steps to Download Apple Music Using HitPaw Univd
Step 1. Open the HitPaw Univd on your computer and choose Apple Music Converter from the Toolbox.

Step 2. Login in using your Apple ID and password. And you can see the album URL and along with a Download button. Click the Download button.

Step 3. Switch to the Converting tab to preview the songs and choose the files that you wish to download by checking off the box.
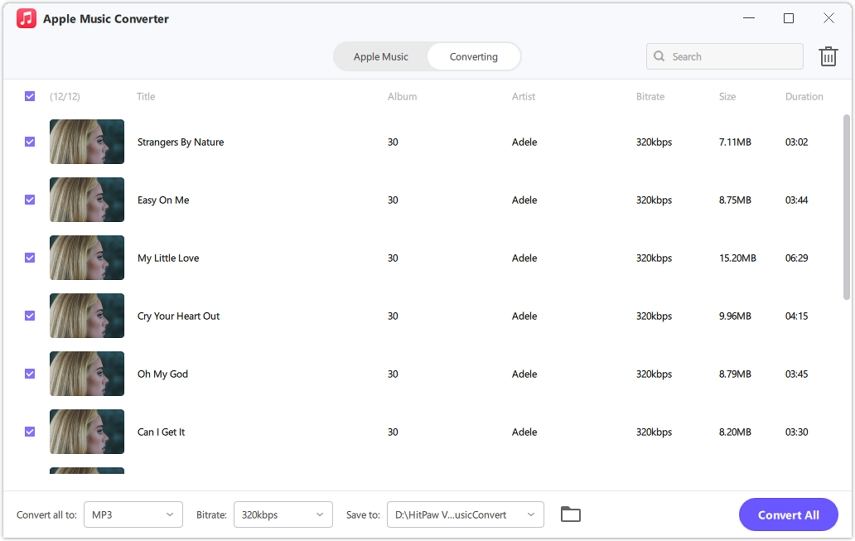
Step 4. After that, you can begin downloading the files. Select the preferred output quality, output format, and output folder for the end output file.

Conclusion
In conclusion, this guide has provided effective solutions to address Apple Music Replay issues swiftly. By following the outlined steps, users can troubleshoot and resolve any problems encountered with Apple Music Replay, ensuring a seamless listening experience.
For those seeking comprehensive audio solutions beyond streaming services, HitPaw Univd offers versatile features to enhance audio management and enjoyment. Elevate your audio experience with HitPaw Univd today.






 HitPaw Edimakor
HitPaw Edimakor HitPaw VikPea (Video Enhancer)
HitPaw VikPea (Video Enhancer)
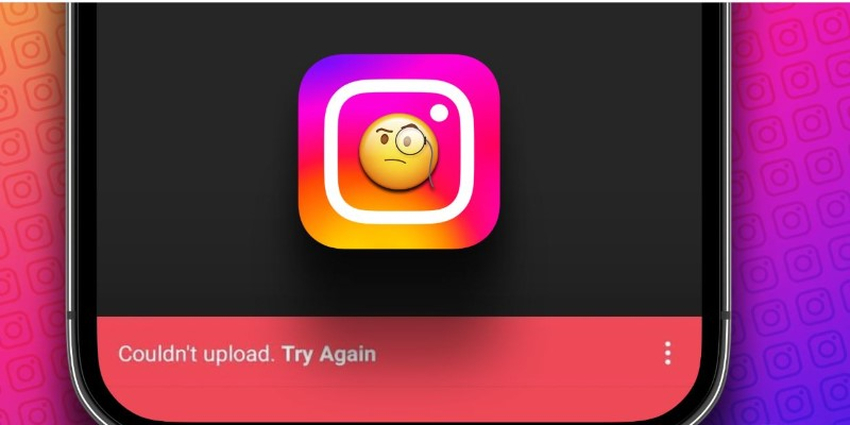


Share this article:
Select the product rating:
Joshua Hill
Editor-in-Chief
I have been working as a freelancer for more than five years. It always impresses me when I find new things and the latest knowledge. I think life is boundless but I know no bounds.
View all ArticlesLeave a Comment
Create your review for HitPaw articles