How To Fix Snap Camera Grainy in 6 Ways
Snapchat is one of the most popular social media apps for sharing fun photos and videos. However, one common issue many users face is a grainy or pixelated image when taking pictures or videos using the app. Why is my Snap camera grainy? You're not alone. In this post, we'll discuss why this happens and how you can improve the quality of your snaps.
Part 1. Why is My Snap Camera Grainy?
It's disappointing to take a picture and discover that your Snapchat camera is grainy. A grainy picture, sometimes referred to as "noise," occurs when a camera has trouble processing clear details in low-light conditions. Here are some possible reasons behind this issue:.
- Low Lighting: When you snap pictures or videos in a poorly lit environment, the camera struggles to focus. This results in a grainy or pixelated image.
- Poor Network Connection: Slow or unstable internet can lead Snapchat to compress the images and videos that you upload.
- Outdated Snapchat Version: If you haven't updated Snapchat in a while, the app could have bugs or compatibility issues, affecting how it handles photo and video quality.
- Low Camera Settings: Sometimes, the Snapchat camera settingscan automatically adjust to low-quality options to save data or improve upload speed.
- Device Performance Issues: A phone with too many apps running in the background or a malfunctioning camera can also be a major contributor to poor quality. Your phone's internal memory or camera hardware might be failing to handle the demands of high-quality photos.
Part 2. The Best Snapchat Camera Settings for High-Quality Videos
Let's go over some practical tips to help you capture the best possible videos. With just a few small adjustments, your footage can look significantly more impressive.
1. Camera Quality
For the highest video resolution, use your phone's rear-facing camera instead of the front-facing selfie camera. The rear camera is equipped with advanced sensors and lenses designed specifically for photography and videography, resulting in sharper and more vivid image quality.
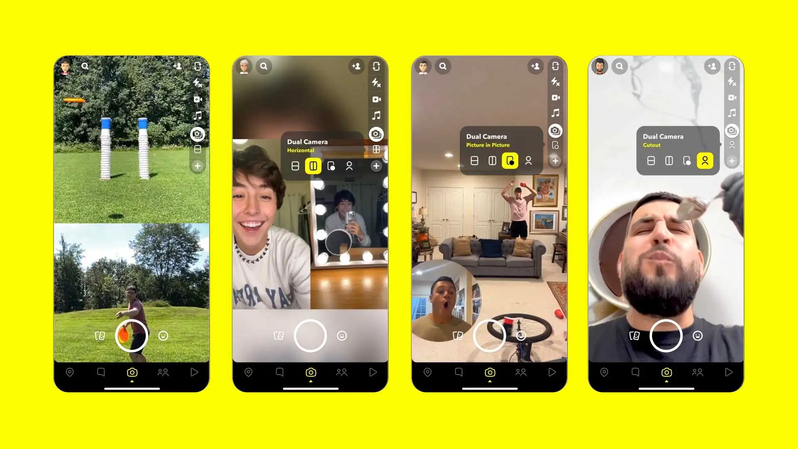
2. Resolution
In your Snapchat settings, select the highest available resolution-typically 1080p HD or 4K if your device supports it. Higher resolution captures finer details, making videos appear crisper and clearer, especially on larger screens. Lower resolutions may lead to pixelation.
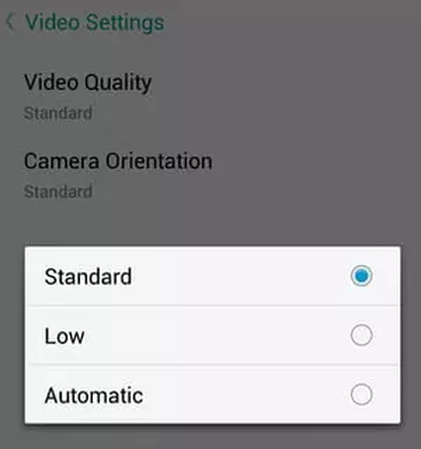
3. Lighting
Good lighting is key to professional-looking videos. Position yourself facing a natural light source, like a window or a lamp, to ensure even and well-lit footage. Avoid backlighting, which can cause unwanted shadows. Soft, diffused light is ideal, while harsh, direct light can create unflattering contrasts.
4. Focus
Before recording, tap the screen on your subject to lock the focus. This ensures clarity and prevents blurriness. Relying on auto-focus can sometimes cause the camera to shift unpredictably, making your video appear unfocused.
5. Stabilization
To reduce shakiness, enable video stabilization in your camera settings. Some Snapchat lenses also offer digital stabilization to smooth out movements. If available, use a tripod or handheld stabilizer for even steadier footage.
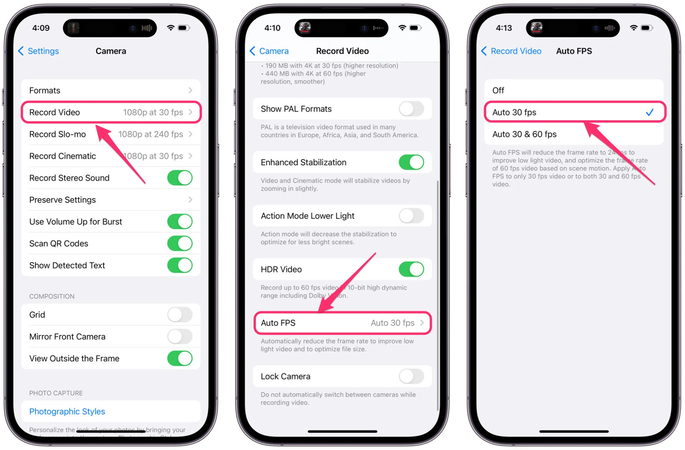
Part 3. How to Fix Snapchat Low Camera Quality?
Now that you know what causes Snapchat camera graininess, let's look at some practical fixes. By following these steps, you can improve the quality of your snaps and enjoy clearer photos and videos.
1. Restart the Snapchat App
One of the simplest and most effective ways to fix Snapchat camera issues is to restart the app. Sometimes, the app can experience glitches or bugs that affect its performance. These can be minor issues that prevent the camera from functioning optimally. Restarting the Snapchat app can resolve these temporary issues and restore normal camera function.
Here is how to restart the app:
- Step 1:Close the Snapchat app completely. On iOS, swipe up from the bottom and swipe the Snapchat app off the screen. On Android, open the app switcher and swipe the app away.
- Step 2:Wait a few seconds and then reopen the app.
This helps refresh the app, allowing it to operate without any glitches and improving the overall quality of your snaps.
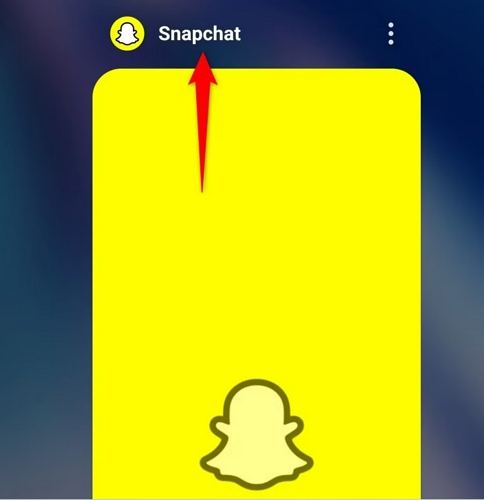
2. Update Snapchat to the Latest Version
An outdated version of Snapchat can often lead to bugs or issues with the camera. App developers regularly release updates to fix problems, improve performance, and add new features. If you're using an old version of Snapchat, it could be why your Snapchat camera looks pixelated.
Here is how to update Snapchat:
- Step 1:Go to the App Store (iPhone) or Google Play Store (Android).
- Step 2:In the search bar, type "Snapchat."
- Step 3:If an update is available, you'll see an "Update" button next to the app. Tap it to install the latest version.
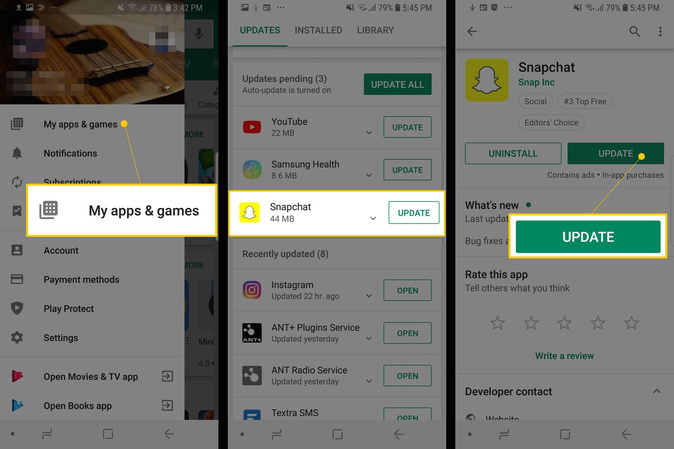
Updating Snapchat ensures that you have the most recent bug fixes and improvements, which can greatly help with camera quality.
3. Clear Snapchat's Cache and Data
Snapchat stores temporary data in its cache to help it load faster. However, over time, this cache can become overloaded and cause issues like a grainy Snapchat camera. Clearing the cache can help improve the performance of the app and potentially fix camera quality problems.
Here is how to clear Snapchat's cache:
Step 1:Open Snapchat and tap on your profile icon in the top left corner.
Step 2:Tap on the gear icon in the top right to open Settings.
Step 3:Scroll down and tap on "Clear Cache."
Step 4:Select "Clear All" to remove the cache and data. This will not delete your Snaps or Chats but will clear any temporary files that might be causing the issue.

Step 5:Once you've cleared the cache, restart the app and check to see if the camera quality has improved.
4. Check Your Internet Connection
A slow or unstable internet connection is another reason for blurry or grainy photos. If your network speed is low, Snapchat will compress your photos and videos to reduce upload time, which can result in a lower-quality image. Ensuring a stable and fast connection will allow Snapchat to upload snaps in better quality.
Check whether you're connected to Wi-Fi or using mobile data. If your internet connection is weak, consider switching to a faster Wi-Fi network or using a more reliable data connection. This will reduce the amount of compression Snapchat applies to your photos and videos, helping them retain better quality.
5. Restart Your Device
Sometimes, issues with Snapchat camera settings can be linked to the device itself. Restarting your phone can solve software-related problems and refresh the system, which could be affecting the camera performance.
Here is how to restart your phone:
- Step 1:Press and hold the power button on your phone until the option to restart appears.
- Step 2:Tap "Restart" or "Reboot" to restart your device.
- Step 3:Once the phone restarts, open Snapchat and check if the camera quality has improved.
This step can help clear out any background processes that might be interfering with the Snapchat app.
6. Reinstall the Snapchat App
If none of the previous solutions work, you might want to reinstall Snapchat. This will completely remove the app and any corrupted data or files. By reinstalling, you ensure you're using a clean version of the app, which can help resolve more serious camera quality issues.
Here is how to reinstall Snapchat:
Step 1:On iOS, press and hold the Snapchat app icon until it starts wiggling. Tap the "X" in the Corner then tap the Remove App Button.
Step 2:Tap Delete Option to delete the app.

Step 3:On Android, go to Settings > Apps > Snapchat and tap "Uninstall."
Step 4:Go to the App Store or Google Play Store and search for Snapchat.
Step 5:Tap "Install" to download and install the latest version of the app.
Once the app is reinstalled, check if the camera quality has improved.
Part 4. Increase Snapchat Video Quality with Video Enhancer Software
If you want to take your Snapchat videos to the next level, consider using an advanced tool like HitPaw Univd's Video Enhancer feature. This AI-powered tool uses machine learning to enhance video quality, automatically removing noise and blur while upscaling the resolution. It can take low-quality videos and improve them, so they're clearer and sharper for sharing on Snapchat.

HitPaw Univd - All-in-one Video Solutions for Win & Mac
Secure Verified. 254,145 people have downloaded it.
- AI-Powered Upscaling: Automatically increases video resolutionup to 4K, making them clearer and more detailed.
- Noise Reduction: Removes unwanted background noise for better quality.
- Unblurring: Fixes blurry videos and restores lost details.
- Supports Multiple Formats: Supports over 1000 video formats including MP4, MOV, AVI, TS, etc.
- Versatile Toolkit: Integrates popular AI tools to enhance your video experience such as vocal remover, noise remover, speech to text, etc.
Secure Verified. 254,145 people have downloaded it.
Steps to Enhance Snapchat Video
-
1.Launch HitPaw Univd and open the Video Enhancer feature from the main interface.

-
2.Import the Snapchat video that you want to upscale. There are three AI models to choose. General Denoise-Quality is recommended for everyday videos, upscaling to 4K; The Face Sharpen model is ideal for videos with faces, and the Animation is otimized for animated content.

-
3. After the auto enhancing process, you can preview the first 45 frames. If the quality is good, just click the Export button to save the enhanced video.

-
4. When the export process completes, you can find the enhanced video from the Enhanced tab.

Conclusion
If you've been wondering how to increase Snap quality, follow the tips in this topic to use the correct Snapchat camera settings. By restarting the app, updating Snapchat, clearing the cache, and checking your internet connection, you can fix Snap camera grainy. If you're still not satisfied, consider using advanced tools like HitPaw Univd to improve video resolution and overall quality. With these tips and tools, you can ensure that your next snap will be clear, sharp, and high-quality!



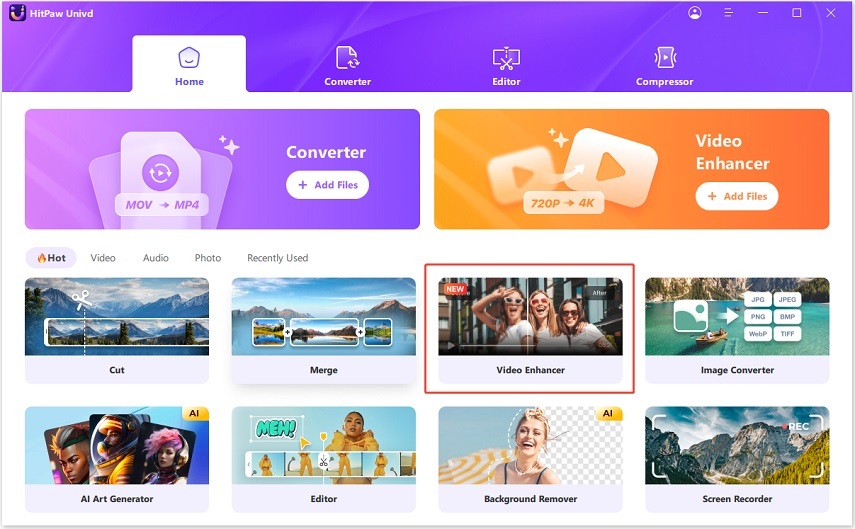
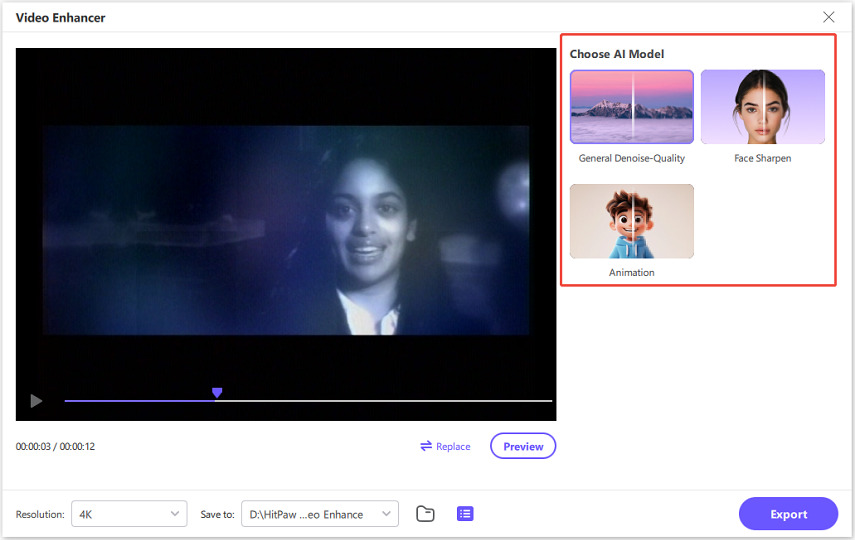
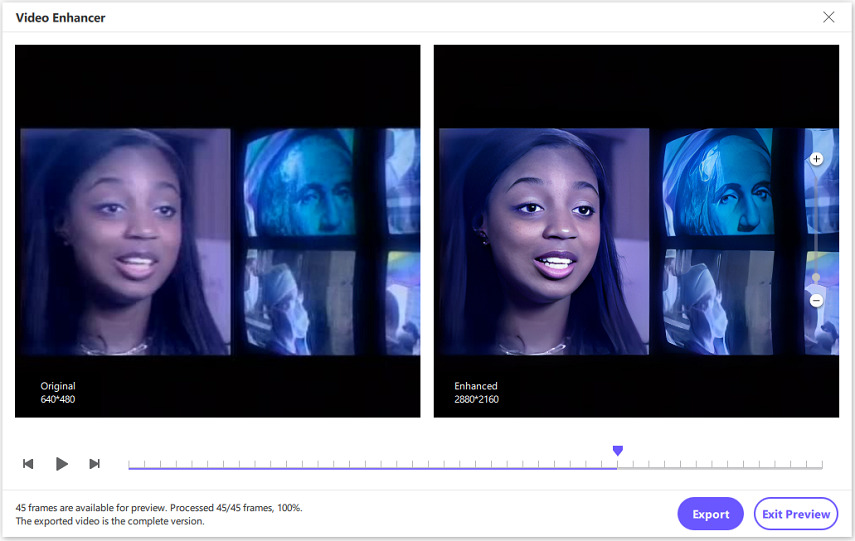
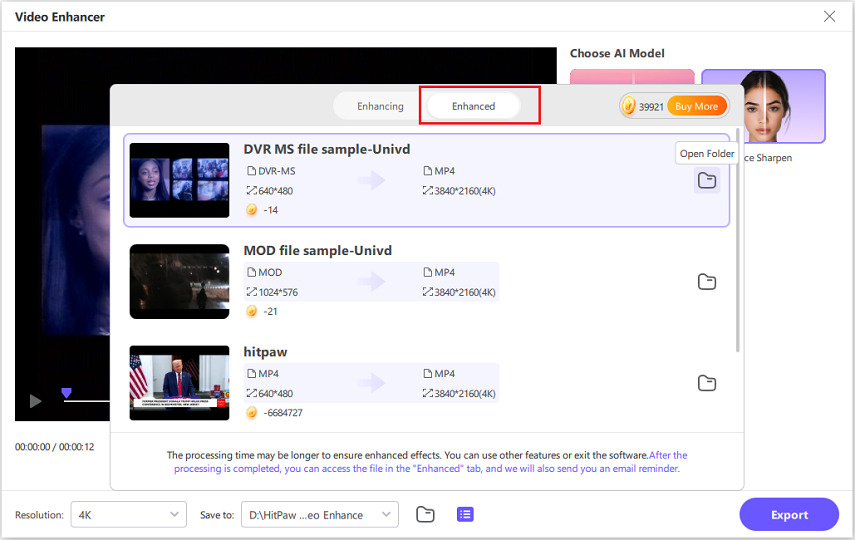





 HitPaw FotorPea
HitPaw FotorPea HitPaw VikPea (Video Enhancer)
HitPaw VikPea (Video Enhancer) HitPaw VoicePea
HitPaw VoicePea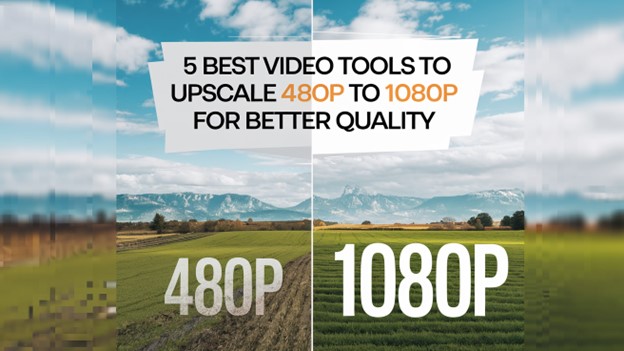



Share this article:
Select the product rating:
Joshua Hill
Editor-in-Chief
I have been working as a freelancer for more than five years. It always impresses me when I find new things and the latest knowledge. I think life is boundless but I know no bounds.
View all ArticlesLeave a Comment
Create your review for HitPaw articles