Understanding the Intricacies to Convert PDF to Word in Mac
Word is one of the most commonly used formats to view documents, and converting PDF into Word means you can also edit your document easily. If you are someone who wants to make changes in a document, then converting them into Word is the best solution, as you can edit and even extract information from the files. If you are a MacBook user, then we have good news for you. There are a lot of reliable tools and techniques through which you can learn how to convert PDF to Word on Mac.
In this article, we have mentioned five different ways to easily convert PDF to Word Mac. Let's explore all of these different ways so that you can make the editing process and Mac convert PDF to Word smoother.
Part 1: Top 5 Ways to Convert PDF to Word on Mac in 2024
If you are curious to know how to convert PDF to Word on Mac, then we have the perfect and easy solutions for you. Below, we have mentioned five different methods that will help you learn how do I convert PDF to Word on Mac easily.
1. How to Convert PDF to Word on Mac with Afirstsoft PDF
If you want to convert a PDF to Word on Mac, then the first method is to use Afirstsoft PDF. This is an amazing tool that will make it very easy for you to transform your PDF to a Word MacBook. Not only this, you can also convert the PDF into other formats such as Excel, PPT, and a few others.
How to Use Afirstsoft PDF
- First, you need to open the Afirstsoft PDF software on your computer.
- Click the "Convert" tab and choose the format in which you want to convert the PDF.
- Select the preferred settings and click on the "Convert" option.
Pros of Afirstsoft PDF
- Very easy for users to use, even for beginners.
- The batch processing feature saves a lot of time.
- They also have an offline usage option.
Cons of Afirstsoft PDF
- This can be a little expensive if you want to use the full version.
- The free trial has a lot of different restrictions.
2. Convert PDF to Word Mac on Adobe Acrobat Online
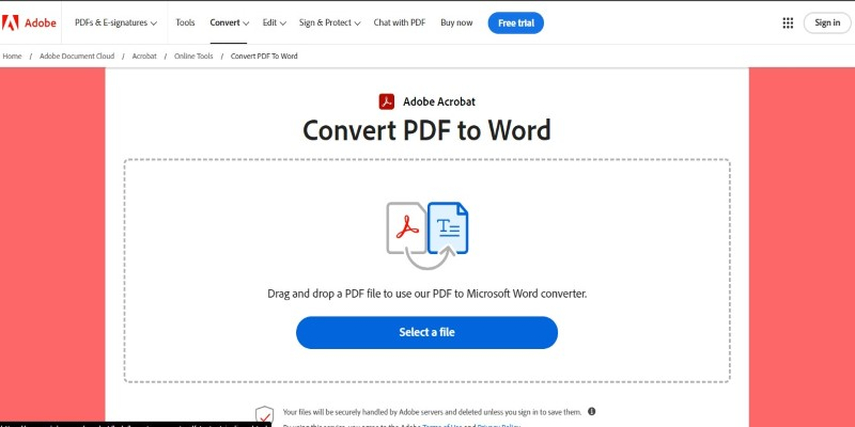
Another easy-to-use and quick PDF to Word converter for Mac is Adobe Acrobat Online. This tool is very simple to use and very quick to use during the entire conversion process. Adobe Acrobat Online even allows you to edit all your files after converting them, making the process much simpler.
How to Use Adobe Acrobat Online
- Open your browser and search for Adobe Acrobat Online.
- Now, upload the PDF file that you want to convert.
- When the conversion process is completed, download the file and edit it.
Pros of Adobe Acrobat Online
- Adobe Acrobat Online is known for converting high-quality PDFs into Word.
- The interface is very simple to understand.
- There is no installation necessary.
Cons of Adobe Acrobat Online
- The free version has limited features to use.
- The software becomes slower when converting larger files.
3. Use Preview to Convert a PDF to Word on Mac
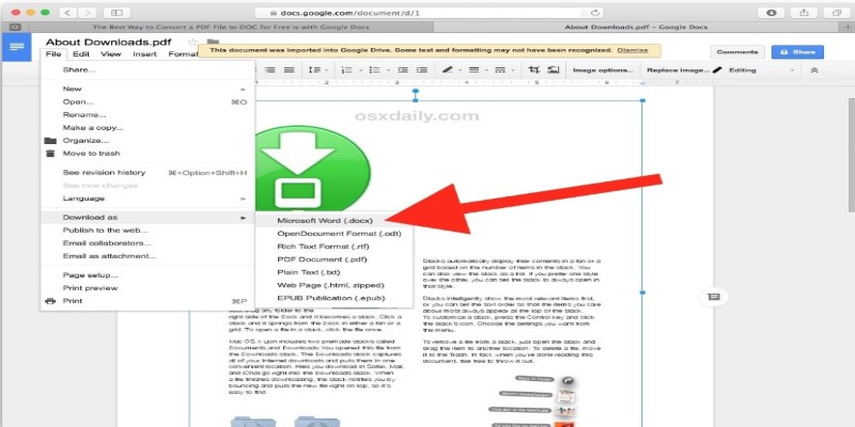
If you are a MacBook user and want to know how to convert PDF files to Word on Mac, then using Preview is also a good option. Preview is built-in conversion software for Macs that makes it convenient to convert PDF to Word.
How to Use Preview
- Open Preview on your MacBook and select the PDF you want to convert.
- You can copy the text and then paste it into the Word file.
- Now, you can save the Word file easily.
Pros of Preview
- This software is free and built into MacBook.
- The entire conversion process is simple and quick.
- Privacy of your documents and information is maintained.
Cons of Preview
- For large files, the process can be time-consuming.
- There is limited formatting support.
4. Convert a PDF to Word on Mac via Automator
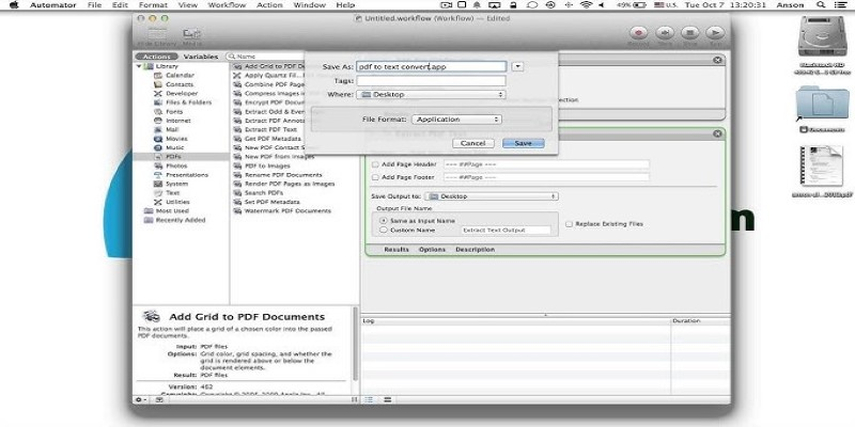
How to convert a PDF to Word on Mac? If this is your query, then using an Automator is also an option for you. This is not a straightforward method to convert PDF into Word. You can export the PDF as plain text and then convert it into Word. This is good for a simple PDF that does not have too many complexities.
How to Use Automator
- Launch Automator in your MacBook and select New Document and Workflow option.
- Now select the PDF files option and then click on Extract PDF Text.
- This will convert PDF into text, and then you can paste the text into your Word file.
Pros of Automator
- This is free and has built-in software to convert PDFs to Word on a Mac.
- Internet is not needed to use this software.
- It is simple and easy to use.
Cons of Automator
- The process is not simple and needs steps to convert.
- It is not compatible with complex PDFs.
5. Convert PDF to Word MacBook with Google Docs
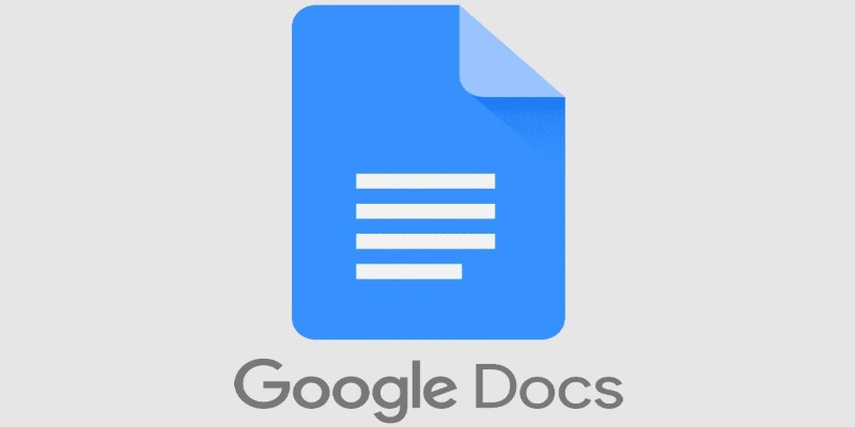
Another way to learn how to convert PDF to Word on Mac is to use Google Docs. This method is very convenient, and you don't have to download any external software for it.
How to Use Google Docs
- Open Google Docs and click on New and select File Upload.
- Choose the PDF that you want to convert and then open the PDF file as Google Docs.
Pros of Google Docs
- This is a free option through which you can learn how to convert PDF into Word doc on Mac.
- You can do all the basic editing that you need to do.
- You can even access all of your data without the internet.
Cons of Google Docs
- You need active internet if you want to upload data.
- There might be some file size limits.
Part 2: Bonus tip. How to Convert Image Formats on Windows & Mac
Now that you have learned five different ways how can I convert PDF to Word on Mac, we have another tip that can make your work easier. With the help of HitPaw Univd (HitPaw Video Converter), you can easily convert image formats on Windows and even on Mac. This amazing software will make the entire process easy and simple.
Features of HitPaw Univd
- This software supports a wide range of image formats, such as JPEG, TIFF, GIF, PNG, and many others.
- Here, you can find the batch conversion feature that will make the entire process quicker.
- The interface is pretty simple and easy to understand.
How to Use HitPaw Univd to Convert Images
You can follow the steps to use the HitPaw Univd.
Step 1: Launch HitPaw Univd
Install and launch HitPaw Univd and go to the Toolbox Tab. From here, click on the Image Conversion option.

Step 2: Import Image(s)
Import all the images you want to convert, and then click on each one to magnify it and preview it.

You can also click on the delete button to delete all the images; if you click on a single image delete button, you can only delete the current file.
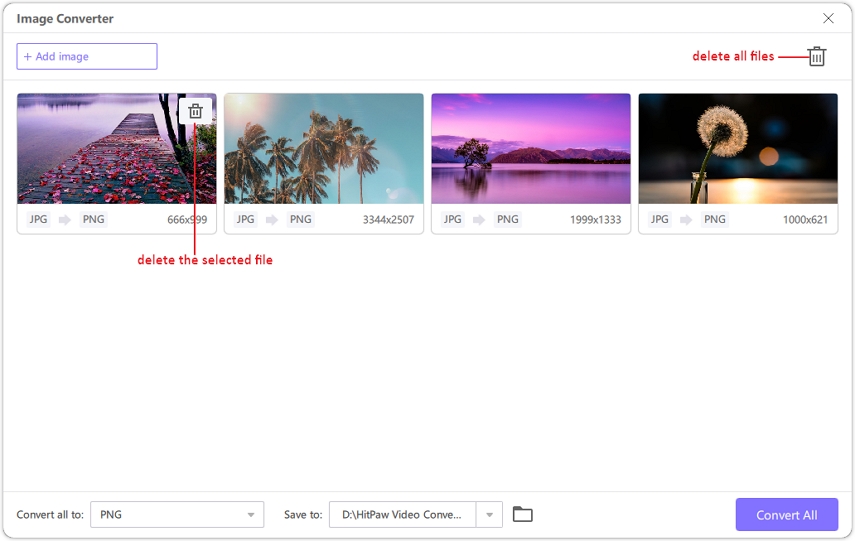
Step 3: Choose Output Format
Now, you need to choose the image's output format.

Step 4: Convert
Click on the Convert All button to batch convert the images.

Part 3: FAQs about Converting PDF to Word on Mac
Q1. What is the best PDF to Word converter for Mac?
A1. There are many different apps for convert PDF to Word Mac, such as Afirstsoft PDF, Preview, Automator, etc.
Q2. Can I convert PDF to Word on Mac for free?
A2. Yes, there are many different apps and software that can convert PDF to Word on Mac for free, such as Automator and Google Docs.
Conclusion
Word is one of the most used document formats, as you can easily edit and add information to it. Many people have a query of how to convert PDF to Word on Mac as it is easy to access the files and to editing as necessary. Hence, we hope this article teaches you some easy and simple ways on how can I convert PDF to Word on Mac. Also, make sure to check out HitPaw Univd, as they offer many different services.






 HitPaw Univd
HitPaw Univd 

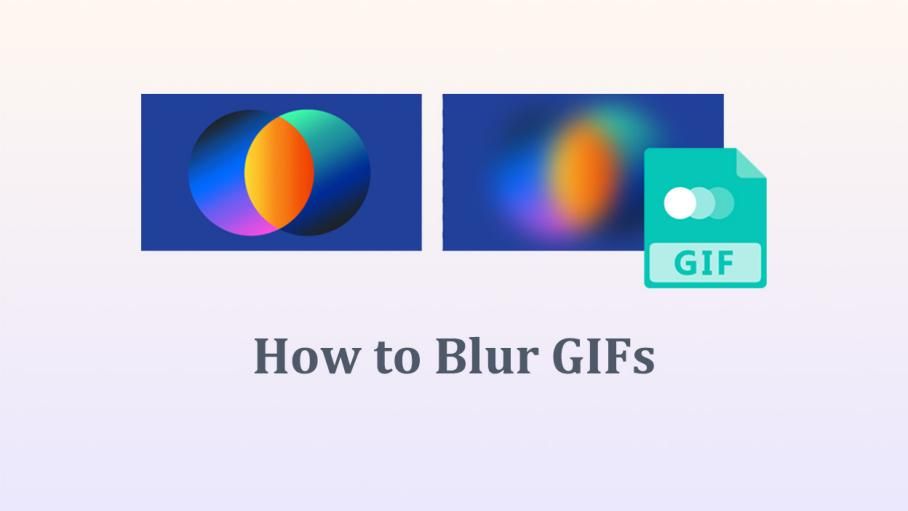

Share this article:
Select the product rating:
Joshua Hill
Editor-in-Chief
I have been working as a freelancer for more than five years. It always impresses me when I find new things and the latest knowledge. I think life is boundless but I know no bounds.
View all ArticlesLeave a Comment
Create your review for HitPaw articles