How to Fix YouTube Autoplay Button Missing
Besides providing a seamless YouTube video viewing experience, the YouTube Autoplay feature allows users to select the video to watch next. If you've gotten used to this feature and it's missing, don't worry. In this article, we'll show you 5 easy ways to fix YouTube Autoplay button missing.
To fix the YouTube Autoplay missing button, first, clear the browser cache on your device, and if you don't see it after relaunching the YouTube app, update the app if it's outdated. Adblockers can also cause the YouTube Autoplay feature to disappear. If you've activated adblockers disable and the missing YouTube Autoplay feature will reappear. Keep reading to learn more solutions.
Feasible Solutions to YouTube Autoplay Button Missing
If you haven't enabled the YouTube Autoplay feature here's how to enable it, open any YouTube video, and on the watch screen, toggle the Autoplay button at the bottom of the media player.
There's no autoplay button on YouTube to enable? To restore YouTube Autoplay, you've first to know what made it disappear.
Let's find out why the Autoplay button disappears and the solutions to the YouTube Autoplay button missing.
Solution #1: Clear Browser Cache and Cookies
Cause: A clogged browser cache and cookies can cause features to malfunction, disappear, or make them not function. This extends to media player features like the YouTube Autoplay. Now that the YouTube Autoplay is missing, the first cause to suspect is a clogged browser cache and cookies.
Fix: Clear cache in your web browser
To fix YouTube Autoplay missing due to a clogged browser cache and cookies, clear them. To clear the cache in Chrome, follow these steps:
- Open Chrome.
- Click the three-dot menu.
- Go to “Settings”, then “Privacy and security” and click “CLEAR BROWSING DATA”. Don't forget to select the “Cached images and file” option is selected.
- Restart your device, open YouTube, and play your video. Go to the Autoplay button and if you don't see it, try this other solution.
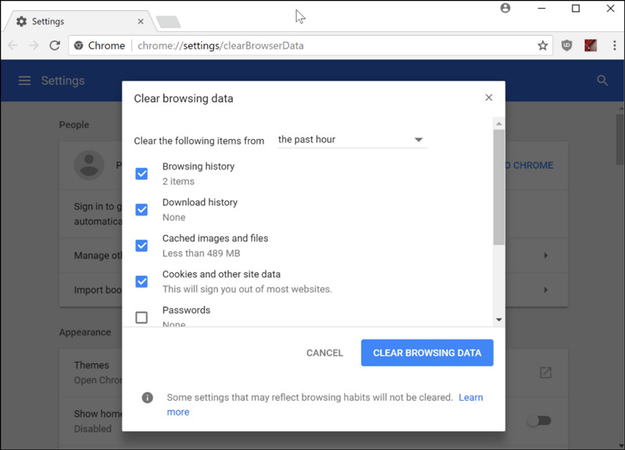
Solution #2: Outdated Web Browser or the YouTube App
Cause: It's obvious for a web browser on PC and apps on mobile phones to be outdated. When a web browser or app is outdated, it can lead to an Autoplay button missing on YouTube. To know whether your web browser requires an update click the 3-dot menu and then click on “Settings”. Next, click on “About Chrome”.
Fix: Upgrade your web browser or the YouTube app on mobile phones
To upgrade your web browser, click the three-dot menu at the top-right corner of the screen, click on “Settings” and then tap on “About Chrome”. Then Chrome will update automatically and restore the missing YouTube Autoplay button.
To upgrade the YouTube app on your phone, go to the Play Store on Android phones, click on the profile image, then go to “Manage app & device. Select “Update all” and you'll update the updated app.
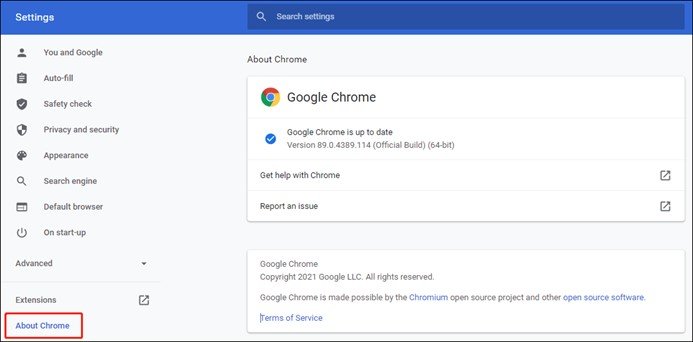
Solution #3: Disable the Adblocker in the Web Browser
Cause: Ad blocking can lead to the Autoplay button missing on YouTube. Is the adblocking function enabled on your computer? Extensions or add-ons improve web browser functionality. While ad blocking is meant to prevent adverts from appearing on web pages, they sometimes interfere with the JavaScript page. This may even impair the functionality of some applications like YouTube.
Fix: Disable all the enabled Adblockers
To disable Adblockers, on the web browser navigate to the “Extensions” tab on the right side of the address bar. Then, in the “Manage Extensions” section, toggle the adblocking plugin toggle button to disable.
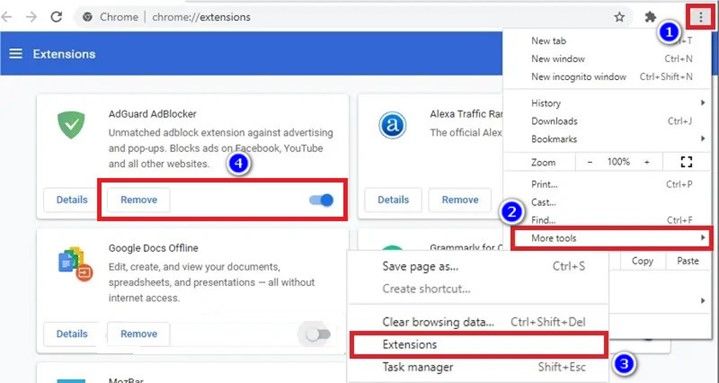
Play your video and see whether the Autoplay button has reappeared.
Solution #4: Remove YouTube Playlist
Cause: You shouldn't expect to see the Autoplay button when playing a YouTube playlist. YouTube playlists don't have the Autoplay feature. This is because playlists have many videos already arranged to play back-to-back.
Fix: Play other videos or remove all the other videos from the Playlist
Go to YouTube and select any video of your choice to watch and you see the YouTube Autoplay button. If you insist on playing a video on the playlist, then turn off the playlist. To turn off the YouTube playlist, delete it. Sign in to YouTube click on your profile picture then select “Playlists”. Select the playlist to delete and tap on the 3 dots below it and click “Delete”.
Solution #5: Changed YouTube Autoplay Button Location
Cause: If you haven't watched videos on YouTube for a longer period, you're looking for the autoplay button at the wrong location. YouTube removed Autoplay button from the top-right corner of the YouTube app page and that's why it's missing.
Solution: Check for the Autoplay button at the bottom -center of the video
To find the YouTube Autoplay button missing in its current new location and enable it, go to YouTube and sign in. Select the video to watch and click to start playing. Look video control bar at the bottom of the video and you'll see a toggle button. Move the cursor over it and it'll indicate whether it's on or off.
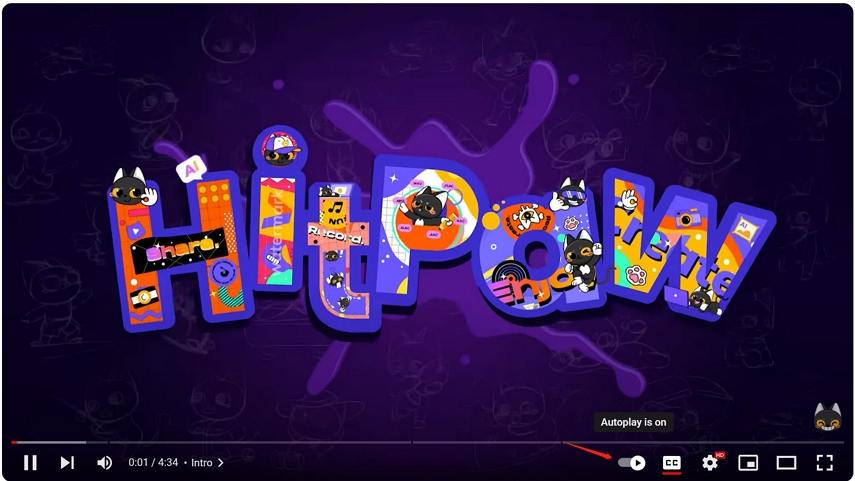
Bonus Tip: Best Way to Download YouTube Videos For Autoplay
Now that you want to enjoy an uninterrupted YouTube video experience, the best option is to download your best videos to watch offline back-to-back. With the videos saved on your computer, you won't have to worry about the Autoplay button missing on YouTube.
Downloading videos in bulk will guarantee a seamless experience. To download YouTube Videos in bulk, the best program to use is the HitPaw Univd (HitPaw Video Converter). With this software, you can also download videos from YouTube, Netflix, TikTok, Facebook, and other 1000 video hosting websites.
HitPaw Univd Features
HitPaw Univd - All-in-one Video Solutions for Win & Mac
Secure Verified. 254,145 people have downloaded it.
- Download YouTube videos with a link only
- Download all videos from YouTube playlist, artist and channel
- Download subtitles and thumbnail along with a video
- Download videos up to 8K resolution
- Converts videos and audio for TV, smartphones, tablets, and more
- Works on both Windows and Mac
Secure Verified. 254,145 people have downloaded it.
How to Download YouTube Videos Using HitPaw Univd
Follow these steps to download YouTube Videos.
Step 1. Copy Video URL
Open YouTube website, and open a video, playlist, or a channel that you want to download. Copy its link from the browser address bar.

Step 2. Paste the Link to Analyze
Open HitPaw Univd on computer, and switch to the Download tab. Click the Paste URL button. This program will detect the copied link and automatically paste it to start analyzing.

Step 3. Select Output Format and Quality
After analysis, the dialogue window will display the video and audio info of the original video. You can choose the desired video quality and weather to download the video thumbnail.

Step 4: Start Downloading YouTube Video
Click the Download button to start downloading YouTube videos to computer.

Step 5. Access the Downloaded Video(s)
After the downloading process is completed, you can access the downloaded video from the Downloaded tab. Here you can play the video offline using the built-in player, or import the video to the Convert or Edit button to convert or edit it.

Conclusion
Don't worry about YouTube Autoplay button missing 2024. With the solution provided above you'll get back the YouTube Autoplay button missing. The best way to play as many videos as you want without worrying about missing Autoplay button, download the videos to your device. We recommend using the HitPaw Univd to download videos to your Mac or Windows PC.







 HitPaw Univd
HitPaw Univd 



Share this article:
Select the product rating:
Joshua Hill
Editor-in-Chief
I have been working as a freelancer for more than five years. It always impresses me when I find new things and the latest knowledge. I think life is boundless but I know no bounds.
View all ArticlesLeave a Comment
Create your review for HitPaw articles