How Do I Put a YouTube Video in a PowerPoint
Creating an engaging PowerPoint presentation often involves incorporating multimedia elements like videos to capture your audience's attention and enhance your message. Among the most popular choices, YouTube videos stand out due to their diverse and extensive content. Whether you aim to include a tutorial, a motivational clip, or a piece of news, embedding a YouTube video into your PowerPoint slides can significantly elevate the quality and impact of your presentation. How do i put a youtube video in a Powerpoint? This guide will walk you through the simple steps required to help you know how to put a video from youtube in Powerpoint, ensuring your presentations are both informative and visually appealing.
Part 1. How Do I Put a YouTube Video in PowerPoint
Way 1. Enter the URL for a YouTube video
Inserting a YouTube video into your PowerPoint presentation by entering the URL is not only straightforward but also enhances the multimedia capabilities of your slides. This method simplifies the process of integrating external content into your presentation, allowing you to leverage YouTube's vast library of videos directly within your slides. By simply copying and pasting the video URL into PowerPoint, you maintain the video's original quality and playback settings, ensuring a seamless viewing experience for your audience. This approach is ideal for presentations that require up-to-date information, instructional content, or visual storytelling, where incorporating dynamic multimedia elements can significantly enhance engagement and comprehension. Follow these steps to learn how to put a video from youtube on Powerpoint via URL:
Step 1: First, find the YouTube video you want to use in your presentation. Once you have the link, copy it from the address bar. After that, pick the PowerPoint slide on which you want to add the YouTube video. Choose the "Insert" tab from the toolbar located at the top of the screen.



Way 2. [Offline] Download YouTube Video to PowerPoint Offline
Learning how to put a video from youtube to Powerpoint offers several advantages, particularly when considering factors like internet availability and playback reliability. This method ensures seamless integration of multimedia content into your slides, enhancing audience engagement and the overall impact of your presentation. When you download YouTube videos using HitPaw Univd (HitPaw Video Converter), you gain the ability to customize and optimize your content before inserting it into your PowerPoint slides. This flexibility allows you to trim videos, adjust quality settings, and even add subtitles or effects as needed, ensuring that your presentation is polished and professional. Moreover, by downloading videos in advance, you eliminate the risk of unexpected internet interruptions or buffering delays during your presentation. This reliability is crucial for maintaining a smooth flow and capturing your audience's attention without distractions.
Features of HitPaw Univd:
- Download multiple videos at once to save time and energy
- Retrieves and downloads video metadata—such as the title, thumbnail, and tags—automatically.
- Enables the download of several language versions of videos with subtitles.
- The capacity to download whole YouTube channels or playlists at once.
- Schedule the download of videos at designated periods, which is useful for content planning and organization.
- Provides a browser extension that makes it simple and quick to download videos straight from popular web browsers like Chrome and Firefox.
- To ensure excellent playback, download videos in HD quality, up to 4K resolution.
How to Download YouTube Videos through HitPaw Univd:
Step 1: HitPaw Univd should first be downloaded and installed on your PC. When the installation is finished, launch the software.
Step 2: To begin downloading a YouTube video for offline use, first navigate to YouTube and locate the specific video you wish to include in your presentation. Once you have identified the video, simply copy the URL from the address bar. This URL serves as the direct link to the video content, allowing you to easily paste it into your chosen video downloader tool, such as HitPaw Univd, to proceed with the download process.

Step 3:
Paste the copied YouTube video URL into HitPaw Univd by navigating to the "Download" tab within the software interface. Once there, locate the designated field where you can input the URL. After pasting the URL, proceed by clicking on the "Analyze" button. This action prompts HitPaw Univd to initiate the analysis of the video link, enabling the software to retrieve essential details about the video, such as its format, resolution options, and available subtitles.

Step 4:
Choose the desired download format and quality after the video has been assessed. To begin the download process, click the "Download" button.

Once the download is finished, launch PowerPoint and select the slide on which you want the movie to appear. Go to the "Video" menu, then "Insert" and finally "Video on My PC." Find the video file you downloaded, pick it, and press "Insert." To fit your slide layout, reposition and resize the video as necessary.

Part 3. FAQs of How to Insert YouTube Videos into PowerPoint
1. How to embed a YouTube video in PowerPoint to play automatically?
The steps below can be used to set up a YouTube video to play automatically in PowerPoint:
- Use the previously mentioned techniques to embed the movie into your PowerPoint slide
- To choose the embedded video, click on it.
- Navigate to the toolbar's "Playback" tab
- Locate the "Start" dropdown menu under the "Video Options" group.
- Select "Automatically" from the drop-down menu.
- Now, whenever you get to that slide in your presentation, your video will start playing automatically.
2. Are you allowed to embed YouTube videos?
Yes, you are generally allowed to embed YouTube videos into your presentations, websites, or other content, provided you follow YouTube's terms of service. YouTube provides an "Embed" feature specifically for this purpose. However, it is important to ensure that the content you are embedding does not violate any copyright laws or YouTube's policies. Always check the video's license and YouTube's terms of service to make sure you have the right to use the video in your presentation.
Final ThoughtsHow do i put a youtube video in a Powerpoint? Embedding YouTube videos into PowerPoint presentations can greatly enhance their effectiveness and engagement. Whether you choose to insert videos online using direct URLs or download them for offline use with tools like HitPaw Univd, the process is accessible and straightforward.HitPaw Univd offers a user-friendly solution for downloading and converting YouTube videos. With its fast download speeds, wide format support, and built-in video editing tools, Whether you need to ensure offline playback or prefer to edit your videos before inserting them into slides, the HitPaw Univd provides the versatility and ease of use needed for professional presentations.






 HitPaw Edimakor
HitPaw Edimakor HitPaw VikPea (Video Enhancer)
HitPaw VikPea (Video Enhancer)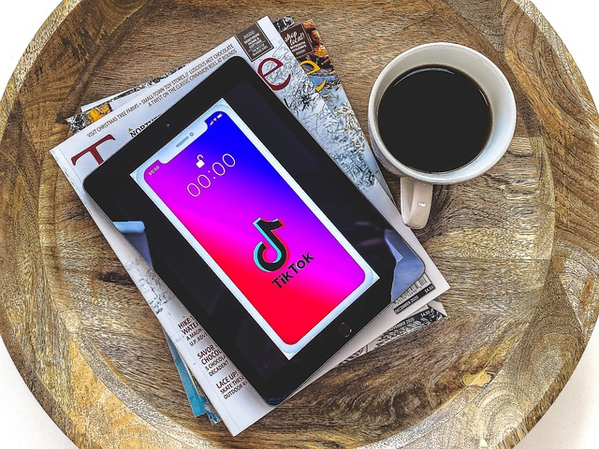



Share this article:
Select the product rating:
Joshua Hill
Editor-in-Chief
I have been working as a freelancer for more than five years. It always impresses me when I find new things and the latest knowledge. I think life is boundless but I know no bounds.
View all ArticlesLeave a Comment
Create your review for HitPaw articles