How to Add or Change YouTube Thumbnail: Ultimate Guide
Thumbnails give YouTube users a preview of the contents of the video, allowing them to quickly decide whether the video is relevant to them or not. Successful content creators understand the importance of captivating thumbnails. That's why they not only create great thumbnails but also update and upgrade them frequently to stay relevant to their audiences. This guide offers you everything you need to know about adding or changing YouTube thumbnails quickly and easily.
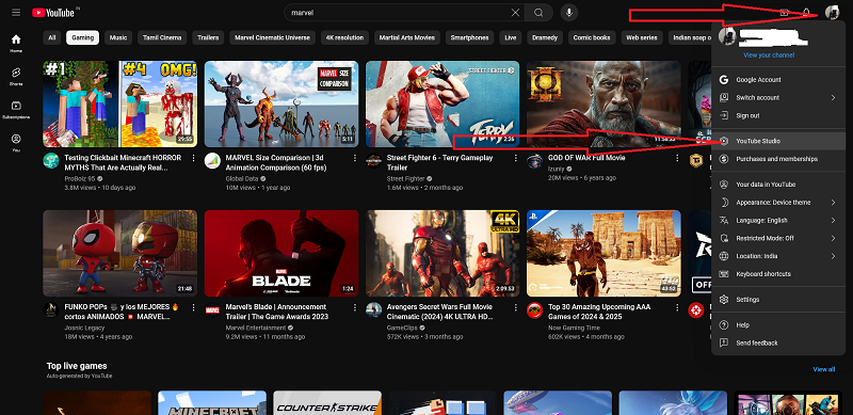
Part 1: How to Add a Thumbnail to YouTube Videos?
Brilliant thumbnails are the hallmarks of high-quality content on YouTube. They are as important as SEO, video descriptions, and even video content. Video thumbnails capture netizens' attention and nudge them into clicking on your video in the split second that it takes for them to scroll over, skip your video, and never return. That split second is your window of opportunity to capture viewers, and good thumbnails turn those opportunities into clicks, views, and engagement. But, how to add a thumbnail to a YouTube video to make it more captivating.
Here are some simple steps you can follow to add a custom thumbnail when you upload new videos to your YouTube account.
Step 1:When you are logged into your YouTube account, click on the profile icon at the top right corner of the screen. This will open up a dropdown menu, under which you need to click on "YouTube Studio" within the menu.

Step 2:When you arrive on the Channel Dashboard, click on the "Upload Videos" button to open up a pop-up window that allows you to select your video for upload.

Step 3:Use the pop-up window to navigate to your video on the desktop, select the file, and upload it.

Step 4:Once you upload the video, the pop-up window lets you add and edit relevant video details like Title, Description, Thumbnail, etc. Under the thumbnail section, you can see that YouTube offers an auto-generated thumbnail, which is essentially a short clip from your video. You can select it, or upload a custom thumbnail that you've already prepared using the "Upload File" button.

Step 5:Complete the checklist for publishing the video and you're done.
Part 2: Why You Should Change YouTube Thumbnail after Posting?
Now that you know how to add thumbnails to new videos, you're probably wondering, "Can I change a YouTube thumbnail after posting?" Of course, you can!
Content creators change their video thumbnails more frequently than you think and for a variety of reasons. You too can change your thumbnails anytime you like, so you need not worry about choosing a wrong thumbnail or being left with an outdated thumbnail for your video. In fact, here are some common reasons why content creators change their YouTube thumbnails - even long after they've posted the videos - all the time:
- YouTube Guidelines
- Copyright Issues
- Content Changes
- A/B Testing
- Content Facelift
If the YouTube AI deems your video thumbnail as inappropriate (could be for any number of reasons), then it might not feature your custom thumbnail and automatically picks a still from the uploaded video. When that happens, you might want to add another thumbnail that's more aligned with YouTube guidelines.
It's not uncommon for content creators to find that some elements of their thumbnails infringe on the copyrights of other content creators. Once again, this necessitates changing the thumbnail.
As a general practice, make it a point to publish completed videos that don't require frequent editing once they're posted. However, when the content changes are unavoidable, you might want to update the thumbnail accordingly as well.
Great thumbnails give your content much-needed visibility. So, you might want to experiment with different versions of thumbnails before you settle for one that's most effective in generating engagement.
Typically, user engagement peaks sometime after you upload a video and then dissipates with time on YouTube. Sprucing up the thumbnail with eye-catching visuals or updated information can give your videos a second chance at life.
Part 3: How to Change YouTube Video's Thumbnail after Posting?
Changing the thumbnail of your YouTube videos hardly takes a few seconds and can be done on your desktop or phone. We'll explain both ways of doing it so that you can use whichever method is convenient to you.
Changing the Thumbnail on YouTube via Mobile
The process for changing the thumbnail is the same on both Android and iOS devices. When compared to the desktop method, the mobile method has its own set of pros and cons. So, before we dive into how we do it, let's take a quick look at what makes this method good or bad for users.
Pros & cons of changing YouTube Thumbnail on mobile:
- You can do it on the fly. After all, you're more likely to have a phone rather than a computer on you at all times.
- For content creators who publish dozens of videos per day, using a phone is way easier than a desktop and it only takes a few seconds. You don't even have to wait for the computer to boot up.
- Since most users watch video content on mobile, creators get a good sense of how the thumbnail looks on mobile devices for them.
- YouTube Studio mobile app only allows users to change thumbnails of previously uploaded videos. It doesn't allow them to do it while uploading the video.
- The small screen makes it difficult to identify and weed out any errors or issues with content in the thumbnails, especially if they're in on-screen text.
Now that you know the pros and cons of using the YouTube Studio mobile app for changing thumbnails, you can decide whether it's the right fit for you. But how to change thumbnail on YouTube video? Here's how.
Step 1:Download the YouTube Studio app on your phone and log in using your account details.
Step 2:Click on the "Content" button, which gets you to the library of all videos you've uploaded to your account, including those in draft.

Step 3:Open up the "Options" menu by clicking on the "3-Dot" button.

Step 4:Within the "Options" menu, click on the "Edit" button to start editing the video post.

Step 5:Once you land on the Edit page, you will notice an "Edit" button with a pencil sign at the top left corner. On smaller phones, it might not be visible immediately, so you might want to take a closer look. Click on it.

Step 6:Once you land on the page for Edit Thumbnail, YouTube lets you add a custom thumbnail. Upload the video, save it, and click on "Done" when you're finished. That's it!
Changing the Thumbnail on YouTube via Desktop
Changing your YouTube thumbnail on desktop is as easy as it is on mobile, and it hardly takes a few seconds if you're already logged in to your YouTube account. Otherwise, the most time-consuming aspect of the process is logging into your account. That's right, it's that simple. But, is it the right method for you? Find out by checking its pros and cons below.
Pros & cons of changing YouTube Thumbnail on desktop:
- The large screen makes it easy to pay attention to the smallest details of your thumbnail content that can make or break your channel. You can upload your thumbnail only after you've ensured that everything is perfect.
- Most major content creators use desktop apps like HitPaw Univd (HitPaw Video Converter) to perform extensive editing on their videos. So, they can easily visit the YouTube Studio on their desktop browsers for changing the thumbnail on YouTube videos.
- When you create or edit thumbnails of YouTube videos on a desktop, you don't get a feel for how the thumbnail performs on mobile devices. Text size, color contrast, and other visuals may look good on desktop but make the thumbnail illegible on mobile devices.
- On desktop, you must first visit the YouTube site to change YouTube thumbnail of your video every time. In the case of mobile, you can just open the app and do it right away.
As a best practice, it's always a good idea to check how the new thumbnail looks on both devices before publishing. Once you've created the perfect thumbnail, here's how you change it on desktops:
Step 1:Visit the YouTube site to change YouTube thumbnail of your video. Log in to your account, click on your Profile icon, and then hit the "YouTube Studio" button.

Step 2:Click on the "Content" tab under the lefthand side menu, which will take you to your content library.

Step 3:Under each video, you will find the "Details" button, which lets you edit the thumbnail of the YouTube video. If the button is not already showing, then hover your mouse over the video which needs a thumbnail change and the button will appear. Click on it.

Step 4:Under the thumbnail section, you can select one of the available thumbnails or upload a custom thumbnail and publish the video.

Bonus Tips: The Best AI Thumbnail Maker for YouTube Channel Videos
Now that you know how to add and change YouTube thumbnails effortlessly, would you like to learn how you can create new thumbnails equally effortlessly using AI?
HitPaw Univd is the only tool you'll ever need for creating and editing thumbnails. It's an AI video creator, an editor, and a converter all packed into one, and lets you create professional-quality thumbnails on the fly. It's fast, it's easy, and best of all, it creates spectacular thumbnails that rival the work of the best production companies in the world.
HitPaw Univd - All-in-one Video Solutions for Win & Mac
Secure Verified. 254,145 people have downloaded it.
- Best-in-class AI-generated Content
Tired of an unnatural number of fingers, weird faces, and cringe-worthy AI content from other AIs? HitPaw Univd creates incredibly natural-looking visuals that rival reality. - Unlimited Templates
Need inspiration to get started? HitPaw Univd has got you covered with a plethora of templates to help you find your start. - Supports All Social Media Sizes
From YouTube to Instagram, create thumbnails that suit your every purpose and platform. - High-definition Content
HitPaw Univd generates click-worthy thumbnails in a broad range of resolutions to maintain consistency with your content. - No Technical Knowledge Needed
Thanks to built-in AI, creating thumbnails with HitPaw Univd is a breeze. No need to invest hours or weeks into learning a new tool.
Secure Verified. 254,145 people have downloaded it.
How to Make a Great YouTube Thumbnail with HitPaw AI?
Excited to learn how you can dish out stunning YouTube thumbnails in as little as a minute? In fact, you'll be delighted to know that creating a new video thumbnail with HitPaw Univd is as easy as 1, 2, 3.
1. Get Started With HitPaw AI Art Generator
Download and install HitPaw Univd . Once you're done, launch the app and select your choice of AI Art Generator from toolbox.
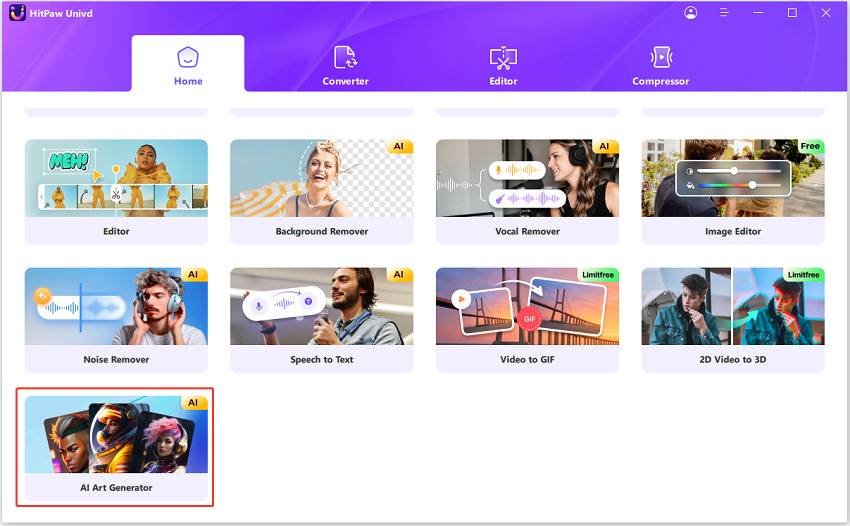
2. Choose an Art Style and Enter Thumbnail Prompt
It's time to supply the AI with key pieces of information about your video thumbnail, such as art style, size, and thumbnail resolution. Finally, drop in a prompt for the AI to generate a new thumbnail video.
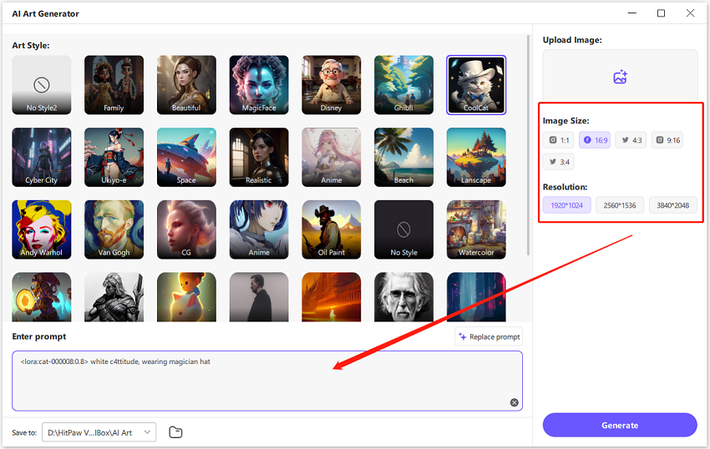
3. Generate Thumbnail
Once you've entered the details in Step 2, click on the “Generate” button and the AI does the rest.
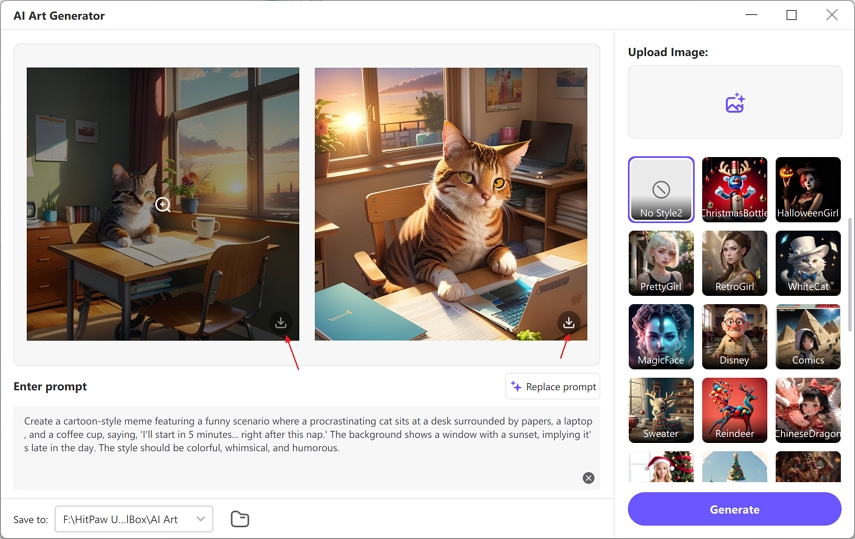
FAQs About Changing YouTube Thumbnail
Q1. Why can't I change my YouTube thumbnail?
A1.
Typically, when you cannot change your YouTube thumbnail, it's because your account is not verified with a phone number. So, make sure that it is. If the issue persists, it could be because of one of the following reasons:
Q2. Does changing your YouTube thumbnail affect views?
A2.
Changing the YouTube thumbnail itself will not impact your view count. Its performance will depend on the quality of the thumbnail, the quality of video content, and its relevance to your target audience. Creators generally test with different versions of thumbnails to identify what works best.
Additionally, changing your thumbnail sends a signal to the YouTube algorithm that you're working hard to make your content as relevant as possible to your audiences, which can boost your visibility, clicks, and views.
Q3. How many times can I change the thumbnail on YouTube?
A3. There's no hard limit on how many times you can change your thumbnail on YouTube. But, as a best practice, try to keep the visuals consistent so that your visitors can recognize your content and not get confounded every time they visit.
Q4. What is the best YouTube thumbnail size?
A4. YouTube recommends 1280 x 720 pixels as the best size for thumbnails. The resolution is just perfect for mobiles and most desktops.
Conclusion
Success on video platforms like YouTube is primarily driven by content quality, relevance, and SEO. However, thumbnails go a long way in helping YouTube users identify quality content when they encounter it. Thankfully, there are easy ways to change thumbnails keeping in tune with the evolving tastes and preferences of the netizen. And thanks to HitPaw AI Art Generator, you never have to break a sweat to create brilliant YouTube thumbnails that capture attention and drive engagement.
Give HitPaw AI Art Generator a try today. Click here to grab your Free Trial before the offer expires.



















 HitPaw Univd
HitPaw Univd 



Share this article:
Select the product rating:
Joshua Hill
Editor-in-Chief
I have been working as a freelancer for more than five years. It always impresses me when I find new things and the latest knowledge. I think life is boundless but I know no bounds.
View all ArticlesLeave a Comment
Create your review for HitPaw articles