Understanding and Converting WMV Files: A Complete Guide
In the world of digital media, video file formats abound, each with its unique characteristics and use cases. One of the well-known formats is WMV or Windows Media Video. Developed by Microsoft, WMV files are widely used for both streaming and downloading content due to their efficient compression and compatibility with Windows-based systems.
This guide aims to provide a comprehensive understanding of WMV files, their advantages, and methods to convert them into other popular formats.
Part 1. What's WMV File?
A WMV file is a video compression format developed by Microsoft. It is widely used for storing video content on Windows computers and is compatible with various media players. WMV files are known for their high compression rates, which make them ideal for streaming video content over the internet. This format is particularly useful for delivering video content online, as it maintains good quality while keeping the file size manageable. As a proprietary format by Microsoft, it integrates seamlessly with Windows-based applications and services.
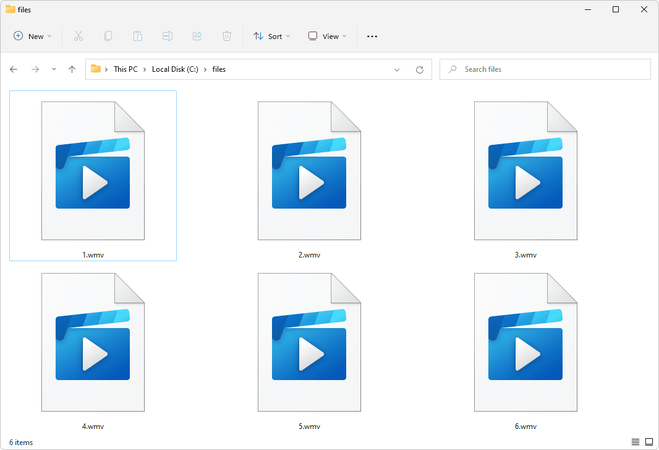
Key Features of WMV Files
1. Efficient Compression:WMV files use advanced compression techniques to reduce file size without significantly compromising on video quality. This makes them ideal for streaming on platforms with limited bandwidth.
2. Compatibility:As a Microsoft-developed format, WMV files are highly compatible with Windows-based systems and software, including Windows Media Player. They can also be played on various other media players with the appropriate codecs installed.
3. Streaming Capability:WMV files are optimized for streaming. They support progressive download, which allows users to begin watching the video while it is still being downloaded.
4. DRM Support:WMV files can incorporate Digital Rights Management (DRM) features, making them suitable for distributing protected content.
Part 2. Convert wmv file with HitPaw Univd (HitPaw Video Converter)
Introducing HitPaw Univd, the ultimate solution for converting video files to WMV while ensuring the highest video quality. With HitPaw, the conversion process is seamless and effortless, thanks to its intuitive and user-friendly interface. You can batch convert multiple video files in one go, saving you time and hassle.
But HitPaw Univd offers much more than just conversion capabilities. It provides a robust set of editing tools that cater to all your video editing needs. You can precisely cut and crop your videos, rotate them flawlessly, and add subtitles or watermarks to personalize your content. Whether you're a professional video editor or a beginner, HitPaw's comprehensive platform simplifies the entire process, making video editing and conversion accessible to everyone.
Features
- High-quality video to WMV conversion without compromising footage integrity
- Compatibility with both Mac and Windows operating systems
- Simultaneous conversion of multiple videos for enhanced efficiency
- Comprehensive video editing capabilities for seamless customization
- Watermark-free output for professional-grade results
- Affordable premium package offering exceptional value
How to convert video file to WMV via HitPaw Univd?
Step 1: Install the Converter Install HitPaw Univd on your computer. Begin the conversion process by clicking "Add Video" to import your files, or drag and drop videos into the application interface. HitPaw Univd will easily add your video files to its queue.

Step 2: Edit Media Metadata. Click on the file name to update the title, and then select the pen or info symbol to edit the media metadata. Customize fields such as title, artist, album, composer, genre, date, and description to enhance your video's information.

Step 3: Manage Subtitles After adding a video, check the subtitle status. If it shows "No subtitles," it might mean the video has embedded hardware or closed captions. To add external subtitles, click "Add subtitles," supporting formats like SRT, ASS, VTT, and SSA. Imported subtitle files will be sorted by order, with a delete icon next to each entry.

Step 4: Select Output Format. Customize the output format for each file by selecting the inverted triangle icon next to each file. Alternatively, choose a uniform output format for all files by selecting "Convert all to" in the lower left corner. Use the edit icon to set your preferred quality, video, and audio codecs.

Step 5: Convert Videos Enable Hardware Acceleration Detection and Lossless Conversion by clicking the respective tab in the upper-right corner. Choose a target folder and click "Convert" (or "Convert All" for multiple files). The videos will be converted to the desired format effortlessly.

Step 6: Access Converted Files Once the conversion is complete, go to the Converted tab at the top to view the files. Click "Open Folder" to access the final files, or click "Add" to edit your videos further if needed.

Part 3. FAQs about WMV Files
Q1. How can I play WMV files on a Mac?
A1. To play WMV files on a Mac, you can use versatile media players like VLC or install the Windows Media Components for QuickTime by Flip4Mac. VLC is a free, open-source media player that supports a wide range of video formats, including WMV, making it a reliable choice for Mac users. Flip4Mac, on the other hand, integrates with QuickTime, allowing you to play WMV files directly in QuickTime Player, providing a seamless viewing experience without any compatibility issues.
Q2. Is WMV better than MP4?
A2.
WMV and MP4 each have their own unique advantages, depending on your needs. WMV files are known for their high
compression rates, making them particularly suitable for streaming and saving storage space. This makes WMV an excellent
choice for online video delivery and efficient storage solutions.
On the other hand, MP4 is a more universally supported format across various devices and platforms, including
smartphones, tablets, and different operating systems. This versatility makes MP4 a preferred choice for sharing and
playback on diverse systems without compatibility concerns. Ultimately, the choice between WMV and MP4 will depend on
your specific requirements for video quality, storage efficiency, and device compatibility.
Final Words
In summary, WMV files are a popular format for video storage and streaming, especially on Windows systems. Their high compression rates make them ideal for online video content, ensuring good quality while minimizing file size. However, converting WMV file to other formats may be necessary for compatibility with different devices and platforms.
This is where the HitPaw Univd shines. It offers a user-friendly interface that makes the conversion process straightforward and accessible to all users, regardless of technical expertise. The software supports a wide range of formats, ensuring you can convert WMV files to any desired format with ease. Additionally, the HitPaw Univd boasts high-speed conversion, comprehensive video editing capabilities, and watermark-free output, making it a top choice for professional-grade results.






 HitPaw Edimakor
HitPaw Edimakor HitPaw VikPea (Video Enhancer)
HitPaw VikPea (Video Enhancer)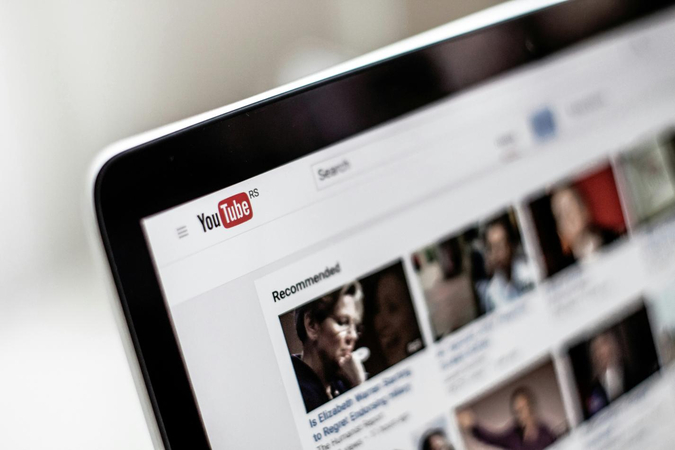

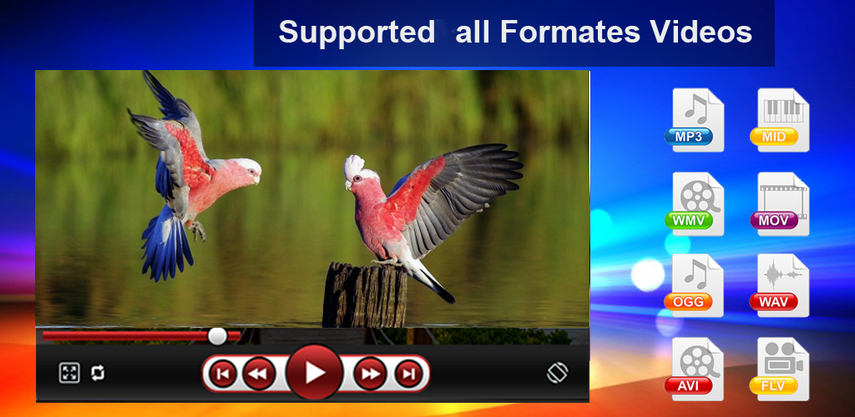

Share this article:
Select the product rating:
Joshua Hill
Editor-in-Chief
I have been working as a freelancer for more than five years. It always impresses me when I find new things and the latest knowledge. I think life is boundless but I know no bounds.
View all ArticlesLeave a Comment
Create your review for HitPaw articles