How to Play WMV Files on Chromebook: Comprehensive Solutions
Chromebooks are known for their simplicity, speed, and ease of use, making them a popular choice for students and professionals alike. However, when it comes to media playback, they often fall short, especially with certain file formats like WMV. Windows Media Video (WMV) is a widely used format, but it’s not natively supported on Chrome OS. This can lead to frustration when trying to play WAV on Chromebook. In this guide, we will explore why WMV files face compatibility issues with Chromebooks and introduce various solutions to play WMV files on Chrome OS successfully.
Part 1: Understanding WMV Files and Chromebook Compatibility
1. What is a WMV File?
A Windows Media Video (WMV) file is a type of video file format developed by Microsoft. It is widely used for its ability to compress large video files without significant loss in quality, making it ideal for streaming and sharing online. WMV files are commonly used in various applications, such as online video streaming, DVD video, and personal video content storage.
2. Chromebook Compatibility Issues
Chromebooks, which run on Google's Chrome OS, are designed to be lightweight, fast, and secure laptops primarily for internet-based tasks. Despite their efficiency, Chromebooks do not natively support WMV file playback due to the lack of built-in Windows Media codecs in the Chrome OS. Users often encounter issues such as the inability to open WMV files or receiving error messages when attempting to play these videos. This incompatibility can be a significant inconvenience for those who frequently work with WMV files.
Part 2: The Effective Method to Play WMV on Chromebook
One of the most effective solutions to overcome the compatibility issues of WMV files on Chromebooks is by using HitPaw Univd (HitPaw Video Converter). HitPaw Univd is a versatile and powerful tool designed to convert various video formats into more widely supported ones. This software is particularly useful for Chromebook users who need to play WMV files. By converting WMV files to formats like MP4, which is natively supported by Chrome OS, users can effortlessly enjoy their videos without any playback issues. HitPaw Univd is user-friendly and supports high-speed conversion while maintaining video quality, making it an ideal choice for both beginners and advanced users.
Key Features of HitPaw Univd
- Support converts video between 1000+ formats including WMV, MP4, AVI, MOV, and more.
- Convert video, music, DVDs, and images with 120X faster speed.
- Download video and audio from over 10000 website for brilliant view experience.
- Built-in editor support you create professional- looking videos.
- Effortlessly transcribe video, audio to plain text or subtitles, enabling easy editing, translation, and accessibility.
How to Convert WMV with HitPaw Univd
1. Download and Install HitPaw Univd.
2. Add WMV Files: Open HitPaw Univd and click on "Add Files" to import your WMV videos.

3. Select Output Format: Choose the desired output format (e.g., MP4) from the list of available formats.

4. Start Conversion: Click on the "Convert" button to begin the conversion process.

5. Transfer Converted Files to Chromebook: Once the conversion is complete, transfer the converted files to your Chromebook using a USB drive or cloud storage service.

Part 3: Other Solutions for Playing WMV Files on Chromebook
1. Using Third-Party Media Players
Several third-party media players are available that support WMV playback on Chromebooks. Some popular options include: VLC Media Player: A versatile and open-source media player that supports a wide range of video formats, including WMV. MX Player: Known for its smooth playback and wide format support, MX Player is another excellent option. To install these players, visit the Chrome Web Store or the respective websites, download the installation files, and follow the on-screen instructions.
2. Installing Additional Codecs
Codecs are essential for decoding video files, and installing the right ones can enable WMV playback on your Chromebook. Here’s how to install additional codecs:
- Install Linux on Chromebook: Enable Linux (Beta) on your Chromebook through the settings.
- Download Codecs: Use the Linux terminal to download and install necessary codecs like `gstreamer` or `ffmpeg`.
3. Cloud-Based Solutions
Cloud-based video conversion and playback services offer another effective solution: Online-Convert: A web-based service that allows you to upload WMV files and convert them to formats compatible with Chrome OS. Google Drive: Upload your WMV files to Google Drive and use its built-in video player to stream the content directly from the cloud. These services eliminate the need for software installation and provide a convenient way to play WMV files.
4. Transferring Files to a Compatible Device
If you have access to another device that natively supports WMV playback, such as a Windows PC or a smartphone, you can transfer your files for viewing. Use a USB drive, Bluetooth, or cloud storage services like Google Drive or Dropbox to transfer your files efficiently.
FAQs about Playing WMV on Chromebook
Q1. How can I play a WMV file in Chrome?
A1. To play a WMV file in Chrome, you can use online video converters or third-party media players that support WMV playback.
Q2. Is there a media player for Chromebooks?
A2. Yes, media players like VLC Media Player and MX Player are available for Chromebooks and support various video formats, including WMV.
Q3. Why won't my Chromebook play WMV files?
A3. Chromebooks do not natively support WMV files because Chrome OS lacks the necessary codecs to decode this format. Using third-party solutions or converting the files can resolve this issue.
Conclusion
In conclusion, while Chromebooks have inherent limitations when it comes to playing WMV files, several solutions can effectively address this issue. HitPaw Univd stands out as a particularly efficient method, offering a user-friendly interface and high-quality conversions. Additionally, third-party media players, additional codecs, cloud-based services, and transferring files to compatible devices provide alternative solutions. By exploring these options, you can seamlessly enjoy WMV files on your Chromebook. For the best experience, try out HitPaw Univd and simplify your video playback needs on Chrome OS.






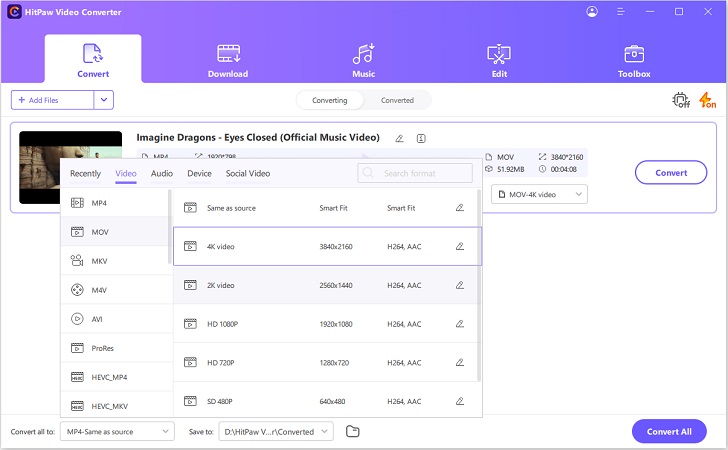
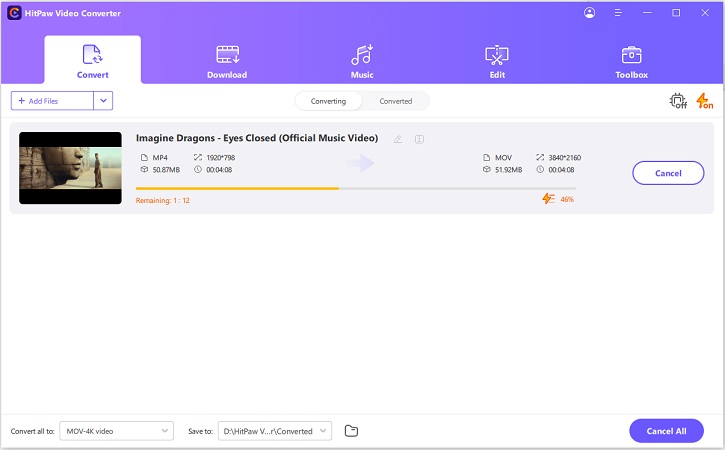
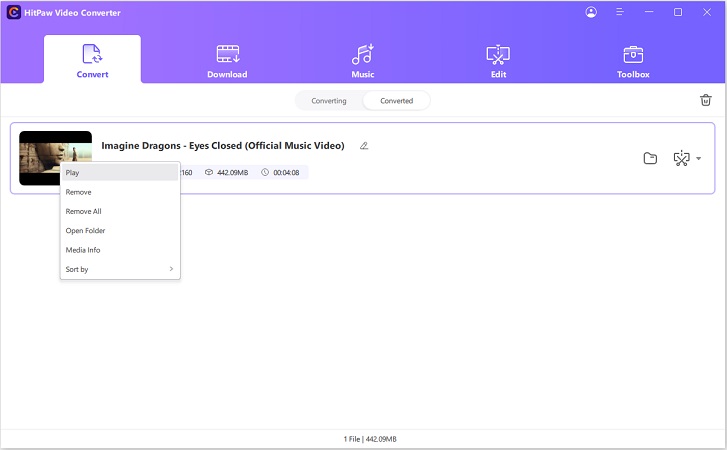

 HitPaw Edimakor
HitPaw Edimakor HitPaw VikPea (Video Enhancer)
HitPaw VikPea (Video Enhancer)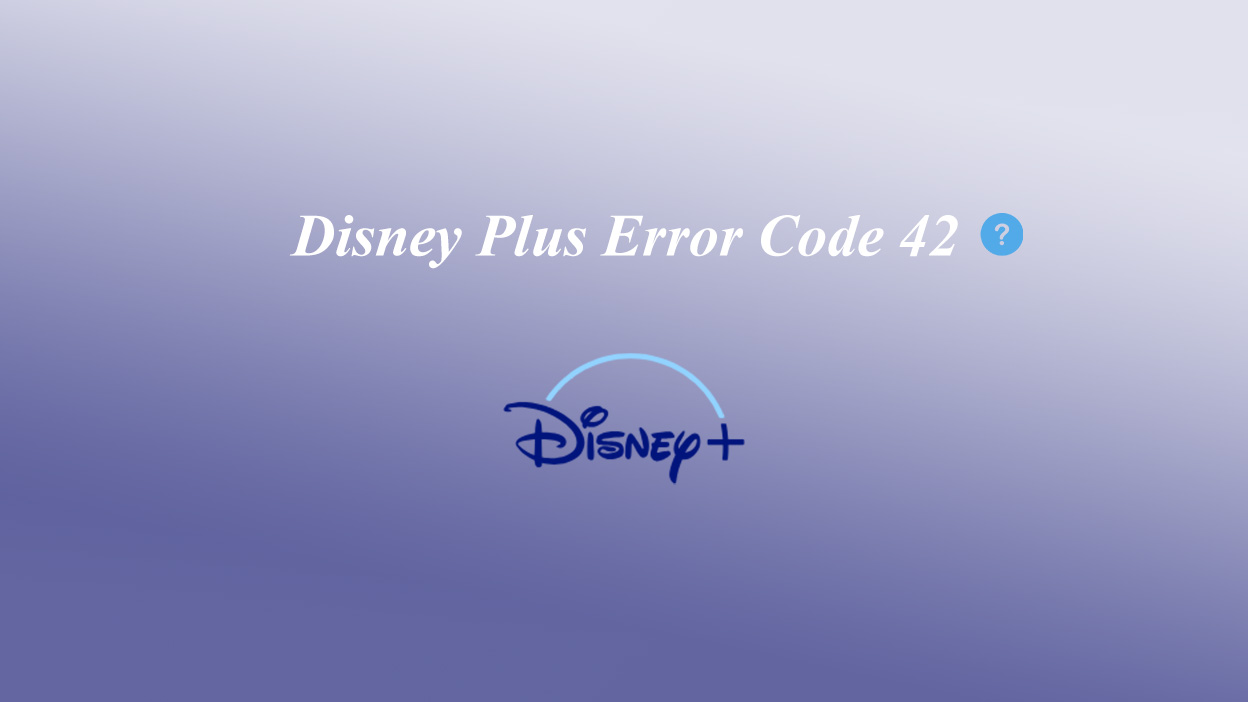
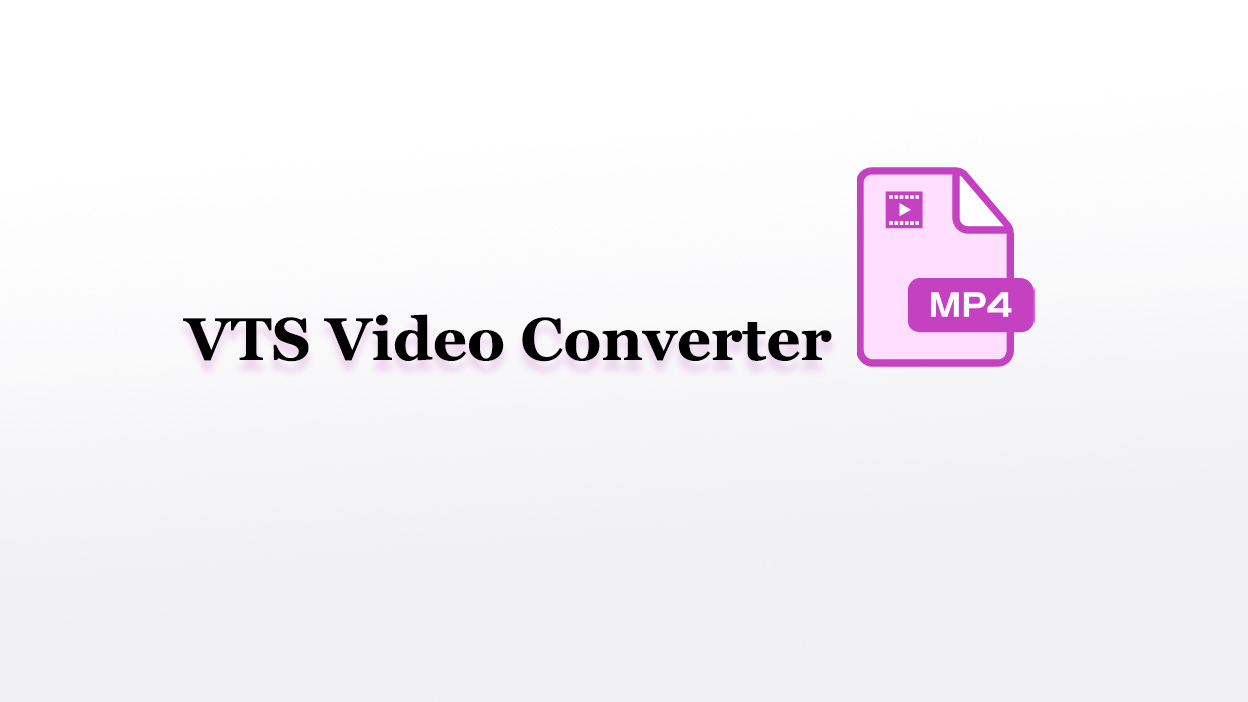
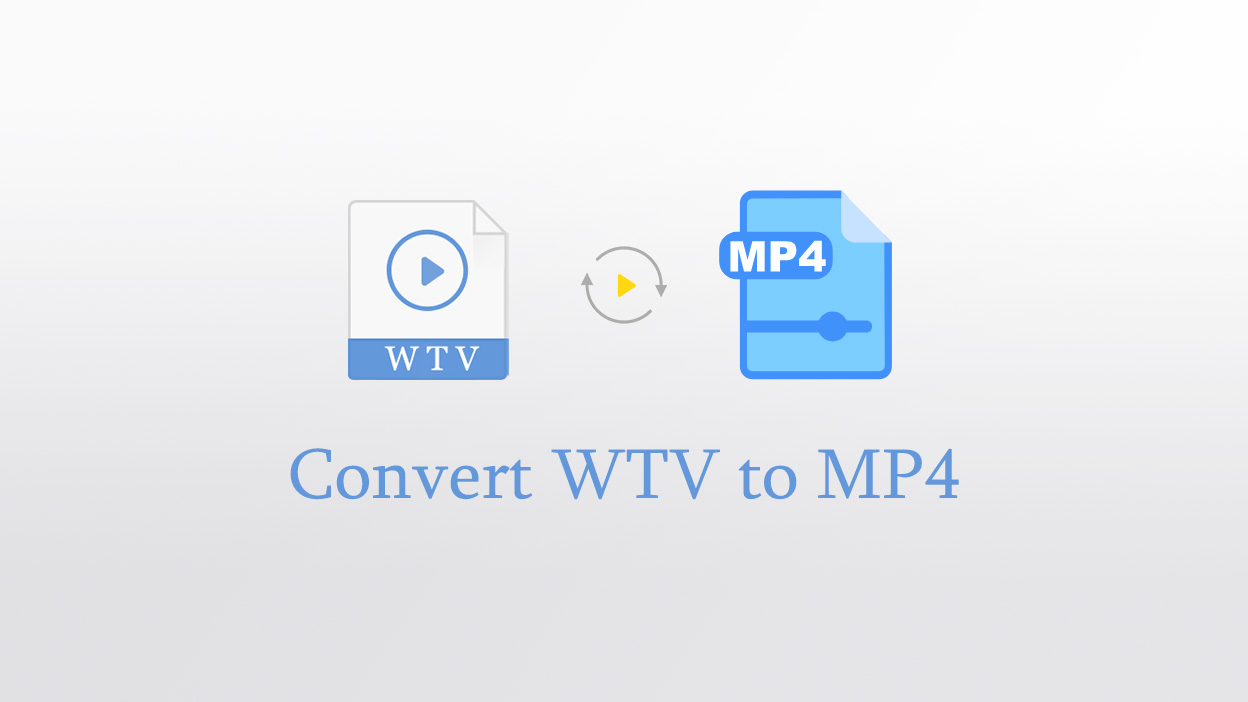

Share this article:
Select the product rating:
Joshua Hill
Editor-in-Chief
I have been working as a freelancer for more than five years. It always impresses me when I find new things and the latest knowledge. I think life is boundless but I know no bounds.
View all ArticlesLeave a Comment
Create your review for HitPaw articles