[Solved!] The Ultimate Guide to Convert Video to WMV
Are you looking to convert your videos into the WMV format? Whether for compatibility reasons, editing purposes, or personal preference, converting videos to WMV can be a handy skill. WMV (Windows Media Video) is a widely used format known for its high compression rate without compromising much on video quality, making it ideal for various applications.
In this comprehensive guide, we'll walk you through everything you need to know about converting videos to WMV format. From understanding what WMV is and its advantages to exploring different methods and tools for conversion, we've got you covered. By the end of this guide, you'll be equipped with the knowledge and tools to easily convert video to WMV with ease. Let's dive in!
Part 1. [Best Way] Convert Video to WMV with HitPaw Univd (HitPaw Video Converter)
Introducing HitPaw Univd, the go-to solution to convert video file to wmv, renowned for its unrivaled preservation of video quality throughout the conversion journey. With its user-friendly interface, HitPaw simplifies the process, allowing seamless batch conversion of multiple video files with minimal effort.
Beyond conversion, HitPaw Univd empowers users with a versatile suite of editing tools. From precise trimming and cropping to seamless rotation and the addition of subtitles or watermarks, HitPaw offers a holistic solution, consolidating all your video needs within one intuitive platform.
Features
- High-quality video to WMV conversion without compromising footage integrity
- Compatibility with both Mac and Windows operating systems
- Simultaneous conversion of multiple videos for enhanced efficiency
- Comprehensive video editing capabilities for seamless customization
- Watermark-free output for professional-grade results
- Affordable premium package offering exceptional value
How to convert video file to wmv via HitPaw Univd?
Step 1: Install the converter on your computer. Then, start the process by clicking "Add Video" to import your files or dragging and dropping videos into the application interface. HitPaw Univd will import your video files easily into its queue.

Step 2: Click on the file name to update the title, and then select the pen or info symbol to edit the media metadata. To improve your video information with the HitPaw Univd, you may customize metadata fields such as title, artist, album, composer, genre, date, and description.

Step 3: After you've added a video to the HitPaw Univd, check the subtitle status. If the default option is "No subtitles," it may indicate that the video includes embedded hardware or closed captions. You can add external subtitles by clicking "Add subtitles," which supports SRT, ASS, VTT, and SSA formats. Each subtitle file imported will be sorted according to import order, with a delete icon next to each entry.

Step 4: Customize the output format for each file by selecting the inverted triangle icon next to each file. Alternatively, you can select a uniform output format for all imported files by choosing "Convert all to" in the lower left corner. Using the edit icon, you can set your preferred quality, video, and audio codecs.

Step 5: Click the Hardware Acceleration Detection and Lossless Conversion tab in the upper-right corner. Select a target folder from the interface and click "Convert" (or "Convert All" for multiple files). The video will be converted to the desired format effortlessly.

Step 6: Once completed, navigate to the Converted tab at the top to view the converted files. Click "Open Folder" to view the final files or "Add" to edit your videos if necessary.

Part 2. How to Online Convert Video to WMV with FreeConvert
You can now effortlessly convert videos to WMV online, courtesy of Freeconvert. With its straightforward user interface, you can navigate the conversion process with ease. Enjoy the convenience of retaining video quality throughout the conversion, ensuring your content looks its best. Plus, say goodbye to interruptions, as this online video converter to wmv offers an ad-free experience for uninterrupted conversion.
How to convert video to WMV file through Freeconvert
Step 1: Click the "Choose Files" button on the Freeconvert website. This action will prompt a file selection dialogue box, allowing you to navigate through your computer's files and select the MP4 files you wish to convert to WMV. Once you've made your selections, confirm your choices to proceed to the next step.
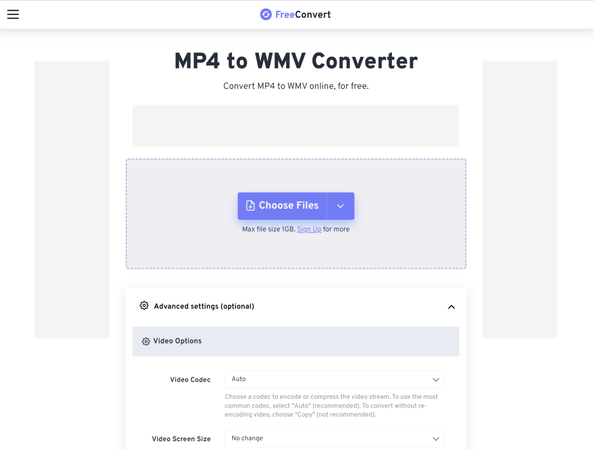
Step 2: After selecting your MP4 files, locate and click the "Convert to WMV" button. This action triggers the conversion process, during which Freeconvert will convert your chosen MP4 files into the WMV format. Depending on the size and number of files selected, this process may take some time. You can monitor the progress of the conversion as it proceeds.
You can proceed to the final step by clicking the "Download WMV" button. This action will prompt Freeconvert to package your newly converted WMV files into a downloadable format. Click the download button, and your converted WMV files will be saved to your computer and ready for use.
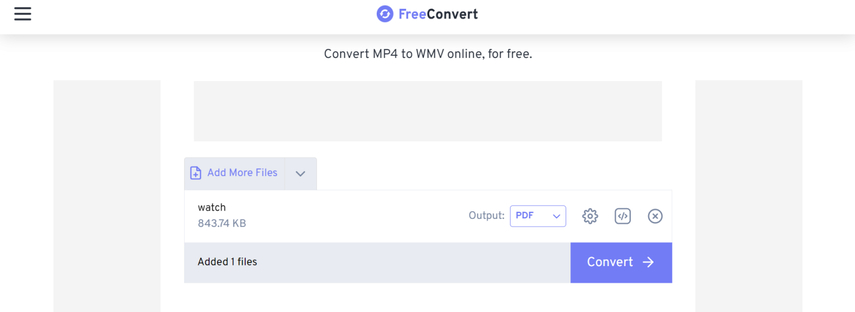
Part 3. FAQs of Converting Video File to WMV
Q1. What is WMV format and why is it popular for video conversion?
A1.
WMV, short for Windows Media Video, stands as a video compression format crafted by Microsoft, renowned for its proficiency in reducing file sizes while preserving video quality. Its popularity in video conversion stems from several key factors.
Firstly, WMV boasts a remarkable compression rate, making it an optimal choice for online storage and sharing, especially in bandwidth-restricted environments. Secondly, its widespread compatibility across platforms, devices, and media players ensures seamless playback experiences without the hassle of additional software installations.
Moreover, being deeply integrated into the Windows ecosystem, WMV enjoys default support in Windows Media Player and other Microsoft products, simplifying workflows for Windows users.
Q2. Are there any limitations on the file size of videos that can be converted to WMV?
A2.
The limitations on the file size of videos that can be converted to WMV may vary depending on the specific software or online tool being used for conversion. Generally, most conversion tools do have limitations on the maximum file size they can handle.
For example, some online converters may impose restrictions on file sizes to ensure smooth processing and optimal performance. Similarly, desktop software may have its limitations based on system resources and software capabilities.
Conclusion
In wrapping up, we've explored two exceptional avenues to convert video to wmv. However, when evaluating these options, it becomes evident that HitPaw Univd reigns supreme as the optimal choice. Not only does it offer a user-friendly interface, simplifying the conversion process for individuals of all skill levels, but it also prioritizes the preservation of video quality, ensuring that your content maintains its clarity and integrity throughout the conversion journey.






 HitPaw Edimakor
HitPaw Edimakor HitPaw VikPea (Video Enhancer)
HitPaw VikPea (Video Enhancer)

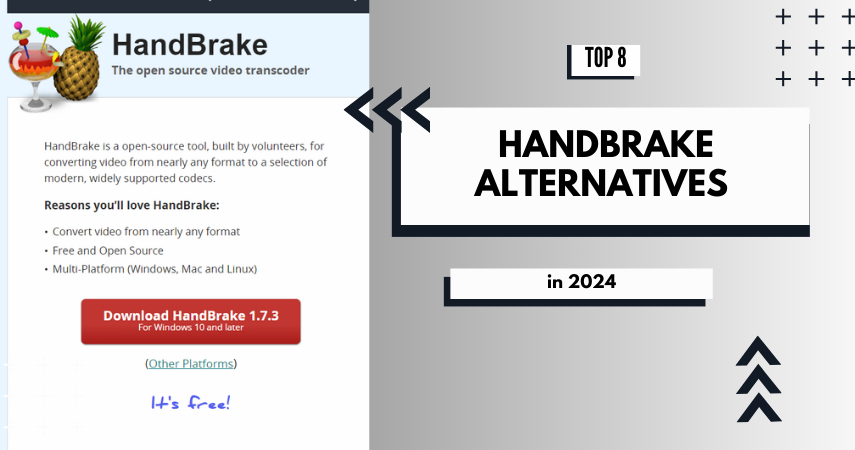

Share this article:
Select the product rating:
Joshua Hill
Editor-in-Chief
I have been working as a freelancer for more than five years. It always impresses me when I find new things and the latest knowledge. I think life is boundless but I know no bounds.
View all ArticlesLeave a Comment
Create your review for HitPaw articles