Why and How to Fix VLC Not Converting to MP4
VLC Media Player is renowned for its versatility as a multimedia player, supporting a wide range of formats and codecs. However, users often encounter issues when trying to convert videos to MP4 using VLC. This guide will explore common errors that prevent VLC from converting to MP4 and provide practical solutions to fix these issues. Additionally, we'll introduce an alternative tool, HitPaw Univd (HitPaw Video Converter), for more reliable video conversion.
Part 1: Why is VLC Not Converting to MP4?
Several factors can cause VLC to fail when converting videos to MP4. Understanding these issues can help you troubleshoot and resolve the problem effectively.
1. Unsupported Input Format
VLC may not be able to read the input video file's format, preventing it from converting to MP4. If the input format is not supported, VLC will not be able to process the file for conversion.
2. Codec Issues
The input video may be using a codec that VLC does not support for MP4 conversion. Codecs are essential for encoding and decoding video files, and an unsupported codec can halt the conversion process.
3. Corrupted Input File
If the input video file is corrupted or damaged, VLC may be unable to process it for conversion. A corrupted file can cause VLC to crash or produce an incomplete conversion.
4. Insufficient System Resources
Conversion to MP4 can be a resource-intensive process. If the system running VLC does not have enough memory or CPU power, the conversion may fail. Ensuring your system meets the necessary requirements is crucial for successful conversion.
5. Incorrect Settings
The conversion settings in VLC may not be configured correctly for the desired output. Ensuring the correct output codec, bitrate, and other settings can help resolve the issue. Misconfigured settings can lead to errors or unsatisfactory results.
Part 2: How to Fix VLC Not Converting to MP4?
Addressing the common issues with VLC's conversion process involves several troubleshooting steps. Here's how to fix VLC not converting to MP4 effectively.
1. Ensure the Input Video File is in a Format that VLC Supports
To avoid format compatibility issues, make sure the input video file is in a format that VLC supports. VLC supports numerous formats, but it's always good to verify that your specific file type is compatible.
2. Check if the Necessary Codecs are Installed on the System
Ensuring that your system has the required codecs for video conversion is crucial for resolving issues with VLC not converting to MP4. Here are the steps to check and install necessary codecs on your system:
1.Open VLC Media Player: Launch VLC on your computer.
2.Access Codec Information: Go to "Tools" > "Codec Information" (or press Ctrl+J).

3.Load the Video File: Click "Media" > "Open File" and select your video.
4.View Codec Details: In the "Current Media Information" window, check the codecs used in the video.

5.Identify Missing Codecs: Note any missing or unsupported codecs.
6.Install Missing Codecs:
- Windows: Download and install the K-Lite Codec Pack.
- macOS: Download and install Perian.
- Linux: Use terminal commands to install codecs (e.g., sudo apt-get install ubuntu-restricted-extras for Ubuntu).
7.Restart VLC Media Player: Close and reopen VLC to recognize new codecs.
8.Reattempt Conversion: Try converting the video to MP4 again.
3. Verify the Input File is Not Corrupted
The issue may be with the original video file. If the video file is damaged or incomplete, the conversion process may not be able to complete successfully. In this case, you need to repair the original file or re-download the full version before attempting to convert it again.
4. Update VLC to the Latest Version
You can also try updating VLC to the latest version. Developers of VLC are constantly improving the software and releasing updates to fix bugs and issues. Updating to the latest version may solve the problem of only converting part of the video.
5. Close Other Resource-Intensive Applications While Converting
Conversion processes can be resource-intensive. Closing other applications can free up system resources, ensuring VLC has enough memory and CPU power to complete the conversion.
6. Review the VLC Conversion Settings and Try Different Configurations
Review the conversion settings in VLC and ensure they are configured correctly for your desired output. Try different configurations if the current settings do not produce the desired results. This may include changing the output codec, adjusting the bitrate, or selecting a different resolution.
Part 3: Ultimate Fix to VLC Not Converting to MP4 Errors
HitPaw Univd is a comprehensive video conversion tool that simplifies the process of converting videos to MP4 and other formats. It stands out for its ease of use, wide range of supported formats, and high-quality output. Unlike VLC, which is primarily a media player, HitPaw Univd is designed specifically for converting videos, ensuring a smooth and error-free experience.
HitPaw Univd - All-in-one Video Solutions for Win & Mac
Secure Verified. 254,145 people have downloaded it.
- Wide Format Support: Supports all video format conversions.
- User-Friendly Interface: Easy to navigate and use.
- High-Speed Conversion: Fast processing without compromising quality.
- Comprehensive Settings: Offers extensive video converting settings for advanced users.
- Batch Conversion: Allows conversion of multiple files simultaneously.
Secure Verified. 254,145 people have downloaded it.
Steps to Convert Any Video to MP4 Using HitPaw Univd
Step 1.Download, install, and launch HitPaw Univd. Click on the "Add Files" button to import your video files into the converter. You can also drag and drop files directly into the program.

Step 2.Choose MP4 from the list of available output formats. Customize settings if necessary, such as resolution, bitrate, and codec.

Step 3.Click on the "Convert All" button to begin the conversion. Once the conversion is finished, save the MP4 files to your desired location on your device.

Conclusion
While VLC Media Player is a versatile tool, it can encounter issues when converting videos to MP4. By understanding the common errors and applying the suggested fixes, you can often resolve these problems. However, for a more reliable and user-friendly experience, HitPaw Univd offers a comprehensive solution for all your video conversion needs. With its wide format support and intuitive interface, converting videos to MP4 has never been easier.






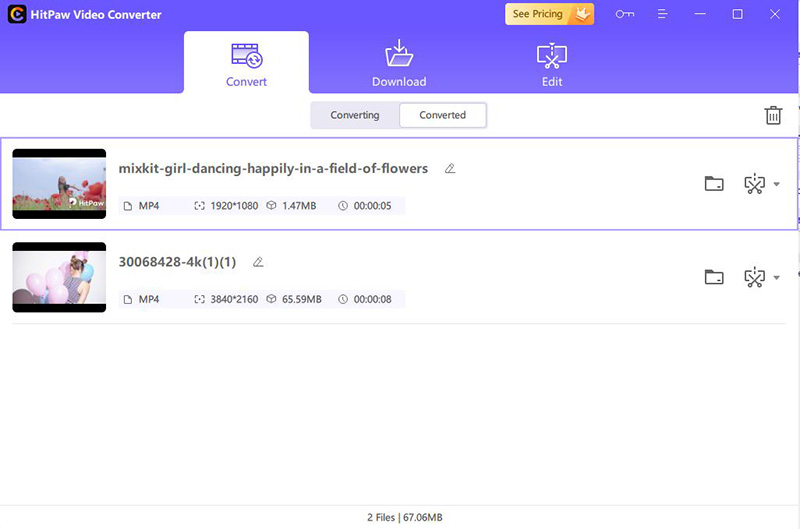





 HitPaw Univd
HitPaw Univd 
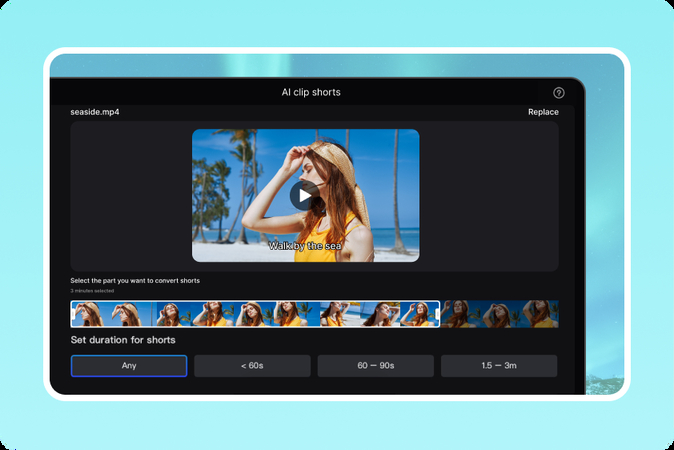


Share this article:
Select the product rating:
Joshua Hill
Editor-in-Chief
I have been working as a freelancer for more than five years. It always impresses me when I find new things and the latest knowledge. I think life is boundless but I know no bounds.
View all ArticlesLeave a Comment
Create your review for HitPaw articles