[Full Tutorial] Effective Ways to Normalize Volume in VLC
Variations in the volume of a media file can be very bothersome, especially when watching a movie or listening to a playlist with varying sound settings. Fortunately, a workaround is available in the volume normalization option included in the well-known and versatile VLC Media Player. In this guide, you will learn how to VLC normalize volume on the VLC media player. The HitPaw Univd (HitPaw Video Converter) will also give you an additional and more convenient method to achieve the same effect.
Understanding Volume Normalization in VLC
VLC volume normalization will enhance your listening. It ensures that audio tracks play at a consistent volume. You can save time. You won't need to change the volume for each file manually. You can use the normalize volume VLC function. This function automatically applies changes to the volume levels of various media files. This is extremely helpful when listening to music with varying degrees of volume or watching a series of videos.
How to Normalize Volume in VLC
1. Launch VLC Media Player
To begin, ensure your digital device can run VLC Media Player.
2. Access Preferences
After clicking on Tools in the menu bar, select Preferences from the drop-down menu, which will appear immediately after. A different option is to use the keyboard shortcut {Ctrl+P}.
3. Navigate to the Audio Settings
Click the {Audio} tab in the Preferences box to access the audio settings.
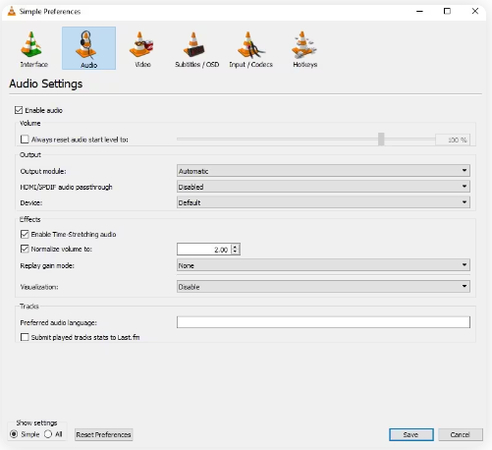
4. Enable Volume Normalization
Check the box adjacent to the Normalise volume option to enable VLC volume normalization. The suitable normalization value, which may be 0.8, must be determined. This configuration defines the volume level that is meant to be used for your media files.
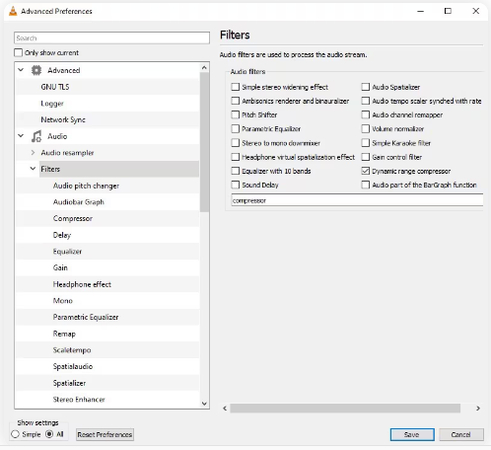
5. Save Settings
Please click the `Save` button to save your changes. Restarting VLC will ensure that the changes are correctly implemented.
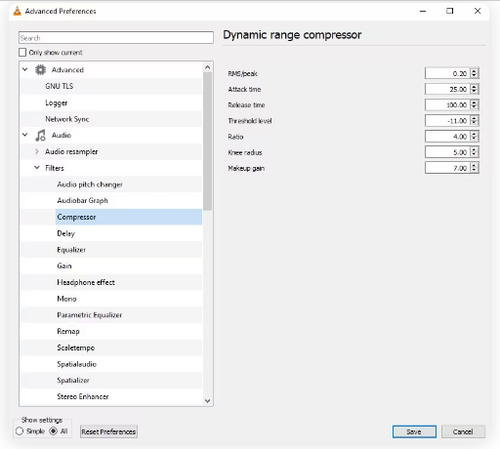
6. Play Your Media
Launch your media files in VLC and enjoy delight in the sound at a consistent level.
After following these instructions, you will have no trouble with VLC volume normalization in your VLC Media Player, ensuring a constant listening experience.
How to Normalize Volume of VLC with Most Handy Tool
Even though VLC has an integrated VLC volume normalization feature, other software, such as HitPaw Univd, is better suited for providing more advanced audio control and batch processing capabilities.
Convert Function of HitPaw Univd
Use HitPaw Univd to transform, alter, and upgrade your music and video files effectively. It is available for download here. VLC normalize volume android is one of its most noticeable advantages because it ensures that the audio levels in your media files remain consistent throughout the collection.
HitPaw Univd's Capabilities and Features
- Batch Processing: Adjust the volume for multiple files at the same time.
- User-friendly Interface: The interface is easy to understand. It is for both novices and experts.
- High-Quality Conversion: Ensure your media files are converted without losing quality.
- Wide Format Support: It is compatible with many audio and video formats.
- Fast Processing: It has a processing method that involves rapid normalization and conversion.
Watch the following video to learn more details:
Steps to Normalize Volume of VLC in HitPaw Univd
1. Download and Install HitPaw Univd:
Visit the HitPaw website to get the video converter for free. Make sure you follow the installation instructions.
2. Launch HitPaw Univd
The second step is to launch the HitPaw Univd. As soon as the installation is complete, start the programming.
3. Import Media Files
Click the "Add Files" button to import the media files you want to normalize.

4. Choose the Output Format
This step requires you to choose the format you want your files to be output.

5. Access the Audio Settings
To take advantage of the available audio settings, click the settings button next to the file.
6. Enable Volume Normalization
Step six is to enable VLC volume normalization by checking the box labeled "Normalize Volume" and making any necessary adjustments to the settings.

7. Start Conversion
Click the "Convert" button to start the normalization and conversion process so you can get started.

8. Save and Enjoy
Remember to save your files once the process is complete, and then take delight in the consistent audio levels.
By employing HitPaw Univd, you can effortlessly and accurately VLC normalize volume of the video files you have created using VLC.
The Bottom Line
Adjusting the volume in VLC Media Player to a more typical setting will significantly enhance the quality of your media experience. HitPaw Univd is an excellent alternative for folks looking for more advanced features and the ability to handle many files simultaneously. Because of its intuitive user interface and powerful capabilities, achieving consistent audio levels has never been easier! Try the normalize volume VLC tips and tricks given in the article and enjoy your listening experience like never before!
Unlock advanced audio control with HitPaw Univd. Download now for seamless volume normalization and batch processing, ensuring consistent quality across all your media files.
FAQ
Q1. What is volume normalization?
A1. It alters the audio levels of media files to keep a consistent volume level throughout various tracks or films. This is what is meant by the term VLC volume normalization.
Q2. To what extent can VLC adjust the loudness automatically?
A2. VLC is equipped with a capability that allows for automated volume normalization.
Q3. Is the HitPaw Univd free?
A3. There is a free version of HitPaw Univd and a paid version. The superior form has a more significant number of highlights than the free one.
Q4. Can you normalize the volume of many files at once?
A4. Yes. HitPaw Univd supports batch processing. It lets you normalize many files at the same time.
Q5. Does the process of normalization have any impact on the quality of the audio?
A5. During normalization, HitPaw Univd and VLC work together. They ensure that the audio quality stays the same as the original.






 HitPaw Edimakor
HitPaw Edimakor HitPaw VikPea (Video Enhancer)
HitPaw VikPea (Video Enhancer)



Share this article:
Select the product rating:
Joshua Hill
Editor-in-Chief
I have been working as a freelancer for more than five years. It always impresses me when I find new things and the latest knowledge. I think life is boundless but I know no bounds.
View all ArticlesLeave a Comment
Create your review for HitPaw articles