The Ultimate Guide of VLC Media Player Skins
Customizing your VLC Media Player with unique skins can enhance your viewing experience and personalize the interface to your liking. In this ultimate guide, we'll explore how to find, install, and use VLC Media Player skins, along with expert tips and tricks to make the most of these customizations. Transform your VLC interface with stylish and functional skins effortlessly.
Part 1. What Are VLC Media Player Skins
VLC Media Player Skins
VLC Media Player skins are custom-designed themes that change the visual appearance of the VLC interface. These skins allow users to personalize their media player with unique styles, colors, and layouts, enhancing the overall viewing experience. Skins for VLC are created by designers and enthusiasts, providing a wide variety of aesthetic options.
Benefits of Using Skins to Customize the Player Interface
- Personalization: With VLC Media Player skins, users can tailor the look of their player to match their preferences, making the media experience more enjoyable.
- Enhanced Aesthetics: Skins offer visually appealing designs that can make the player look more modern and stylish.
- Improved Functionality: Some skins are designed to improve the layout and accessibility of controls, making the player easier to navigate.
- Variety: The VideoLAN skins community offers a vast collection of skins, ensuring there's something for every taste and style.
Using a skin for VLC player not only enhances its visual appeal but also adds a personal touch, making your media player uniquely yours.
Part 2. Top Picks for VLC Media Player Skins
Review of the Best Skins Available for VLC Media Player
1. Darklounge
Features:- Dark Theme: Ideal for night-time viewing.
- Modern Design: Sleek and elegant appearance.
- Intuitive Controls: Easy to navigate and user-friendly.
Darklounge offers a sophisticated, dark-themed interface that enhances the visual appeal of VLC Media Player, especially in low-light environments. This skin’s minimalist design and intuitive controls make it a favorite among users looking for a stylish and functional VLC dark skin.
2. MinimalX
Features:- Clean Layout: Focuses on simplicity and usability.
- Clutter-Free Interface: Strips down unnecessary elements.
- User-Friendly: Straightforward and efficient design.
MinimalX provides a clean and minimalistic design, perfect for users who appreciate a straightforward interface. Its clutter-free approach enhances usability, making it an excellent choice for those seeking a best skin for VLC that emphasizes efficiency and simplicity.
3. Alienware Darkstar
Features:- Futuristic Design: Inspired by Alienware’s gaming aesthetics.
- Neon Highlights: Adds a high-tech feel.
- Functional Layout: Combines striking visuals with usability.
Alienware Darkstar features a futuristic design with neon highlights and a dark background, appealing to gamers and tech enthusiasts. This skin offers a high-tech look without compromising on functionality, making it a striking and cool VLC skin.
4. Zune 1.0
Features:- Retro Inspiration: Modeled after Microsoft’s Zune media player.
- Modern Touch: Combines nostalgia with contemporary elements.
- Smooth Interface: Unique and engaging user experience.
Zune 1.0 blends retro charm with modern functionality, providing a unique user experience. Its classic layout and smooth interface make it both visually appealing and practical, ideal for users who enjoy a mix of vintage and modern aesthetics.
5. Slim Beam
Features:- Lightweight Design: Streamlined and efficient.
- Quick Access Controls: Easy access to playback features.
- Stylish Look: Combines functionality with aesthetic appeal.
Slim Beam focuses on a lightweight and stylish design, emphasizing streamlined controls and ease of use. Its efficient layout ensures quick access to playback features, making it a top choice for users who prioritize both functionality and visual appeal in their VLC Media Player.
Choosing the best skin for VLC depends on personal preferences and needs. Whether you prefer a VLC dark skin for night-time viewing or a cool VLC skin with a futuristic design, there's a skin to suit every taste and enhance your VLC Media Player experience.
Part 3. How to Install and Apply Skins on VLC Media Player
Step-by-Step Guide on How to Download, Install, and Apply Skins to VLC Media Player
Step 1: Download the Skin
- Visit a reliable website that offers skins for VLC Player, such as the VLC official skins page.
- Browse through the available skins and choose your preferred one.
- Download the .vlt file of the skin to your computer.
Step 2: Locate the VLC Skins Folder
- Open the folder where VLC Media Player is installed. Typically, this can be found in C:\Program Files\VideoLAN\VLC on Windows or /Applications/VLC.app on macOS.
- Inside the VLC installation folder, locate the skins folder. If it doesn’t exist, create a new folder and name it skins.
Step 3: Move the Skin File
- Copy the downloaded .vlt file.
- Paste the .vlt file into the skins folder.
Step 4: Apply the Skin in VLC
- Open VLC Media Player.
- Go to Tools in the menu bar and select Preferences.
- In the Interface tab, under the Look and feel section, select Use custom skin.
- Click Choose and navigate to the skins folder.
- Select the downloaded .vlt file and click Open.
- Save the changes and restart VLC Media Player to apply the new skin.
Troubleshooting Tips for Common Issues During Skin Installation
Issue 1: Skin Not Applying Correctly
Solution: Ensure that the .vlt file is placed correctly in the skins folder and that you have selected it properly in the VLC preferences. Restart VLC to apply the changes.
Issue 2: VLC Crashes After Applying a Skin
Solution: The skin file might be corrupted or incompatible with your VLC version. Try downloading the skin again from a different source or choose a different skin.
Issue 3: Skin Interface Not Displaying Properly
Solution: Some skins might not display correctly due to screen resolution or compatibility issues. Adjust your screen resolution or try another skin that is known to be more stable.
Issue 4: Missing Skins Folder
Solution: If the skins folder is not present in the VLC installation directory, manually create a folder named skins and place the .vlt file inside it.
By following these steps and troubleshooting tips, you can easily download, install, and apply a skin for VLC Player, enhancing your media experience with a personalized and visually appealing interface.
Part 4. Pro-tips: Best Alternative to VLC Media Player
When it comes to finding the best alternative to VLC Media Player, HitPaw Univd (HitPaw Video Converter) stands out as a versatile and comprehensive video processing software. This powerful tool not only handles format conversion but also offers a plethora of features to enhance your multimedia experience.
HitPaw Univd is an all-in-one solution designed to meet various multimedia needs. It goes beyond simple media playback, providing tools for converting, downloading, and editing videos. Its user-friendly interface and robust functionality make it an excellent choice for those seeking a reliable alternative to VLC Media Player.
Features
- Convert Photo/Video Formats: Supports a wide range of photo and video formats, making it easy to convert files to the desired format.
- Download Videos from 10000+ Sites: Allows users to download videos from popular sites like YouTube, Vimeo, and more, ensuring access to a vast library of content.
- Download Music from Famous Platforms: Enables downloading music from well-known platforms, enhancing your music collection.
- Edit Videos: Offers powerful video editing tools, including trimming, cropping, adding effects, and more, to create professional-quality videos.
- Popular Tools: Includes an image compressor, screen recording, 2D to 3D conversion, and other useful features, making it a comprehensive multimedia toolkit.
Steps
Follow these steps to convert video formats using HitPaw Univd:
1. Download and Install HitPaw Univd
Download HitPaw Univd from the official website.
Install the software on your computer by following the on-screen instructions.
2. Add Video Files
Click on the "Add Files" button to import the video files you want to convert.

3. Select Output Format
Choose the desired output format from the list of available options. HitPaw supports a wide range of formats to suit different needs.

4. Start Conversion
Click the "Convert" button to begin the conversion process. The software will quickly convert your video to the selected format.

5. Access Converted Files
Once the conversion is complete, you can find the converted files in the output folder specified.

Watch the following video to learn more details:
Bottom line
Customizing VLC Media Player with skins enhances your viewing experience by providing a personalized and visually appealing interface. Whether you prefer sleek designs, minimalistic layouts, or futuristic aesthetics, there's a skin to suit your preferences.
For those seeking more than just media playback, HitPaw Univd is a powerful alternative. It offers extensive format conversion, video downloading, and editing capabilities, making it an all-in-one solution for your multimedia needs.






 HitPaw Edimakor
HitPaw Edimakor HitPaw VikPea (Video Enhancer)
HitPaw VikPea (Video Enhancer)
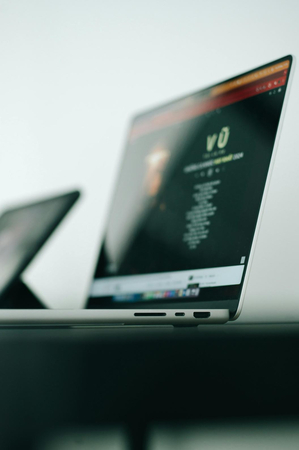

Share this article:
Select the product rating:
Joshua Hill
Editor-in-Chief
I have been working as a freelancer for more than five years. It always impresses me when I find new things and the latest knowledge. I think life is boundless but I know no bounds.
View all ArticlesLeave a Comment
Create your review for HitPaw articles