How to Go Frame by Frame in VLC Media Player
Have you ever found yourself in a situation where you needed to analyze a specific moment in a video? Perhaps you want to capture the perfect frame for a presentation, edit a video, or simply enjoy a stunning visual. If so, you might be wondering how to go frame by frame in VLC media player. This feature is essential for those who appreciate detail in their videos. In this blog post, we will explore these methods, allowing you to navigate your videos like a pro.
Part 1. What is VLC Frame by Frame?
VLC frame by frame is a unique feature within VLC Media Player that allows users to play videos one frame at a time. This capability is particularly useful when you want to dissect a scene, analyze the motion, or simply admire the finer details of a video. With this feature, you can pause the video at any point and step through it slowly, giving you control over your viewing experience.
Why Use Frame by Frame?
Using the VLC player frame by frame functionality can greatly enhance your understanding of video content. Whether you're an aspiring filmmaker, a student, or a casual viewer, this method lets you scrutinize each frame, observe subtle changes, and enjoy the artistry involved in video production. It's an invaluable tool for anyone who wishes to delve deeper into the mechanics of video editing or simply enjoys being meticulous.
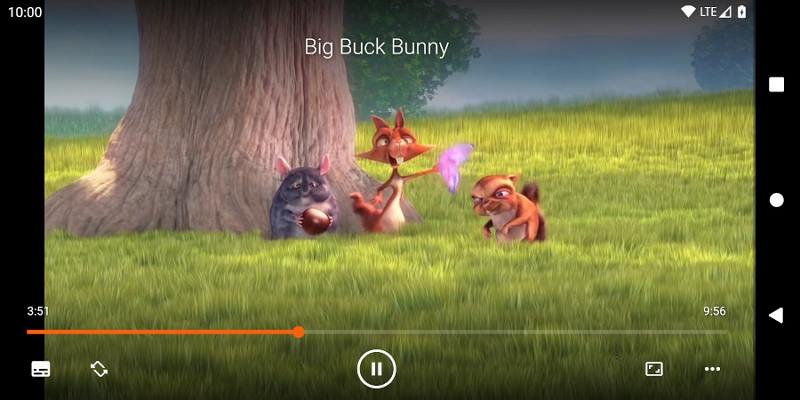
Part 2. 2 Ways to Go Frame by Frame in VLC Media Player
Now that we've established the importance of this feature, let's explore the methods you can use to navigate videos frame by frame in VLC Media Player. Below, you'll find a straightforward guide on how to access this feature effectively.
Method 1. Use Shortcut Key
Using keyboard shortcuts is one of the quickest ways to access the frame by frame VLC feature. Here's how to do it:
Step 1: Download and Install VLC
If you haven't already, download VLC Media Player and install it on your computer.
Step 2: Open Your Video
Right-click on the video file you want to analyze, select "Open with", and then choose VLC Media Player.
Step 3: Play Your Video
Start playing the video normally.
Step 4: Use the Shortcut Key
Press the "E" key on your keyboard. This will allow you to view the video frame by frame. Each press of the "E" key will advance the video by one frame.
Step 5: Customize the Shortcut (Optional)
If you want to change the shortcut key, go to Tools > Preferences > Hotkeys. In the search box, type "frame" and double-click on "Next frame" to set your preferred key. Don't forget to save your changes!
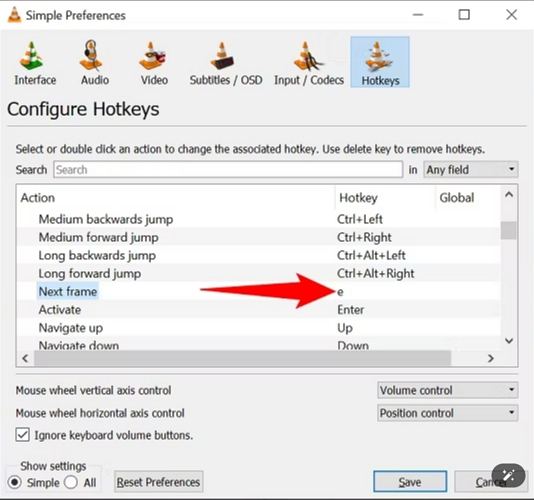
Using this shortcut method is not only quick but also keeps you engaged with the video without needing to navigate menus. It's especially useful when you want to skip through multiple frames swiftly.
Method 2. Enable Advanced Controls
If you prefer a more visual approach, you can enable the advanced controls in VLC. This method offers a dedicated button for frame stepping. Here's how to do it:
Step 1: Open VLC Media Player
Launch the application on your computer.
Step 2: Enable Advanced Controls
Click on View in the top menu bar and select Advanced Controls. You will notice a new control bar appearing above the default one.
Step 3: Load Your Video
Navigate to Media > Open File and select the video you wish to analyze.
Step 4: Use the Frame Button
Once your video is playing, click the Frame by Frame button on the advanced control bar to move to the next frame. This button allows you to visually control your frame navigation, making it easy to see how the video progresses frame by frame.
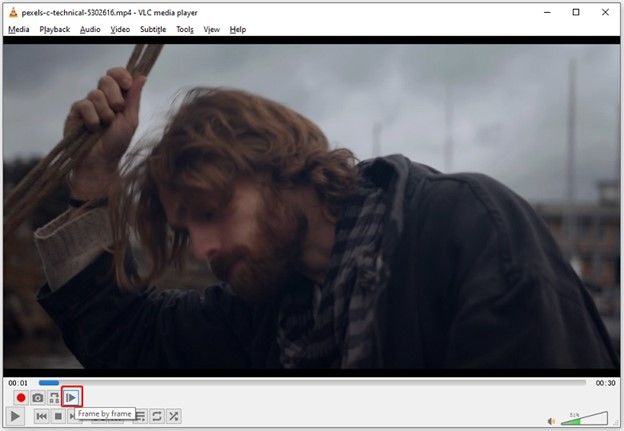
This method is perfect for those who like having all controls at their fingertips and prefer not to remember keyboard shortcuts.
Part 3. How to Get the Current Frame Number in VLC Media Player
Understanding the current frame number can significantly enhance your video editing experience. Here's how to find it in VLC Media Player:
Step 1: Open Your Video
Start by loading your video in VLC.
Step 2: Pause the Video
Play the video and pause it at the desired point.
Step 3: Access Media Information
Click on Tools in the menu, then select Media Information.
Step 4: View Current Frame Number
Switch to the Statistics tab. Here, you can find details about the displayed and lost frames under the video section. Add these numbers together to determine the current frame number.
This feature is helpful if you're working on editing or need to reference specific frames in your notes. By knowing your current frame number, you can easily navigate back to that moment later.
Part 4. Bonus Tip: How to Convert Videos to and From VLC
While VLC is an incredible media player, sometimes you might want to convert videos to ensure compatibility or optimize them for better performance. For this, we recommend using the HitPaw Univd (HitPaw Video Converter). It's a versatile program that supports a wide range of formats, making it easy to convert videos to and from VLC.
HitPaw Univd - All-in-one Video Solutions for Win & Mac
Secure Verified. 254,145 people have downloaded it.
- Multiple Format Support: Convert videos into over 1000 formats, ensuring your files are compatible with VLC and other media players.
- Fast Conversion Speeds: With an impressive 120X conversion speed, you can transform your videos in no time.
- Lossless Quality: Preserve the quality of your original video during conversion, ensuring you don't lose any details.
- Add Subtitles: Add subtitle to video.
- Built-in Editing Tools: Edit videos directly within the program before converting, making it easier to customize your content.
Secure Verified. 254,145 people have downloaded it.
Step By Step Guide to Convert Any Video For VLC
Follow this tutorial to easily convert any video for VLC Media Player using HitPaw Univd, which supports over 1000 formats on both Windows and Mac.
Step 1: Launch HitPaw Univd and Import Videos
Open the HitPaw Univd on your computer. To add your files, click on the Add Video button or simply drag and drop your video(s) directly into the program interface. The videos will queue for conversion, making it easy to manage multiple files.

Step 2: Add Subtitles
Once your video is loaded, you can check the subtitle's status. If the option indicates “No subtitles,” the video may contain embedded hardware or closed captions that cannot be altered. To enhance your video, you can add external subtitles by clicking on the Add Subtitles button.
HitPaw supports SRT, ASS, VTT, and SSA subtitle formats, allowing you to import one subtitle file at a time. The added files will be sorted in descending order based on their import sequence.

Step 3: Choose Your Output Format
Select the output format for your video by clicking the inverted triangle icon located at the bottom right of each file. To unify the output format for all selected files, click Convert all to in the lower left corner. You can customize video parameters by clicking the edit icon, allowing you to select the desired quality, video codec, and audio codec for your output format.

Step 4: Start the Conversion Process
Click Convert (or Convert All if you're working with multiple files) to begin the conversion. The process will retain the original quality of your videos.

Step 5: Access Your Converted Videos
After the conversion is complete, navigate to the Converted tab. Here, you will find all your converted files neatly organized. Click Open Folder to view the finished videos or choose Add to include more files for further editing or conversion.

Conclusion
Navigating videos frame by frame is a powerful capability that VLC Media Player offers, enhancing your viewing experience and providing valuable tools for video analysis and editing. Whether you opt to use the keyboard shortcuts or enable advanced controls, mastering how to go frame by frame in VLC can significantly benefit anyone working with visual media.
Additionally, utilizing tools like HitPaw Univd ensures that your videos are always in the best format for playback. With the right techniques and tools, you can elevate your video-watching and editing skills to new heights. Embrace the power of VLC and unlock the full potential of your videos today!







 HitPaw Univd
HitPaw Univd 


Share this article:
Select the product rating:
Joshua Hill
Editor-in-Chief
I have been working as a freelancer for more than five years. It always impresses me when I find new things and the latest knowledge. I think life is boundless but I know no bounds.
View all ArticlesLeave a Comment
Create your review for HitPaw articles