How to Get VLC for Roku: A Complete Guide
Roku has become a popular streaming platform, offering a vast selection of channels and content. However, for users who want to play various file formats like MKV, which Roku doesn't natively support, VLC Media Player could be a perfect solution. VLC is renowned for its ability to play nearly every video format available. But can you get VLC on Roku? The short answer is: not directly. While Roku doesn't offer an official VLC app, there are ways to stream VLC content on Roku. In this guide, we'll explore how you can use VLC on Roku, either by casting or screen mirroring, and we'll even provide tips on converting videos for smooth playback on Roku.
Part 1: Can You Get VLC for Roku?
"I hope we can add VLC to Roku at some point. It helps since it can play more file types like MKV files." This is a common sentiment among Roku users. VLC's versatility with file types makes it a sought-after application, but unfortunately, it is not available in the official Roku Channel Store. The good news is that while VLC doesn't have an official app on Roku, you can still use it indirectly through methods like casting and screen mirroring. These methods allow you to stream your VLC media content on your Roku device seamlessly.
Though it might not be as simple as downloading the app directly, these solutions provide an effective workaround to enjoy the rich media features VLC offers.
Part 2: How to Get VLC Media Player on Roku Using VLC Renderer
Casting VLC from your PC to your Roku is one way to enjoy VLC's capabilities on a big screen. With VLC's built-in Renderer function, you can stream media directly from your PC to your Roku device.
1.Ensure Same WiFi Network: Make sure that both your Roku device and PC are connected to the same WiFi network.
2.Launch VLC on PC: Open the VLC Media Player on your computer.
3.Choose Media File: Select the media file from your offline content library that you wish to play.
4.Open Playback Menu: In VLC, click the "Playback" menu at the top of the screen and scroll down to "Renderer."

5.Select Roku: VLC will begin scanning for available devices. When your Roku device appears on the list, click to select it.
6.Enjoy on Roku: The selected media will now play on your Roku device, giving you full access to VLC's range of supported formats.
This method is perfect for people who prefer keeping content on their PC but want to enjoy the media on their TV.
Part 3: How to Get VLC Player on Roku Using Screen Mirroring
Another way to play VLC on Roku is by using the screen mirroring feature available on most modern laptops and PCs. This method mirrors your computer screen, including any activity in VLC, onto your Roku TV.
1.Connect to the Same WiFi: Ensure both your Roku device and your PC are connected to the same WiFi network.
2.Open Action Center: On your PC, click the chat bubble icon located on the right side of your taskbar to open the Action Center.
3.Start Connecting: Click "Connect." If "Connect" isn't visible, click "Expand" to see more options.
4.Choose Your Roku Device: Once your Roku device appears in the list, select it.

5.Mirror and Play: Your PC screen will be mirrored on the Roku TV. Open VLC, choose your media, and enjoy watching it on your TV.
Screen mirroring is a flexible solution that works well if you prefer controlling VLC directly from your PC while watching on a larger display.
Bonus Tip: How to Convert Videos for Smooth Playback on Roku?
Roku is an excellent streaming device, but it has its limitations when it comes to the types of video formats it can play natively. This means that if you have videos in unsupported formats, such as MKV, AVI, or certain codecs, Roku may struggle or fail to play them at all.This is where HitPaw Univd (HitPaw Video Converter) comes in handy. It's a powerful tool designed to help you convert videos into Roku-friendly formats, making it easier to play all your content directly on your Roku device without compatibility issues.
HitPaw Univd - All-in-one Video Solutions for Win & Mac
Secure Verified. 254,145 people have downloaded it.
- Convert videos to Roku-supported formats like MP4, MOV, M4V
- Customize videos to Roku supported cideo codecs like AVC, HEVC
- Support batch conversion to save your time
- Provide high-quality video output with no loss in quality
- -Fast conversion speed with a user-friendly interface
Secure Verified. 254,145 people have downloaded it.
1.Download and Install HitPaw: Get HitPaw Univd from its official website and install it on your PC.
2.Add Videos: Open the software and drag the videos you want to convert into the program.

3.Choose Roku-Compatible Format: Select a Roku-friendly format like MP4 from the dropdown list.

4.Start Conversion: Click "Convert All" to begin the process. Once finished, you can transfer the video to your Roku for smooth playback.

Conclusion
Although VLC doesn't have a native app for Roku, there are various ways to get VLC to Roku device using screen mirroring, casting, or converting files for seamless playback. Whether you're using VLC Renderer for quick casting or converting videos with HitPaw Univd for direct playback, these methods help extend Roku's media capabilities. So, while the wait for an official VLC app on Roku continues, you can still enjoy all of VLC's powerful media-playing features with these workarounds.

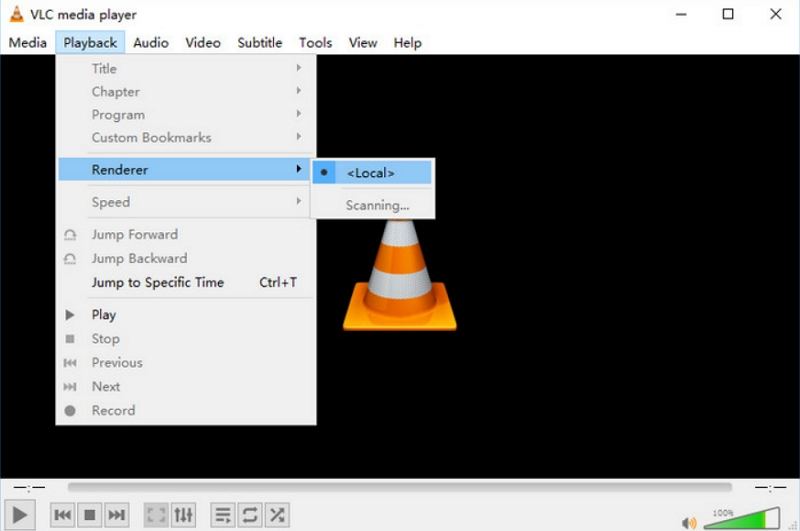
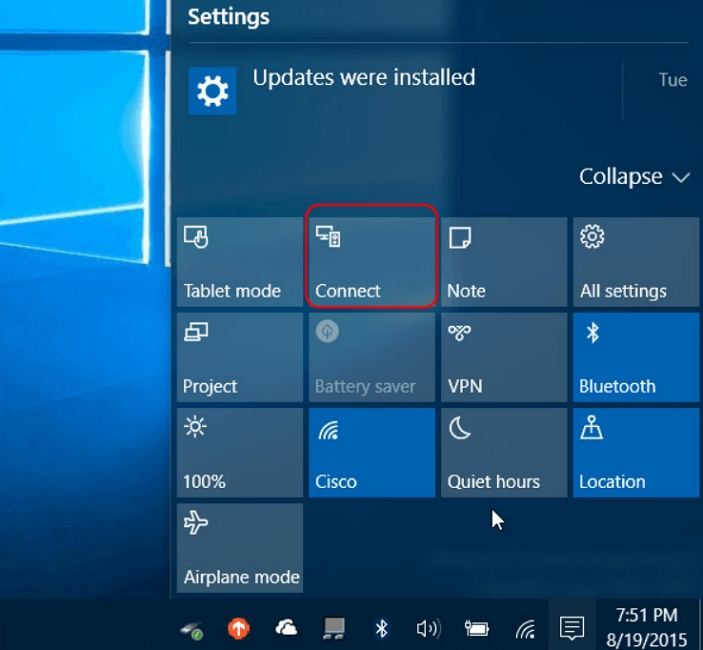









 HitPaw Univd
HitPaw Univd 
Share this article:
Select the product rating:
Joshua Hill
Editor-in-Chief
I have been working as a freelancer for more than five years. It always impresses me when I find new things and the latest knowledge. I think life is boundless but I know no bounds.
View all ArticlesLeave a Comment
Create your review for HitPaw articles