The Ultimate Guide of VLC Command Lines
Delve into the world of VLC command lines to unlock advanced functionalities and customization options. Learn how command lines can streamline media playback, enhance audio and video settings, and automate tasks. This guide explores essential VLC command lines, empowering you to optimize your media experience and tailor VLC Media Player to your preferences efficiently.
Part 1. Understanding VLC Command Lines
Explanation of VLC Command Lines
VLC command lines refer to text-based commands that can be entered directly into the command-line interface (CLI) of VLC Media Player. These commands allow users to control various aspects of VLC's functionality, such as playback, audio/video settings, and more, without relying on the graphical user interface (GUI). They provide a direct and efficient way to interact with VLC, offering flexibility and advanced customization options.
Benefits of Using Command Lines in VLC
Using command lines in VLC offers several benefits:
- Automation: Perform repetitive tasks or complex operations automatically.
- Customization: Fine-tune VLC's behavior and settings beyond what's available in the GUI.
- Efficiency: Execute commands quickly without navigating through menus.
- Debugging and Troubleshooting: Diagnose and resolve issues by directly interacting with VLC's internal operations.
Different Platforms Where VLC Command Lines Can Be Used
VLC command lines can be utilized across different platforms, offering users flexibility and advanced control over media playback and customization. Here's how they can be accessed on various operating systems:
1. Windows:
- Access VLC command lines through Command Prompt or PowerShell.
- Use commands like vlc.exe --fullscreen to launch VLC in fullscreen mode or vlc.exe --play-and-exit to play a media file and exit VLC after playback.
2. Mac:
- Utilize Terminal to enter commands for VLC.
- Execute commands such as vlc --volume 80 to set the volume to 80% or vlc --start-time 60 to start playback from the 60th second.
3. Linux:
- Use the terminal or specific command-line interface (e.g., Bash) of your Linux distribution.
- Enter commands like vlc --loop to enable looping of media playback or vlc --sout '#transcode{vcodec=mp4v,acodec=mpga,vb=800,ab=128}:std{access=file,mux=ts,dst=output.mpg}' for advanced media transcoding options.
Understanding VLC command lines empowers users to leverage advanced functionalities and streamline their media playback experience across different platforms effectively.
Part 2. Essential VLC Command Lines for Beginners
1. Basic Commands for Playing Media Files
Explore fundamental commands to initiate and manage media playback in VLC using command lines:
Play a Media File:
bash
vlc path/to/your/media/file.mp4
Start playback of a specific media file.
Play in Fullscreen Mode:
css
vlc --fullscreen path/to/your/media/file.mp4
Launch VLC in fullscreen mode with the specified media file.
2. Controlling Playback Using Command Lines
Master commands to control playback, navigate through media content, and manage playback settings:
Pause/Resume Playback:
css
vlc --play-pause
Toggle between pausing and resuming playback.
Skip to Next/Previous Track:
css
vlc --next
vlc --prev
Navigate to the next or previous track in the playlist or media file.
3. Adjusting Audio and Video Settings Through Command Lines
Optimize your media experience by adjusting audio and video settings directly via command lines:
Set Audio Volume:
css
Copy code
vlc --volume 80
Adjust the audio volume (e.g., set to 80%).
Adjust Video Aspect Ratio:
css
Copy code
vlc --aspect-ratio 16:9
Change the video aspect ratio to 16:9 for widescreen viewing.
These essential VLC command lines empower beginners to initiate media playback, control playback functions, and customize audio/video settings effectively. Mastering these commands enhances your ability to tailor VLC Media Player to your preferences and streamline your media consumption experience.
Part 3. Advanced VLC Command Lines for Power Users
1. Streaming Media Using Command Lines
Explore advanced commands for streaming media content with VLC:
Stream from Network Source:
arduino
Copy code
vlc http://example.com/stream
Stream media content from a network source.
Stream to Network Destination:
css
Copy code
vlc path/to/your/media/file.mp4 --sout '#standard{access=http,mux=ts,dst=:8080}'
Stream a local media file to a network destination (e.g., HTTP stream).
2. Converting Media Files with VLC Command Lines
Utilize VLC for media file conversion using command lines:
Convert Media File to MP3:
css
Copy code
vlc path/to/your/media/file.mp4 --sout '#transcode{acodec=mp3,ab=128}:standard{mux=mp3,dst=output.mp3}'
Convert a media file to MP3 format with specified audio bitrate.
Batch Conversion of Media Files:
css
Copy code
for %i in (*.mp4) do vlc "%i" --sout '#transcode{vcodec=h264,acodec=mp3}:std{access=file,mux=mp4,dst="converted/%i"}'
Perform batch conversion of multiple media files to a specified format (e.g., H.264 video and MP3 audio).
3. Extracting Audio or Video from Media Files Using Command Lines
Extract specific components from media files with VLC command lines:
Extract Audio from Video File:
css
Copy code
v
vlc path/to/your/media/file.mp4 --extract-audio --audio-format mp3 --audio-bitrate 128 --output output.mp3
Extract audio from a video file and save it as an MP3 with specified bitrate.
Extract Video from Media File:
css
Copy code
vlc path/to/your/media/file.mp4 --video-filter=scene --vout=dummy --start-time=60 --stop-time=90 --scene-ratio=24 --scene-prefix=snap --scene-path=path/to/save/frames vlc://quit
Extract specific video frames or scenes from a media file and save them as images.
These advanced VLC command lines empower power users to stream media, convert files, and extract audio or video components efficiently. Mastering these 'vlc cmd' enhances your ability to manipulate multimedia content with VLC Media Player, expanding its capabilities beyond basic playback.
Part 4. Pro-tips: Best Alternative to VLC Media Player
Looking for an alternative to VLC Media Player? Consider HitPaw Univd (HitPaw Video Converter), a comprehensive video processing software that goes beyond simple playback. It excels in converting video formats, downloading videos from popular sites, video editing, and offering a range of multimedia tools. Known for its powerful functionality and user-friendly interface, HitPaw Univd stands as an all-in-one solution for managing multimedia content efficiently.
Features
- Format Conversion: Easily convert between various photo and video formats.
- Media Download: Download videos from over 10,000 websites and music from popular platforms.
- Video Editing: Edit videos with tools like trimming, cropping, adding subtitles, and more.
- Additional Tools: Includes features like image compressor, screen recording, 2D to 3D conversion, and more.
- User-friendly Interface: Intuitive interface for easy navigation and use.
Steps
1. Download and Install: Visit the HitPaw Univd page and follow the instructions to install the software.
2. Launch HitPaw Univd: Open the software and click on "Convert" in the main interface.
3. Add Video Files: Click on the "Add Files" button to select the video file you want to convert.

4. Select Output Format: Choose the desired output format from the list of supported formats.

5. Start Conversion: Click on "Convert" to initiate the conversion process.

6. Save the Converted File: After conversion, access your files in the "Converted" tab to view or edit them using HitPaw Univd.

Watch the following video to learn more details:
Part 5. FAQs of VLC CLI
Q1. What is VLC CLI used for?
A1. VLC CLI allows users to control VLC Media Player via command-line commands, enabling tasks like media playback, streaming, and file conversion without the graphical user interface.
Q2. How do I use VLC CLI to convert media files?
A2. Use commands like vlc --sout to specify output settings and transcode media files to desired formats directly through the command line.
Q3. Can VLC CLI stream media over a network?
A3. Yes, VLC CLI supports streaming media from various sources using commands like vlc http://example.com/stream.
Bottom line
Mastering VLC command lines opens up a world of advanced media management possibilities, from streaming and transcoding to extracting and manipulating multimedia content. These command-line tools empower users with precise control over VLC Media Player, enhancing efficiency and expanding its capabilities beyond basic playback.
For a user-friendly alternative with comprehensive multimedia tools, consider HitPaw Univd. It offers seamless video conversion, editing, and more, making multimedia management straightforward and efficient.






 HitPaw Edimakor
HitPaw Edimakor HitPaw VikPea (Video Enhancer)
HitPaw VikPea (Video Enhancer)
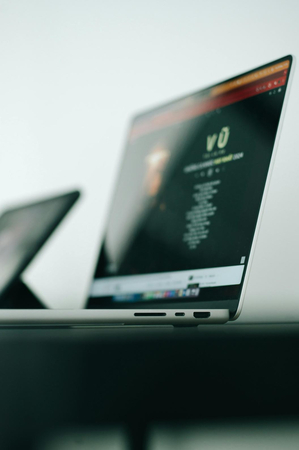

Share this article:
Select the product rating:
Joshua Hill
Editor-in-Chief
I have been working as a freelancer for more than five years. It always impresses me when I find new things and the latest knowledge. I think life is boundless but I know no bounds.
View all ArticlesLeave a Comment
Create your review for HitPaw articles