Ultimate Guide to VLC Batch Convert: How to Convert Videos in Bulk
VLC Media Player is one of the world's most popular open-source video converters, capable of handling the majority of media file conversions. But can VLC batch convert? If you have lost files and need to convert them quickly, you may have a question. We can tell you that the answer is yes. This software can let you convert video files in mass.
Part 1. What is VLC?
VLC, or the VideoLAN Client, is a multifunctional multimedia player renowned for its extensive compatibility with a wide array of audio and video formats. Developed as open-source software, VLC is freely available for various operating systems, including Windows, macOS, Linux, Android, and iOS. Its user-friendly interface and comprehensive feature set make it a preferred choice for individuals seeking a reliable media player.
One of VLC's key strengths lies in its ability to handle diverse media types, from common formats like MP3, MP4, and AVI to more specialized codecs and containers. It seamlessly plays DVDs, Blu-rays, audio CDs, and streaming content, offering users a unified platform for accessing their multimedia library.
Beyond playback, VLC offers advanced functionalities such as media conversion, allowing users to transcode files into different formats. It also supports streaming protocols, enabling users to stream content over networks or the internet. Furthermore, VLC provides customization options, including audio and video effects, equalizers, and skins, allowing users to tailor their playback experience to their preferences.
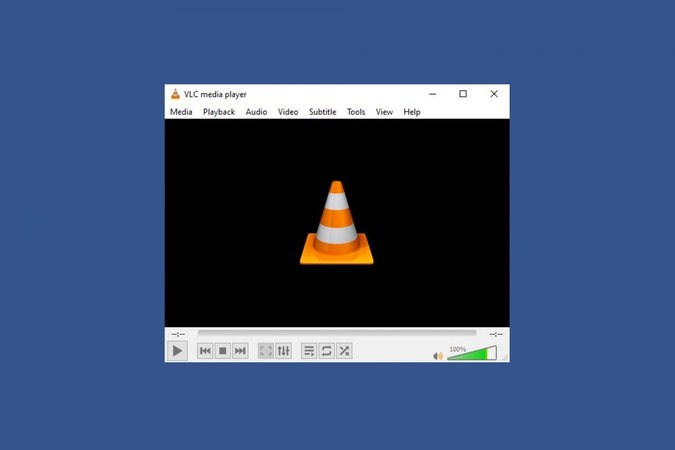
Part 2. How to Use VLC Batch Convert?
VLC Media Player was originally developed to play videos, as the name suggests. It supports the most common formats and can play practically any media file with a few simple clicks. To satisfy the needs of customers, it gradually adds support for various easy and common conversions, such as MP4 to MP3, MOV to MP4, and so on.
Furthermore, this software allows you to go for vlc convert multiple files in Windows. To do this task, simply follow the steps outlined below to batch convert vlc Mac.
Step 1: Launch VLC Media Player on your desktop. If you don't have it, you can download and install this freeware from the official website.
Step 2: Click "Media" in the top toolbar, then select "Open Multiple Files..." from the drop-down menu.
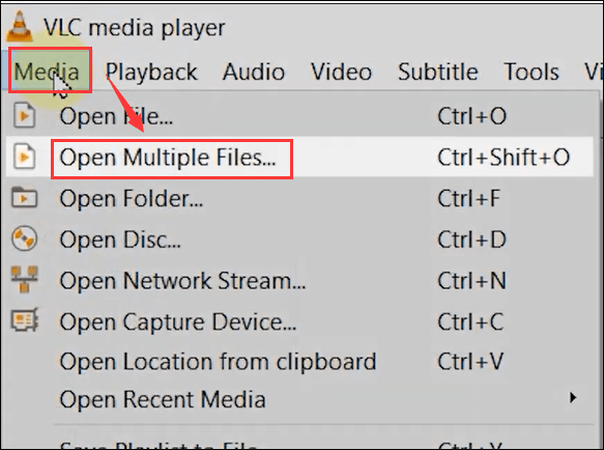
Step 3: The Open Media window appears immediately. Next, click "Add.." to choose the files you want to convert. Once finished, click the arrow next to the play button and select "Convert" from the bottom of the window.
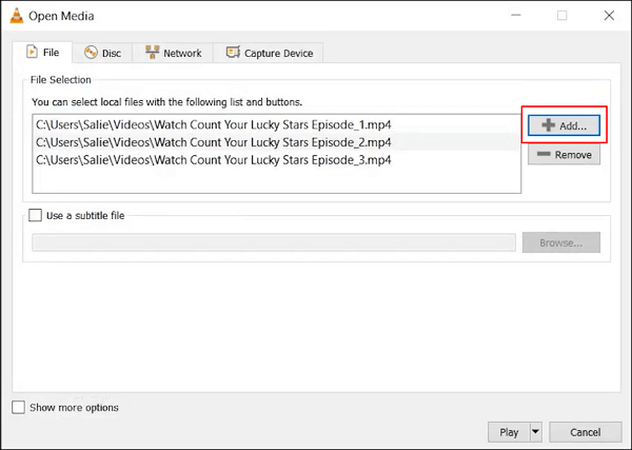
Step 4: In the conversion window that appears, select your desired output format. If necessary, you may also alter the location where your converted files will be saved.
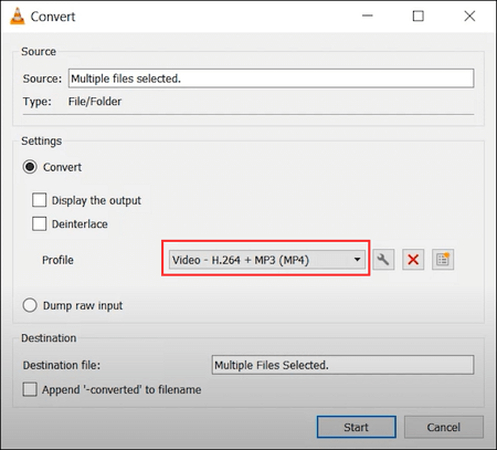
Step 5: Once everything is configured, click "Start," and VLC will begin converting your selected files. It depends on how many items you've scheduled to convert.
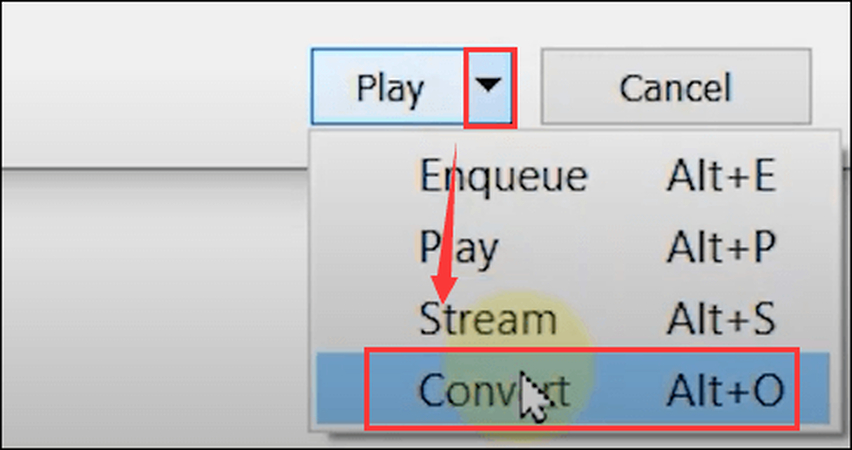
Part 3. The Best Alternative of VLC Batch Convert with HitPaw Univd (HitPaw Video Converter)
Even semi-technical people will find VLC media converter to be highly tech-savvy. Furthermore, because it lacks flexibility and advanced conversion features such as batch conversion, it is not widely used.
If you want more control over the conversion process than before, utilize HitPaw Univd. This powerful program provides a one-stop solution for converting any video file to over 500 video formats. It ensures lossless video conversion and allows users to convert numerous videos in one step. It uses sophisticated GPU technology to convert data 60 times faster than standard programs.
Features
- Converts Apple Music, iTunes Music, audiobooks, and podcasts (for Windows). It provides a straightforward technique for converting videos.
- It allows you to transcode several videos at once.
- Compatible with all popular video formats.
- The conversion speed is extremely rapid.
- It also serves as a full-featured video downloader. You may download videos from over 10,000 websites, including Facebook, Dailymotion, Twitter, and more.
How to convert videos through HitPaw Univd?
Step 1: Install the converter program on your computer. Then, start the process by clicking "Add Video" to import your files or by dragging and dropping videos into the application interface. HitPaw Univd will rapidly add your video files to the queue.

Step 2: To update the title, click on the file name, and then select the pen or info symbol to edit the media metadata. The HitPaw Univd allows you to customize metadata fields such as title, artist, album, composer, genre, date, and description.
Step 3: After uploading a video to the HitPaw Univd, check the subtitle status. If the default choice is "No subtitles," it may indicate that the video includes embedded hardware or closed captioning. You can add external subtitles by selecting "Add subtitles," which accepts SRT, ASS, VTT, and SSA. Each subtitle file imported will be placed in import order, with a delete icon next to each entry.

Step 4: To change the output format for each file, click the inverted triangle icon next to it. Alternatively, click "Convert all to" in the lower left corner to choose a common output format for all imported files. The edit icon lets you choose your preferred quality, video material, and audio. '

Step 5: In the upper right corner, select the Hardware Acceleration Detection and Lossless Conversion option. Select a target folder from the interface, then click "Convert" (or "Convert All" for multiple files). The video will be converted to the correct format with simplicity.

Step 6: Once completed, navigate to the Converted tab at the top to view the converted files. Click "Open Folder" to view the completed files, or "Add" to edit your films as needed. That's all it takes to learn how to convert rofl files to mp4.

Part 4. FAQs of VLC Convert Multiple Files
Q1. Can you convert multiple files at once on VLC?
A1. With VLC, you can convert multiple files simultaneously. Just open VLC, go to "Media" > "Convert/Save...," add your files, select your output format, specify the destination, and click "Start." VLC handles the rest, converting each file efficiently.
Q2. Is VLC batch conversion free to use?
A2. Yes, VLC's batch conversion feature is free to use. VLC (VideoLAN Client) is an open-source multimedia player and converter that offers a wide range of functionalities without any cost. The batch conversion feature allows users to convert multiple media files simultaneously, making it convenient for tasks like converting a collection of videos or audio files to a different format.
Summary
We have delved into the features and functionalities of the VLC media player and discovered its prowess in VLC batch convert. VLC's versatility and wide range of supported formats make it a valuable tool for users seeking to convert multiple video files simultaneously. However, for those desiring a smoother and more user-friendly experience, HitPaw Univd stands out as an exceptional alternative.
HitPaw Univd not only simplifies batch video conversion but also excels at retaining video quality across multiple formats. Its intuitive interface streamlines the conversion process, allowing users to effortlessly convert numerous videos without compromising on quality or performance.






 HitPaw Edimakor
HitPaw Edimakor HitPaw VikPea (Video Enhancer)
HitPaw VikPea (Video Enhancer)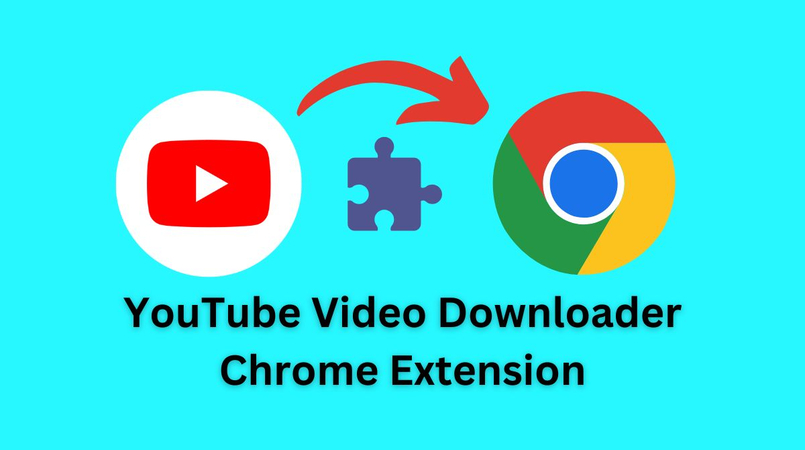



Share this article:
Select the product rating:
Joshua Hill
Editor-in-Chief
I have been working as a freelancer for more than five years. It always impresses me when I find new things and the latest knowledge. I think life is boundless but I know no bounds.
View all ArticlesLeave a Comment
Create your review for HitPaw articles