The Ultimate Guide of MPG to MP4 VLC
Converting MPG to MP4 using VLC can be a seamless process with the right guidance. In this ultimate guide, we'll walk you through each step, sharing expert tips and tricks to ensure a smooth and efficient conversion. Whether you're a beginner or an advanced user, our detailed instructions will help you get the best results.
Part 1. What Are MPG and MP4 Formats
Explanation of Different Video Formats: MPG and MP4
MPG (MPEG):MPG, or MPEG (Moving Picture Experts Group), is a widely used video file format that compresses video data to facilitate faster streaming and downloading. The MPG format typically uses MPEG-1 or MPEG-2 compression, which ensures good video quality at relatively low bit rates, making it suitable for use on DVDs and some streaming services.
MP4 (MPEG-4 Part 14):MP4, or MPEG-4 Part 14, is a versatile video format known for its high compression efficiency while maintaining excellent video quality. It supports a wide range of multimedia content, including video, audio, and subtitles. MP4 is compatible with most modern devices and platforms, making it one of the most popular video formats today.
Importance of Converting MPG to MP4 for Compatibility and Quality
Converting MPG to MP4 is important for several reasons
- Device Support: MP4 works on nearly all devices, ensuring your video plays on smartphones, tablets, smart TVs, and gaming consoles.
- Software Compatibility: MP4 works on nearly all devices, ensuring your video plays on smartphones, tablets, smart TVs, and gaming consoles.
- Compression Efficiency: MP4 offers better compression than MPG, leading to smaller file sizes without quality loss, saving storage space, and improving streaming.
- Advanced Features: MP4 supports multiple audio tracks, subtitles, and chapter markers for an enhanced viewing experience.
- Online Platforms: MP4 is preferred by platforms like YouTube, Facebook, and Vimeo for easy uploading and streaming.
- Cross-Platform Sharing:MP4 ensures compatibility across different operating systems and devices for hassle-free sharing.
Part 2. Using VLC Media Player for Conversion
Step-by-Step Guide on How to Convert MPG to MP4 Using VLC Here is how VLC convert MPG to MP4:
- 1/Download and Install VLC: If you don’t already have VLC, download and install it from the official VLC website..
- 2.Open VLC:Launch VLC Media Player on your computer.
- 3/Access the Conversion Tool: Click on Media in the top menu bar. Select Convert/Save from the dropdown menu.
- 4.Add the MPG File: In the Open Media window, click Add and select the MPG file you want to convert. Click Convert/Save at the bottom of the window.
- 5.Set the Conversion Parameters: In the Convert window, choose Convert as the action. In the Profile dropdown, select Video - H.264 + MP3 (MP4) to set MP4 as the output format.
- 6.Choose the Destination and File Name: Click Browse to choose the destination folder and enter a name for the converted file, ensuring it ends with .mp4.
- 7. Start the Conversion: Click Start to begin the conversion process. Now you will get VLC MPG to MP4..


Ease and Efficiency of VLC for Video Conversion
VLC Media Player excels in video conversion due to its user-friendly interface and powerful capabilities:
Whether you're converting vlc mpg to mp4, or any other format, VLC Media Player stands out for its ease of use and efficiency in handling video conversion tasks.
Part 3. Advanced Tips for VLC Conversion
Whether you're looking to convert mpg to mp4 using vlc or seeking advanced video editing and customization options, VLC Media Player provides a versatile and user-friendly platform for all your video conversion needs.
Additional Features of VLC for Video Editing and Customization
Tips for Optimizing Video Settings During Conversion
Part 4. Best Alternative to MPG to MP4 VLC
HitPaw Univd (HitPaw Video Converter) offers a comprehensive solution for multimedia enthusiasts, providing powerful tools to convert, edit, and manage video and audio files effortlessly. With a user-friendly interface and robust performance, it simplifies tasks like format conversion and video editing, making it an essential tool for both beginners and advanced users. HitPaw Univd ensures seamless multimedia management, enhancing the way users handle their video processing needs.
Features
Steps
Here is How to Convert Video to Other Formats Using HitPaw Univd
- 1. Download and Install HitPaw Univd: 1.Visit the product page and download the software. Install it on your computer.
- 2. Add Video Files: 2.Click on the "Add Files" button to import the video files you want to convert.
- 3. Select an Output Format: Choose your desired output format from the list of supported formats.
- 4. Customize Settings (Optional): 4.Adjust settings like bitrate, resolution, and codec as per your preferences.
- 5. Start Conversion: Click the "Convert" button to start the conversion process. Monitor the progress in the conversion queue.
- 6. Access the Converted File: After the conversion is complete, go to the Converted tab from the top, and you will see the converted files.





Watch the following video to learn more details:
Part 5. FAQs of MPG to MP4 VLC
Q1. Can VLC convert MPG to MP4 without losing quality?
A1. Yes, VLC can convert MPG to MP4 without significant quality loss if you choose appropriate settings like codec and bitrate.
Q2. How do I convert multiple MPG files to MP4 using VLC?
A2. You can batch convert MPG to MP4 in VLC by adding multiple files to the playlist, selecting Convert/Save, and configuring settings for all files.
Q3. Does VLC convert MPG to MP4 on Mac computers?
A3. Yes, VLC Media Player is available for Mac and supports MPG to MP4 conversion along with various other formats.
Bottom Line
Converting MPG to MP4 using VLC is convenient for basic conversions, but for a more comprehensive and user-friendly experience, consider trying HitPaw Univd. With its intuitive interface, robust features for editing and converting, and efficient performance, HitPaw Univd offers a seamless solution for all your multimedia needs. Visit HitPaw Univd today to enhance your video processing capabilities.






 HitPaw Edimakor
HitPaw Edimakor HitPaw VikPea (Video Enhancer)
HitPaw VikPea (Video Enhancer)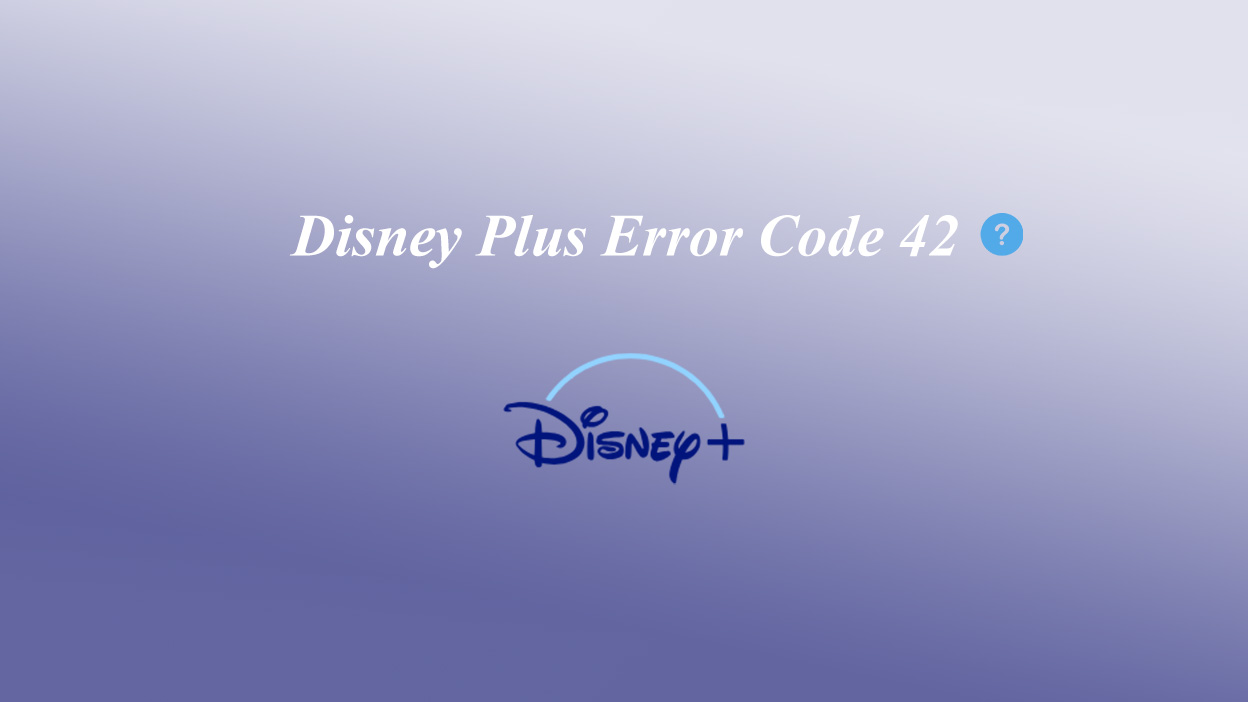
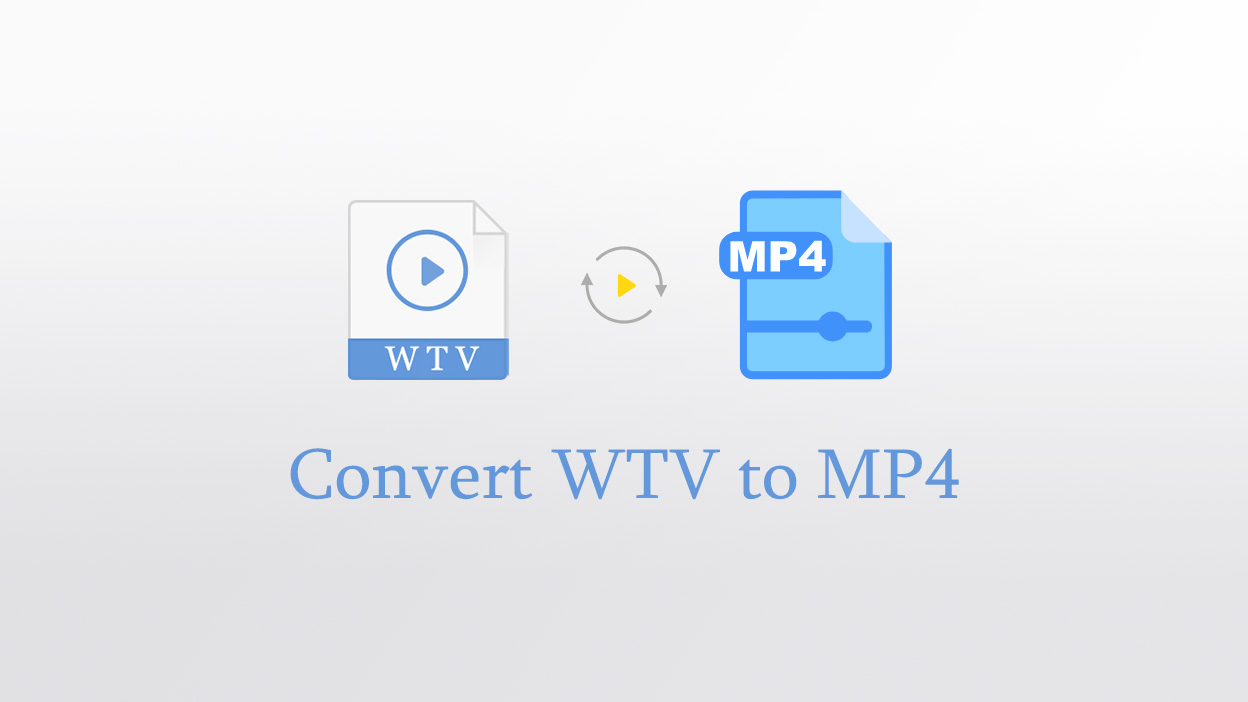
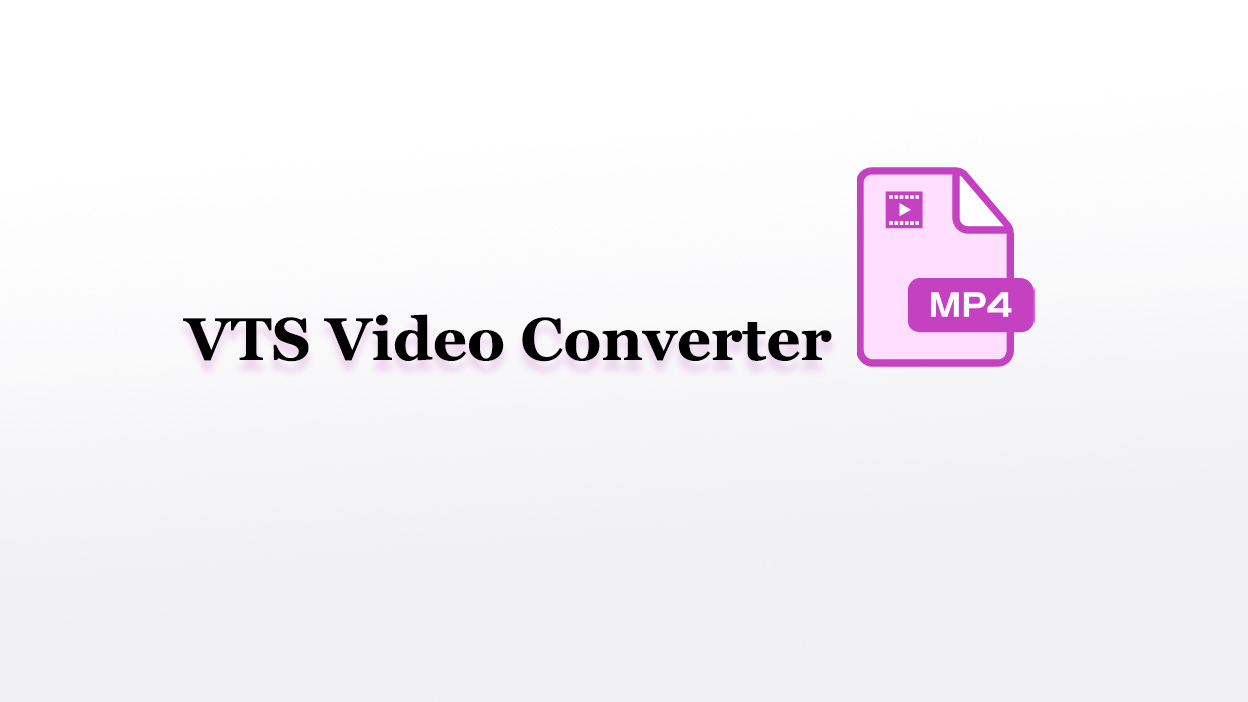

Share this article:
Select the product rating:
Joshua Hill
Editor-in-Chief
I have been working as a freelancer for more than five years. It always impresses me when I find new things and the latest knowledge. I think life is boundless but I know no bounds.
View all ArticlesLeave a Comment
Create your review for HitPaw articles