6 Easy Ways to Convert M4V to MP4 on Mac
The M4V format, closely related to MP4 but with distinct compatibility issues, necessitates conversion for seamless playback across various platforms. In this comprehensive guide, we present six meticulously selected M4V to MP4 conversion solutions tailored specifically for Mac users. Follow along to explore these methods and effortlessly convert your M4V files into universally compatible MP4 format.
Part 1. The Ultimate Choice to Convert M4V to MP4 on Mac
HitPaw Univd (HitPaw Video Converter) emerges as the ultimate solution for M4V to MP4 conversion, catering to both beginners and seasoned users. Offering unrivaled speed, quality, and versatility, this tool boasts 420+ preset profiles, 120X faster conversion with hardware acceleration, and impeccable security features. Below, we outline the steps to convert M4V to MP4 using HitPaw Univd on Mac.
- Convert M4V to MP4 on Mac without any loss of quality and vice versa.
- Convert M4V to MP4 or MOV/MKV/AVI/FLV/WMV/MPEG etc.
- Efficiently convert multiple M4V files in bulk at once.
- Convert M4V to a smaller file size by using AVC and HEVC compression.
- Seamless playback of your M4V files across all your devices.
Step 1:Download and install HitPaw Univd for Mac on your system. Add your M4V files using the "Add Video" button or by dragging and dropping them into the interface.

Step 2:Select "MP4 Video" as the desired output format from the options provided. Customize output settings such as resolution, bitrate, and frame rate as needed.

Step 3:Choose an output folder for the converted files. Initiate the conversion process by clicking the "Convert" button

Part 2. How to Convert M4V to MP4 on Mac with VLC
While primarily known as a media player, VLC also offers robust conversion capabilities, making it a versatile solution for M4V to MP4 conversion on Mac. Follow these steps to convert M4V to MP4 using VLC. Note that VLC won't convert iTunes M4V to MP4 on Mac, since such M4V is DRM protected.
Step 1:Download and install VLC on your Mac from the official website. Launch VLC and navigate to the "File" menu.
Step 2:Navigate to the VLC toolbar located at the top left corner of your Mac. Drop down the File menu and select the Convert / Stream option.
Step 3:Click "Open Media" to browse and select the M4V files you want to convert.
Step 4:Choose "Video - H.264 + MP3 (MP4)" as the output format. Customize additional settings such as resolution, frame rate, and audio codec if necessary.

Step 5:Click on Save as File, then select an output folder path by clicking on the Browse button. Finally, click the Save button and wait.
Part 3. How to Convert a M4V to MP4 on Mac with HandBrake
HandBrake, a renowned open-source video converter, offers a straightforward solution for M4V to MP4 conversion on Mac. However, if you expect HandBrake to convert iTunes DRM-protected M4V files to MP4, you may be disappointed. Follow these steps to convert M4V to MP4 using HandBrake.
Step 1:Download and install HandBrake on your Mac.
Step 2:Launch HandBrake and click "Open Source" to select the M4V file you wish to convert.
Step 3:Choose a preset or customize settings such as video codec, resolution, and bitrate.
Step 4:Ensure that the output format is set to MP4 in the Summary tab. Specify the output destination and filename.

Step 5:Click "Start" to initiate the conversion process and immediately convert your M4V file to MP4 on macOS.
Part 4. How to Convert M4V to MP4 on MacBook Pro/Air With Adobe Media Encoder
Adobe Media Encoder, designed for seamless integration with Adobe Premiere Pro and After Effects, offers a convenient solution for M4V to MP4 conversion on Mac. Follow these steps to convert M4V to MP4 using Adobe Media Encoder.
Step 1:Download and install Adobe Media Encoder on your Mac.
Step 2:Launch Adobe Media Encoder and add the M4V files to the queue.
Step 3:Select an export preset such as H.264 and customize settings if necessary.

Step 4:Specify the output location and filename. Click "Start" to begin the conversion process.
Part 5. How to Convert a M4V to MP4 on Mac with Online Tools
Converting M4V to MP4 on Mac using online tools is a convenient option when you don't want to install additional software. Here's a step-by-step guide to convert M4V to MP4 using an online tool.
- Step 1.Go to an online converter like Convertio or Online-Convert.
- Step 2.Upload your M4V file. Choose MP4 as the output format.
- Step 3.Optionally, customize settings like resolution.
- Step 4.Click "Convert" or "Start". Wait for the conversion to finish.
- Step 5.Download the converted MP4 file.
Part 6. FAQs on Converting a M4V to MP4 on Mac
Q1. Can I use QuickTime to convert M4V to MP4 for free?
A1. Yes, you can use QuickTime to convert M4V to MP4 for free, provided the files don't have DRM. QuickTime Pro, which was discontinued in 2016, used to offer this feature. However, the current versions like QuickTime X or QuickTime 10 can only convert M4V to MOV formats (in various resolutions) and M4A audio.
Q2. Can I play M4V files on QuickTime?
A2. Yes, you can play M4V files on QuickTime. M4V files are compatible with QuickTime, which is Apple's multimedia framework designed for playing audio and video files on macOS and iOS devices. QuickTime supports a range of file formats, including M4V, allowing you to seamlessly enjoy your videos.
Q3. How do I convert M4V to MP4 in iTunes?
A3. iTunes itself does not provide a direct option to convert M4V to MP4. iTunes is primarily a media player and organizer for Apple devices, and it doesn't include a built-in video converter.
Conclusion
With these six proven methods at your disposal, converting M4V to MP4 on Mac has never been easier. Whether you prefer the robust features of HitPaw Univd, the simplicity of VLC, or the versatility of online solutions like ConvertFiles, there's a method to suit every need. Choose the approach that best fits your requirements and enjoy seamless playback of your M4V files across all your devices.








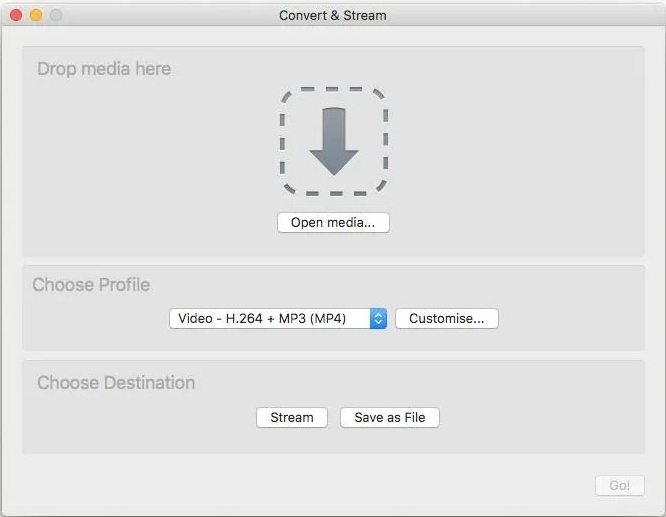
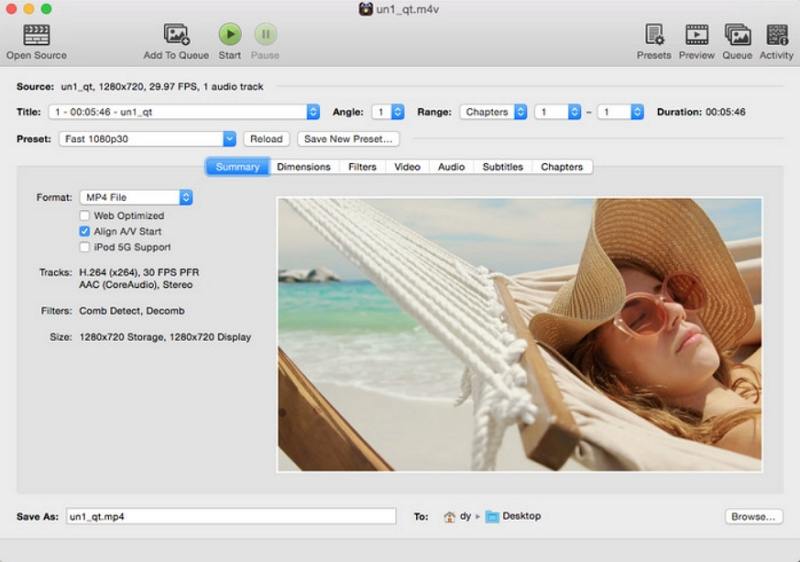
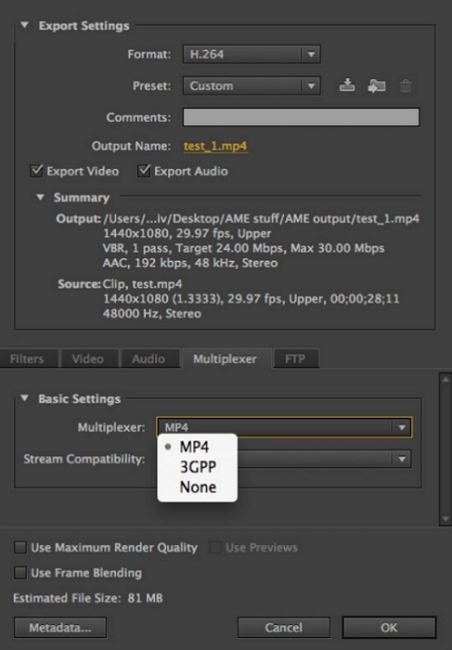

 HitPaw Edimakor
HitPaw Edimakor HitPaw VikPea (Video Enhancer)
HitPaw VikPea (Video Enhancer)

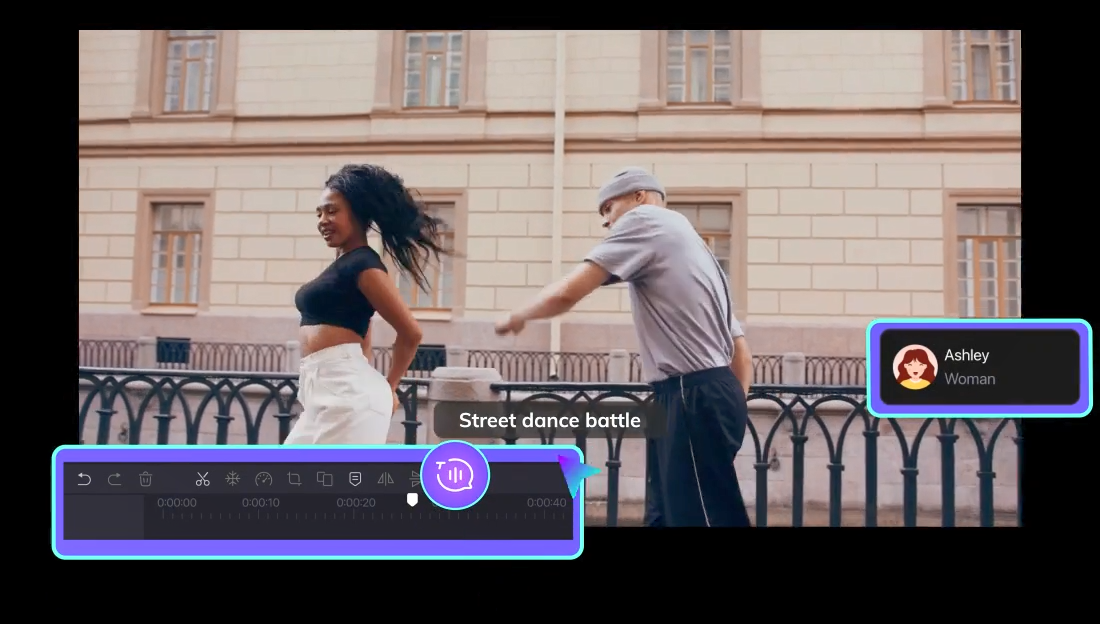

Share this article:
Select the product rating:
Joshua Hill
Editor-in-Chief
I have been working as a freelancer for more than five years. It always impresses me when I find new things and the latest knowledge. I think life is boundless but I know no bounds.
View all ArticlesLeave a Comment
Create your review for HitPaw articles